- データ復旧
- iOS データリカバリ
- PC / Mac データリカバリ
- ディスク
- Blu-ray プレイヤー
- ファイル転送
- iPhone データ転送
- 修復 & ロック解除
- iOS システム修復
- iPhone ロック解除

AppGeekerの目標は、エンターテインメント、システムの修復、及びデータのより安全かつ効率的な管理など、ユーザーのニーズに合った最適なソリューションを提供することです。
Teams会議を録画することで、会議の内容をより詳細に記録することができます。しかし、主催者以外の参加者はTeams会議を録画できません。今回は、Teams会議で主催者以外でも安全に録画する方法を紹介します。
Teams会議は、ビジネスの現場でよく利用されるツールですが、主催者以外の参加者が会議を録画することはできません。しかし、場合によっては会議の内容を録画しておきたいことがあります。そこで今回は、主催者以外でもバレずにTeams会議を録画する方法を紹介します。注意点を押さえて、スマートに録画しましょう。
Teamsの録画機能にはいくつかの注意点があります。
1.録画ボタンは会議の主催者もしくは同じ組織のユーザー1名のみが押せます。この制限により会議の情報を適切に保護することができます。
2.録画が開始されると、参加しているユーザーに Teams からの通知が表示されます。通知により、参加者は録画が開始されたことを知り、自分の音声や画面が記録されていることを認識することができます。参加者が責任を持った発言を心掛けるようになりますし記録されることを敬遠したい参加者は退室するきっかけになります。
3.Teamsの会議を録画できる時間は4時間までですが、会議時間が4時間を超えた場合は新しく別ファイルに録画されます。4時間を超える場合は複数ファイルができることに注意します。
Teamsに備わっている録画機能は主催者と主催者が所属する組織の参加者しか利用できません。主催者以外の参加者が録画するには画面録画ソフトを使うことで行えます。
Windowsに標準でインストールされているXbox Game BarでTeams会議を録画する方法を説明します。
Step1. Teamsを立ち上げて会議に参加します。
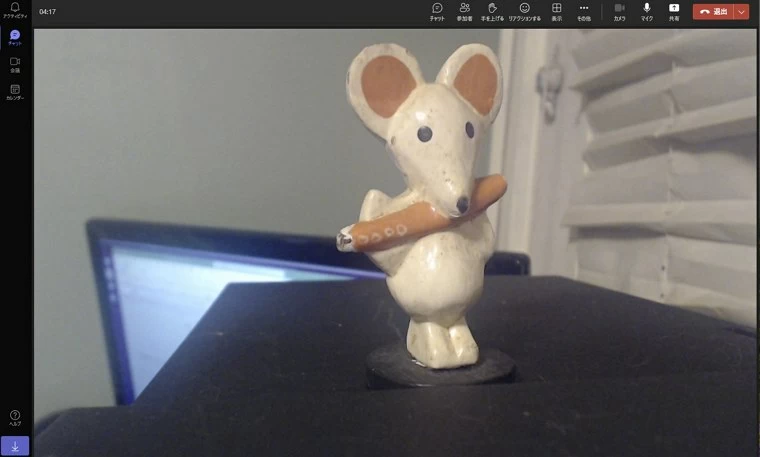
Step2. Xbox Game Barを呼び出すには【win】+【G】キーを押します。そうすると画面上部に下記のように表示されます。
①Microsoft Teamsが表示されていることを確認します。表示されていない場合はXbox Game Barが表示されていない場所をクリックしてXbox Game Barを消し、Teamsのウィンドウをクリックしてから【win】+【G】キーを押します。
②自分の声を入れる場合は「マイク」アイコンをクリックしてマイクのミュートを解除します。
③「録画開始」ボタンをクリックして録画を開始します。
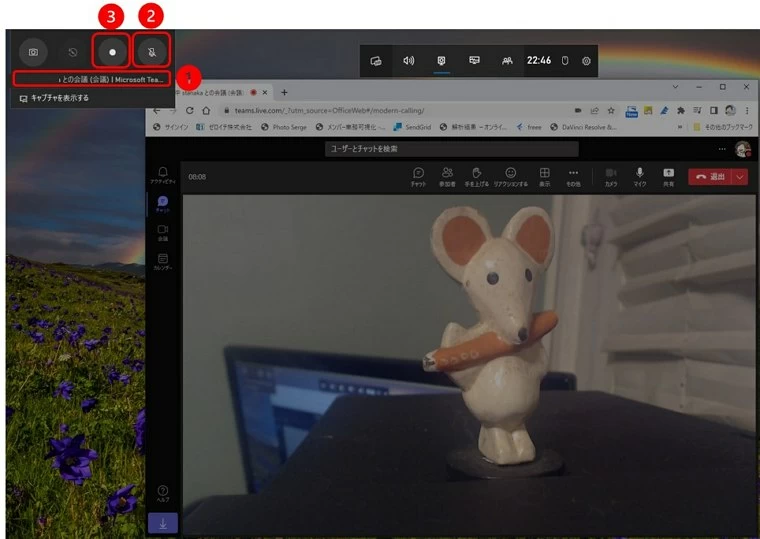
Step3. 「録画停止」ボタンをクリックすることで録画停止できます。
【win】+【G】キーを押しXbox Game Barを呼び出し、「キャプチャを表示する」をクリックします。ギャラリー画面が表示され、今までの録画やスクリーンキャプチャされた画像一覧の中から再生したいものをクリックします。
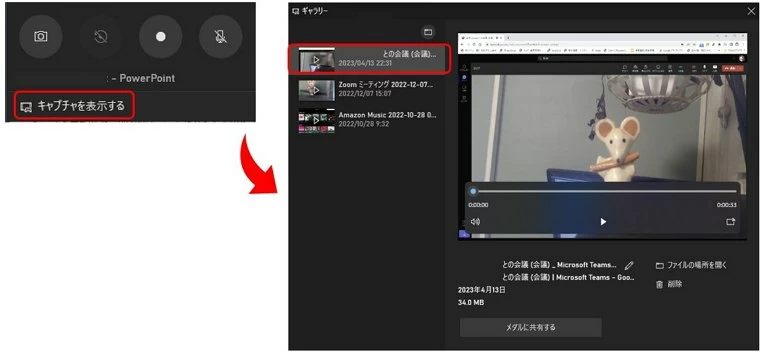
主催者以外の参加者がMacでTeams会議を録画するにはMac OSに標準でインストールされているQuickTime Playerを利用する方法を説明します。
Step1. Teamsを立ち上げて会議に参加します。
Step2.【shift】+【command】+【5】を押しスクリーンショットのツールバーを表示させます。
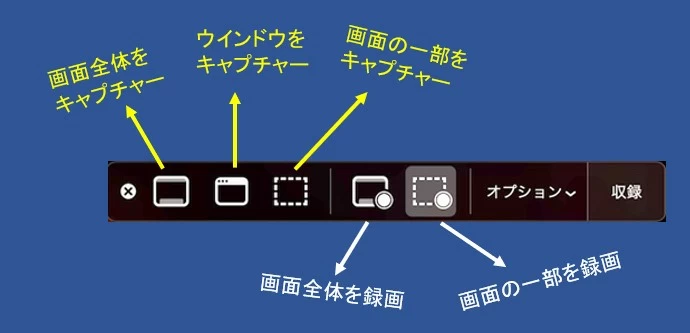
「範囲指定」ボタンをクリックして、Teams会議の画面を選択します。「収録」ボタンをクリックします。録画が開始されます。
Step3.「画面録画」が開始すると、メニューバーに「録画停止」ボタンが表示されます。録画を停止するには「録画停止」ボタンをクリックします。
デフォルトでは録画されたファイルはデスクトップに保存されるようになっています。デスクトップに録画されたファイルのアイコンが表示されますのでクリックして再生します。
AppGeeker Screen Recorderは、高品質な録画機能を持つ画面録画ソフトです。ゲームプレイ、プレゼンテーション、ウェブ会議、ストリーミングなど、様々な用途で利用することができます。
AppGeeker Screen Recorderで録画すれば、Teams会議の録画中に、録画中であることを示す通知やアイコンを表示しないように設定することができます。これにより、他の参加者が会議が録画されていることを知らないまま、スムーズに録画を行うことができます。
総合的に見て、AppGeeker Screen Recorderは、高品質なビデオ録画ソフトウェアで、様々な用途で利用することができます。特に、プレゼンテーションやTeams会議のような場面で、便利な機能を提供してくれます。
前提としてTeamsを立上げ会議に参加できる状態にしておきます。次にAppGeeker Screen Recorderを起動します。
Step1.「ウィンドウ」をクリックして、「ウィンドウ」タブを選択します。一覧表示された中からTeamsのウィンドウをクリックします。
右のプレビュー画面で赤い点線を録画したい涼気を囲むように調整します。「OK」ボタンをクリックして録画を開始します。
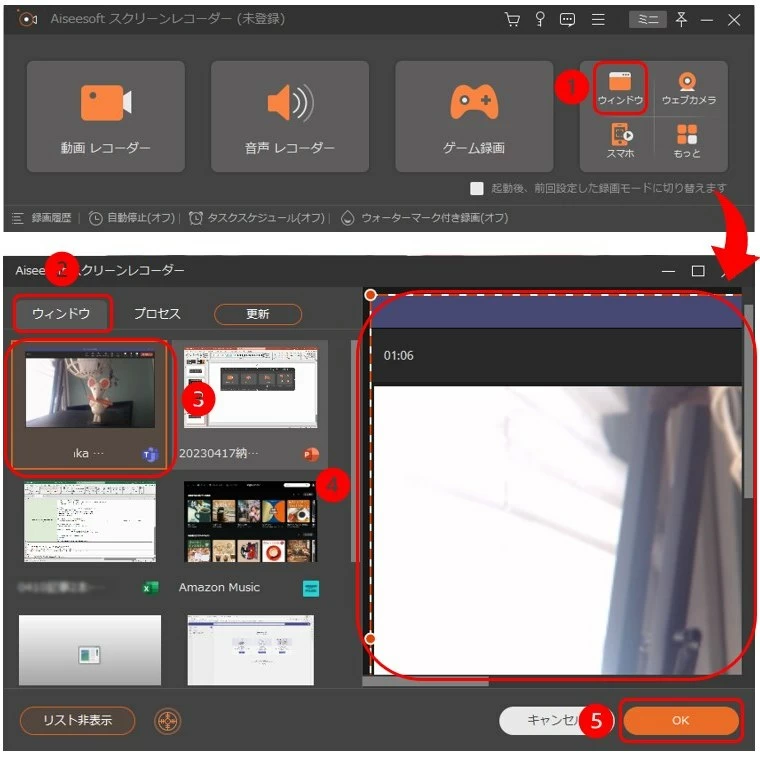
Step2. Teamsが指定されていることを確認します。
ウェブカメラ:オフ、システム音:オン、マイクフォン:自分の発言を録音する場合はオンにします。「REC」ボタンをクリックして録画を開始します。
録画を停止するには「録画停止」ボタンをクリックします。
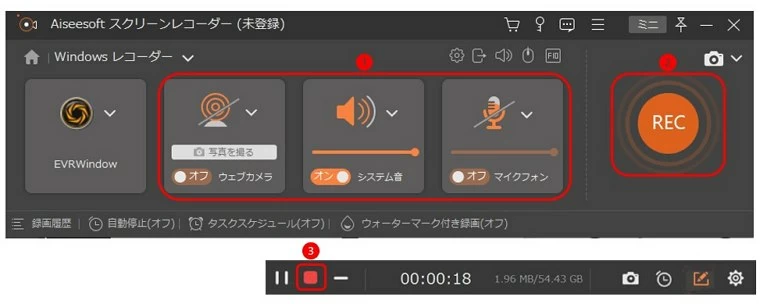
iOSに標準で備わっている画面収録機能でTeams会議を録画する方法について説明します。
Step1 事前にTeamsアプリを立ち上げてWeb会議の準備をします。
Step2 次に「コントロールセンター」を表示させます。iPhone X以降の機種であれば画面の右上隅から下にスワイプすると表示されます。「画面収録」ボタンを長押しします。
Teams会議で自分の発言も録画に含める場合は「マイク」アイコンをタップしてオンにします。
Step3「コントロールセンター」に戻って、「画面収録」ボタンをタップするとカウントダウンが表示され録画が開始されます。
Step4 画面左上隅の赤くなっている時刻表示をタップします。「画面収録」画面がポップアップしますので、「停止」をタップします。

録画は終了して、動画ファイルはカメラロールに保存されます。
Go Recordは、画面の記録が簡単にできるアプリです。Teams会議の録画はもちろんのこと、Face Camを使用して、画面の記録にリアクションを追加したり、音声解説を追加したりすることができます。
また、フル機能の編集スイートで画面の記録を編集し、お気に入りのアプリに簡単にエクスポートすることができます。
Go Recordは、iOS 11以降を実行しているすべてのデバイスで互換性があります。
Android 11から画面録画機能が標準で搭載されるようになっています。この画面録画機能を使ってTeam会議を録画する方法を説明します。
Step1 Teamsを起動しWeb会議の準備をしておきます。
Step2 画面を上から下へスワイプしてクイック設定パネルを表示させます。「スクリーンレコード」をタップします。
Step3「録画を開始しますか?」画面が表示されますので、自分の発言も録画に含めたい場合はマイクをオンにします。設定が完了したら「開始」ボタンをタップします。
Step4 Web会議が終わって録画を停止するには通知バーを開いて「タップして中止」をタップします。
録画した動画はギャラリーなどに保存されています。

AX Recorderは画面録画アプリです。録画中の画面に図形や線などの書き込みを入れることができます。Android 10以降であれば内部音声の録音も可能です。
また、10枚のスクリーンショットを高速に撮影して気に入った写真を選択することができます。
Q1. 録画されたTeams会議をどこで再生できますか?
A1.チャネル会議:チャネルの会話に移動し録音を選択
スケジュールされた会議:予定表の会議イベントの「詳細」タブ→「記録」を選択。
Q2. Teams会議の録画は自動的に保存されますか?
A2. Outlookで「設定」→「会議オプション」をクリックして「自動的にレコード」を選択することで可能です。
Q3. Teams会議の録画を共有する方法は?
A3. Teams会議の録画は、OneDriveまたはSharePointに保存されます。録画した会議の主催者または録画した人は、会議に招待されていない人とも、他のファイルと同様に共有することができます。OneDriveまたはSharePointでファイルを見つけ、リンクをコピーして共有します。
企業ユーザーを中心に広く使われているTeams会議の録画方法について説明しました。主催者以外の場合は標準機能では録画できないので他の画面録画ソフトを利用した方法を解説しました。
AppGeeker Screen Recorderを使えば簡単に録画とその後の編集ができますので検討してみてください。