- データ復旧
- iOS データリカバリ
- PC / Mac データリカバリ
- ディスク
- Blu-ray プレイヤー
- ファイル転送
- iPhone データ転送
- 修復 & ロック解除
- iOS システム修復
- iPhone ロック解除

AppGeekerの目標は、エンターテインメント、システムの修復、及びデータのより安全かつ効率的な管理など、ユーザーのニーズに合った最適なソリューションを提供することです。
Web会議の録画方法を知りたいですか?ここでは、無料で使えるオンライン会議システム7つとWeb会議を録画する方法をご紹介します。Web会議の機能で録画できない場合でも、AppGeeker Screen Recorderなら簡単に録画できます。
Web会議とは、インターネットを通じて遠隔地にいる人と音声や映像を共有しながら会話できるシステムです。オンライン会議とも呼ばれます。
ほとんどのWeb会議には、録画機能があります。録画機能があると、会議の内容を後から確認したり、欠席者に共有したりできます。しかし、Web会議の機能で録画するには、制限がある場合があり必要な時に録画できない場合があります。この記事では、無料で使えるオンライン会議システムを7つご紹介するのとAppGeeker Screen Recorderで会議を録画する方法について説明します。
ZoomはWeb会議システムの中では最も知られたシステムです。
パソコンからだけではなくスマートフォンやタブレットからもWeb会議が利用できます。チャット機能ではテキストだけではなくファイルのやり取りも可能です。セキュリティ面では参加者のコントロールを管理者から行うことができます。
録画機能:録画機能は無料プランでは自分の端末内のストレージに保存可能で、有料プランになるとクラウド上にも保存可能となります。
価格プラン:無料プランと年間20,100円~31,250円の有料プランが用意されています。
時間制限:無料プランではミーティング当たり40分、有料プランではミーティング当たり30時間です。
利用可能人数:無料プランではミーティング当たり100人、有料プランではミーティング当たり300名(エンタープライズ版では1000名)です。
あわせて読みたい:
・Zoom会議の録画方法と保存・共有方法を紹介
・ホスト以外の参加者でZoom会議を録画する方法
マイクロソフトが開発しているSkypeはビデオ通話で知られているシステムです。パソコンからだけではなくスマートフォンやタブレットからも利用できます。格安の料金で固定電話や携帯電話に発信することができます。
録画機能:録画機能を持っています。
価格プラン:無料です。
時間制限:ミーティング当たり24時間です。
利用可能人数:100人です。
あわせて読みたい:
・Skype(スカイプ)の通話を録画・録音する方法
・MacでSkypeの通話・ビデオを録音・録画する方法
Cisco Webex MeetingsはCiscoが提供しているWeb会議システムです。パソコンやスマートフォン、タブレットおよびテレビ会議システムから参加できます。
録画機能:録画機能を持っています。
価格プラン:無料プランと1,700円/月、2,700円/月のプランがあります。
時間制限:無料プランでは40分まで、有料プランでは24時間までです。
利用可能人数:無料プランでは100人まで、有料プランでは150人~1000人までです。
あわせて読みたい:パソコンでWebexミーティングを録画する方法
Teamsはマイクロソフトが提供しているMicrosoft 365に含まれているWeb会議システムです。Officeソフトと連携して共同編集が行えます。上位プランでは文字起こしの機能も提供されます。
録画機能:有料プランのMicrosoft 365 Business Basic以上で録画機能が提供されます。
価格プラン:無料プランと430円/月、650円/月(Microsoft 365 Business Basicに含まれる)、1,360円(Microsoft 365 Business Standardに含まれる)の有料プランがあります。
時間制限:無料プランでは60分まで、有料プランでは30時間までです。
利用可能人数:無料プランでは100人まで、有料プランでは300人までです。
あわせて読みたい:Teams会議の録画方法は簡単!方法と保存先を徹底
Wherebyは北欧とアジアで事業展開している大手通信会社のTelenor社が提供しているWeb会議システムです。専用のアプリをインストールする必要なくブラウザから利用できることが特長の一つです。また、参加者はアカウントを作成することなく会議に参加できます。
録画機能:有料プランで録画機能が提供されます。
価格プラン:無料プランと$6.99/月、$9.99/月の有料プランがあります。
時間制限:無料プランでは45分まで、有料プランでは無制限です。
利用可能人数:無料プランでは100人まで、有料プランでは100人~200人までです。
BIZMEEは国内の株式会社grabssが提供しているWeb会議システムです。
専用アプリをインストールすることなくブラウザだけでWeb会議システムを利用することができます。また、会員登録が不要です。少人数でのクリアーな音質の会議を得意としています。
録画機能:提供されていません。
価格プラン:無料プランのみです。
時間制限:制限はありません。
利用可能人数:6人までです。
Google MeetはGoogle社が提供しているWeb会議システムです。G Suiteの一部として開発された経緯がありセキュリティに配慮された作りになっています。ブラウザから利用でき、GmailやGoogleカレンダーと連携した会議を行うことができます。
録画機能:Business Standard以上で録画機能が提供されます。
価格プラン:無料プランと680円/月(Business Starterに含む)、1,360円/月(Business Standardに含む)、2,040円(Business Plusに含む)
時間制限:無料プランで3名以上の参加で1時間、1対1で24時間。有料プランは無制限です。
利用可能人数:無料プランは100人まで、有料プランはプランにより100人~500人までです。
あわせて読みたい:【Windows・Mac】Google Meetを録画する方法
AppGeeker Screen Recorderは、PC画面や音声を簡単に録画できるソフトウェアです。Zoom会議やゲーム配信、ビデオ編集など、様々なシーンで活用できます。画面とウェブカメラ、内部音声と外部音声を同時に録音できるのも特長です。
ここでは、Zoomを例にして、AppGeeker Screen RecorderでWeb会議を録画する手順について説明します。
Step1. Zoom起動~AppGeeker Screen Recorder起動~録画領域の設定
Zoomを起動しWeb会議の準備をします。次にAppGeeker Screen Recorderを起動します。
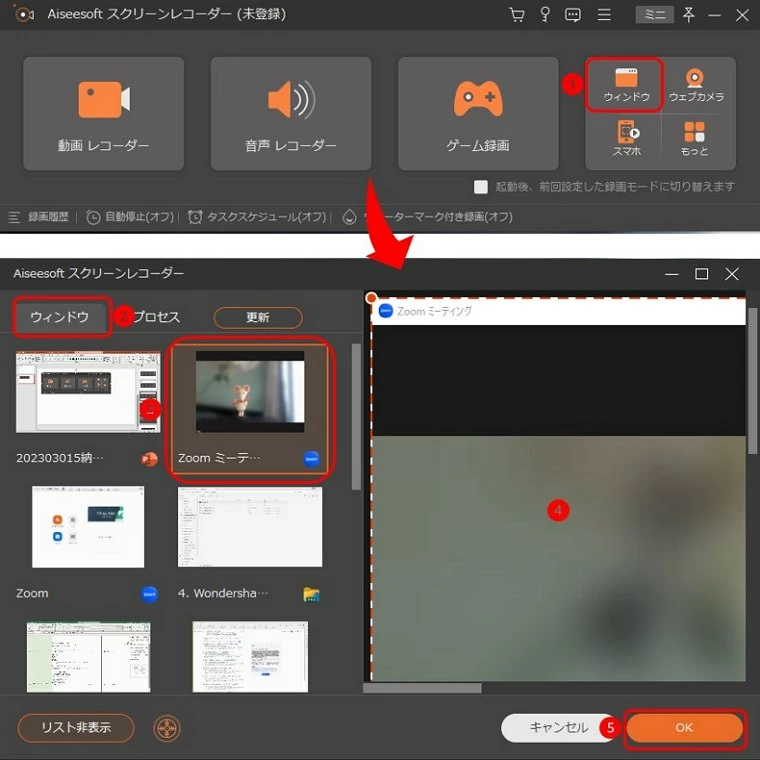
Step2. 入力源の設定~ろくおん録画開始~録画停止
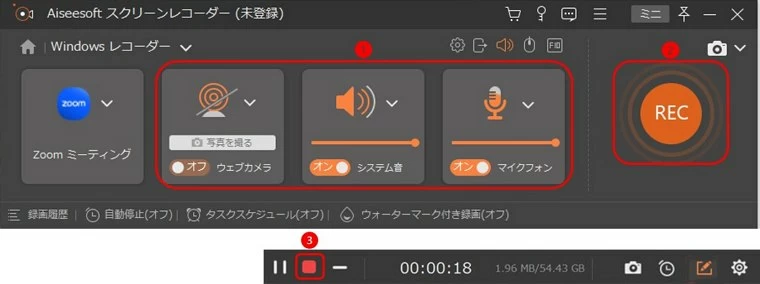
Step3.「完了」ボタンをクリックするとあらかじめ設定されている場所に保存されます。
時にはWeb会議に参加できなかったり、後で確認したいと思ったりすることがあります。そんなときに役立つのが、Web会議の録画です。今やスマホを使って簡単にWeb会議を録画できるため、手軽な方法となっています。ここでは、スマホでWeb会議を録画する方法について解説します。
Step1 マイク設定と録画開始
事前にZoomアプリを立ち上げてWeb会議の準備をしておきます。
次に「コントロールセンター」を表示させます。iPhone X以降の機種であれば画面の右上隅から下にスワイプすることで表示されます。
① 「画面収録」ボタンを長押しします。② Web会議で自分の発言も録画に含める場合は「マイク」アイコンをタップしてオンにします。③ 「コントロールセンター」に戻って、「画面収録」ボタンをタップするとカウントダウン終了後に録画が開始されます。
Step2 録画停止
① 画面左上隅の赤くなっている時計をタップします。②「画面収録」画面がポップアップしますので、「停止」をタップします。録画は終了してカメラロールに保存されます。

Step1. Zoomを起動しWeb会議の準備をしておきます。
Step2. 画面を上から下へスワイプしてクイック設定パネルを表示させます。「スクリーンレコード」をタップします。
Step3. 「録画を開始しますか?」画面が表示されますので、自分の発言を録画に含めたい場合はマイクをオンにします。設定が完了したら「開始」ボタンをタップします。
Step4. Web会議が終わって録画を停止するには通知バーを開いて「タップして中止」をタップします。

・安定した接続ができるかどうか
Web会議システムの最も基本的な機能は、音声や映像をリアルタイムにやりとりできることです。しかし、通信環境やサーバーの負荷によっては、途切れたり遅延したりすることがあります。これでは、円滑なコミュニケーションができませんし、ビジネスにも支障が出てしまいます。 そこで、Web会議システムを選ぶ際には、安定した接続ができるかどうかを確認する必要があります。
・同時接続できるアカウント数
Web会議システムを利用する際には、参加者の数によって必要な機能や料金が変わってきます。必要なアカウント数でコストパフォーマンスの良いシステムを選ぶ必要があります。
・セキュリティ対策が万全かどうか
Web会議システムを利用する際には、機密性の高い情報や個人情報を扱うこともあります。しかし、Web会議システムには、不正アクセスやデータ漏洩などのセキュリティリスクも存在します。データの暗号化や、パスワードやワンタイムパスワードで入室制限されているかなどがポイントとなります。
・費用対効果があるかどうか
必要とする機能が提供されていることだけではなく費用的にも他のプランよりも安いのかを意識する必要があります。
Q1. Web会議を録画したものを動画共有サイトへ投稿してもいいでしょうか?
A1. それは、参加者の同意が得られた場合に限ります。Web会議を録画して動画共有サイトに投稿する場合、すべての参加者に事前に同意を得る必要があります。会議に参加する前に、会議の目的、録画されること、そしてその録画がどのように使用されるかについて、参加者に明確に伝えることが重要です。
Q2. 画面録画ソフトで録画した場合、他の参加者は気づくのでしょうか?
A2. 一般的に、画面録画ソフトウェアを使用してWeb会議を録画する場合、他の参加者に気付かれることはありません。ただし、画面共有機能を使用している場合は、参加者に録画されていることがわかる可能性があります。
Q3. 録画したはずのWeb会議ビデオが見当たりません。
A3. まず最初に確認するべきことは、録画したファイルを保存する場所を確認することです。通常、画面録画ソフトは、録画されたファイルをユーザーが指定したフォルダに保存します。保存場所を確認して、録画されたファイルがそこに存在するかどうかを確認してください。
もし保存場所を確認しても録画ファイルが見つからない場合は、録画が正常に行われていなかった可能性があります。その場合、再度録画を行う必要があるかもしれません。しかし、同じ問題が再び発生しないように、録画ソフトの設定を確認して正常に動作するようにすることが重要です。
録画されたファイルがウェブ会議システム内に保存される場合、システムによりますが、たとえばTeamsの場合は有効期限の設定があり期限切れとなると削除されます。
最近ではWeb会議システムでオンライン会議を行うことは当たり前の風景となりました。録画があると何かあった場合に確認できることと欠席者に共有できますので便利です。
AppGeeker Screen Recorderを使えば、Web会議システムの制約なく、手軽にオンライン会議を録画できますのでおすすめです。