- データ復旧
- iOS データリカバリ
- PC / Mac データリカバリ
- ディスク
- Blu-ray プレイヤー
- ファイル転送
- iPhone データ転送
- 修復 & ロック解除
- iOS システム修復
- iPhone ロック解除

AppGeekerの目標は、エンターテインメント、システムの修復、及びデータのより安全かつ効率的な管理など、ユーザーのニーズに合った最適なソリューションを提供することです。
Chromeでブラウジング中に、あるウェブサイトで素晴らしい瞬間を見つけて、録画しておきたいと思いますよね。そこで、今回はパソコンでChromの画面を録画する方法について、タイプ別に紹介していきます。
リモートワークが増え、オンライン会議やウェビナーが当たり前になってきた今、Chromeの画面を録画することはとても役立ちます。
そこで今回は、PCでChromeの画面を無料で録画する方法について、具体的なソフトを挙げながらタイプ別に紹介していきます。
Chromeの拡張機能を使って簡単に画面を録画することができます。まずは「拡張機能をどのように追加するのか?」というところから紹介していきます。
ステップ1. Chromeを立ち上げ、Chrome ウェブストアに行きます。
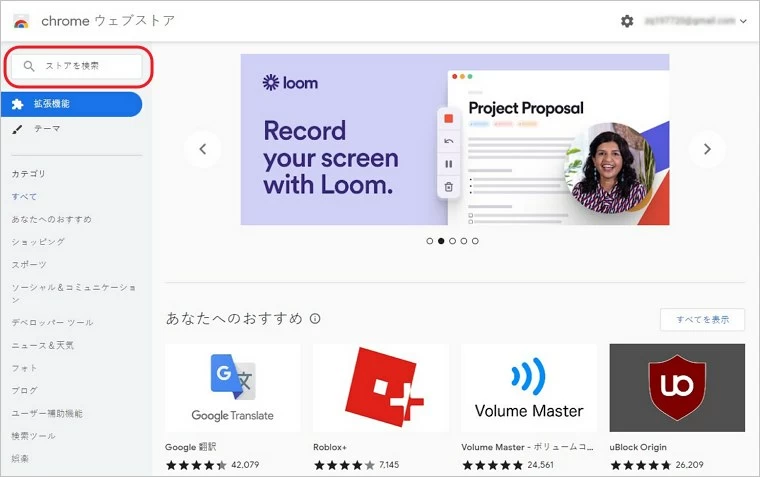
ステップ2. 追加したい拡張機能を検索します。拡張機能を見つけたら、「Chromeに追加」ボタンをクリックします。
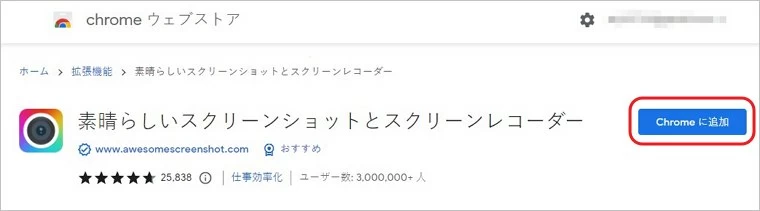
ステップ3. インストールが完了すると、右上に拡張機能のアイコンが表示されます。
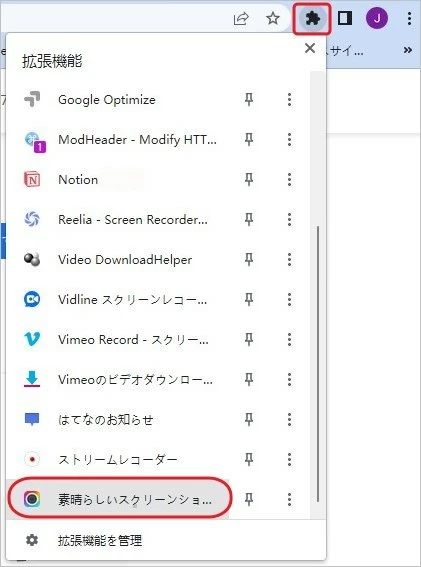
ではそれぞれの拡張機能「Awesome Screenshot」「Vimeo Record」「Reelia - Screen Recorder & Editor」でChromeの画面を録画する方法について順番に紹介していきます。
「Awesome Screenshot」という拡張機能は、Google ChromeやFirefoxなどのブラウザで利用できるスクリーンショットや録画などの機能を提供するツールです。この拡張機能には、ブラウザウィンドウやタブ全体を録画する機能があります。
「Awesome Screenshot」を使ってChromeの画面を録画する手順は以下の通りです。
ステップ1. まず、「Awesome Screenshot」をChromeに追加します。
ステップ2. 画面録画をしたいタブを開き、拡張機能ボタンよりAwesome Screenshotのアイコンをクリックします。
ステップ3. 「レコーダー」モードを選択します。すると、録画設定画面が表示されます。ここで、録画の開始前に録画範囲や音声などの設定を行うことができます。
※録画の保存場所を「クラウド」あるいは『ローカル』に設定する
※画面解像度については、無料版ではHD720pのみ選択できます。長さは最長5分。
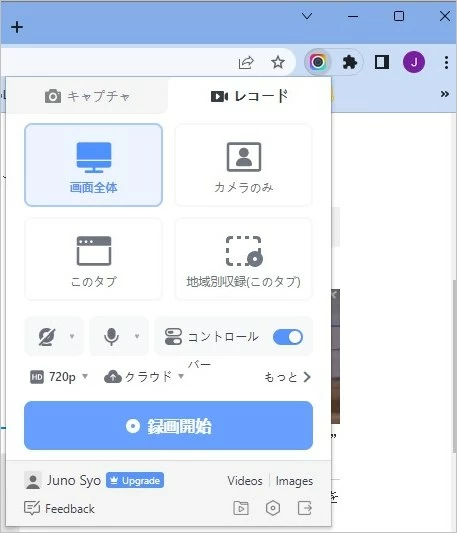
ステップ4. 設定が完了したら、「録画を開始」ボタンをクリックして、録画したい内容を選択します。「共有」ボタンを押すと、録画開始のカウントダウンが始まります。カウントダウンが終了すると録画が始まります。また、録画中はChrome右上のアイコンに録画秒数が表示される様になります。
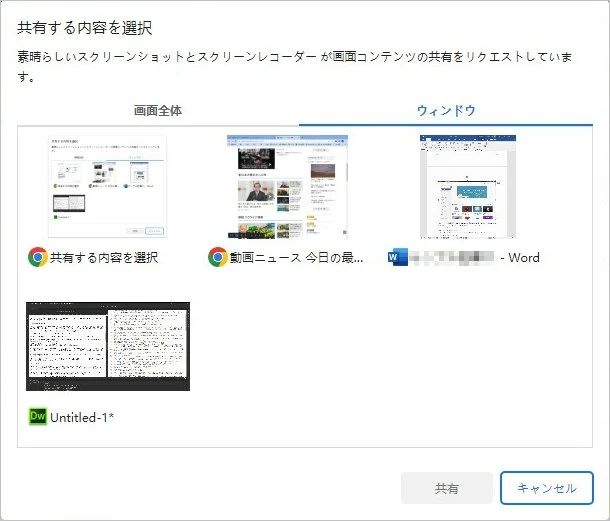
ステップ5. 録画を終了する場合は、再びChrome右上のアイコンをクリックして、表示されたポップアップの『録画停止』ボタンを押します。
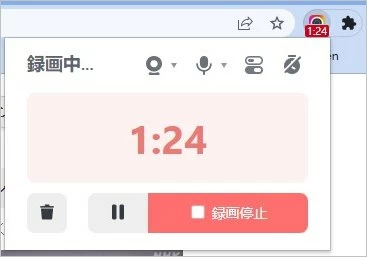
ステップ6. すると、プレビューウィンドウで先ほど録画したビデオを確認できます。ローカル保存の場合、録画したビデオはWebM形式でPCへのダウンロードが可能です。
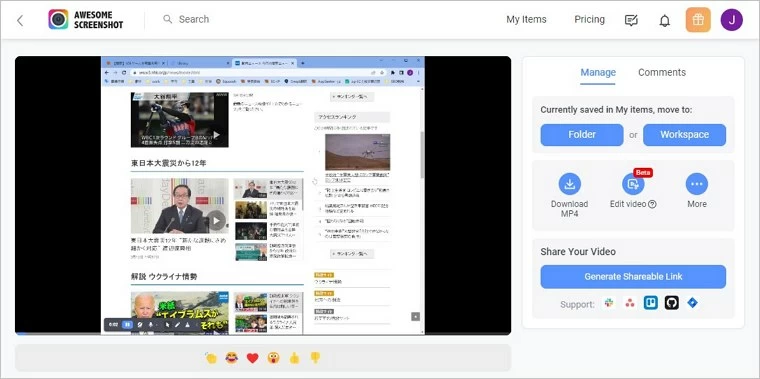
「Vimeo Record」とは、Vimeoが提供するChromeの拡張機能で、画面録画、ウェブカメラの録画、マイクの録音、アノテーション、編集などの機能を備えたビデオ作成ツールです。「Vimeo Record」はVimeoと連携しており、録画したビデオをVimeoにアップロードしたり、直接共有することができます。
「Vimeo Record」は、Web会議やオンライン教育、デモンストレーション、プレゼンテーションなどで役立つツールです。ビデオとオーディオの録画、編集、および共有を簡単かつ迅速に行うことができます。
「Vimeo Record」を使ってChromeの画面を録画する手順は以下の通りです。
ステップ1. まず、「Vimeo Record」をChromeに追加します。
ステップ2. Vimeoのアカウントを登録します。
※任意のアドレスで登録することが可能で、Googleアカウントがある方はそちらが便利です。
ステップ3. 録画をしたいタブを開き、拡張機能ボタンより「Vimeo Record」のアイコンをクリックします。
ステップ4. カメラ、マイク、および画面共有のアイコンが表示されます。録画するものに応じて、これらのアイコンをクリックして必要な許可を与えます。
録画を開始する前に、オプションをカスタマイズできます。たとえば、カメラまたはマイクの使用を有効または無効にしたり、画面共有の設定を変更したりできます。

ステップ5. 録画を開始するには、録画ボタンをクリックします。共有内容を選択します。
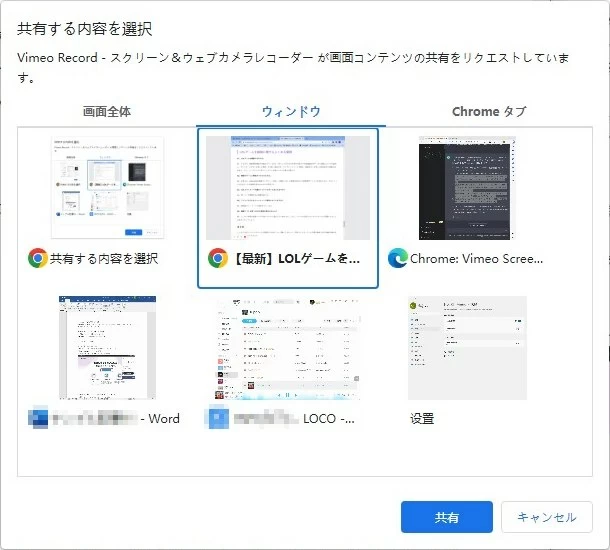
録画が始まると、ツールバーにタイマーと録画中の時間が表示されます。
ステップ5. 録画を終了するには、停止ボタンをクリックします。録画たビデオファイルをアップロード・ダウンロードすることができます。
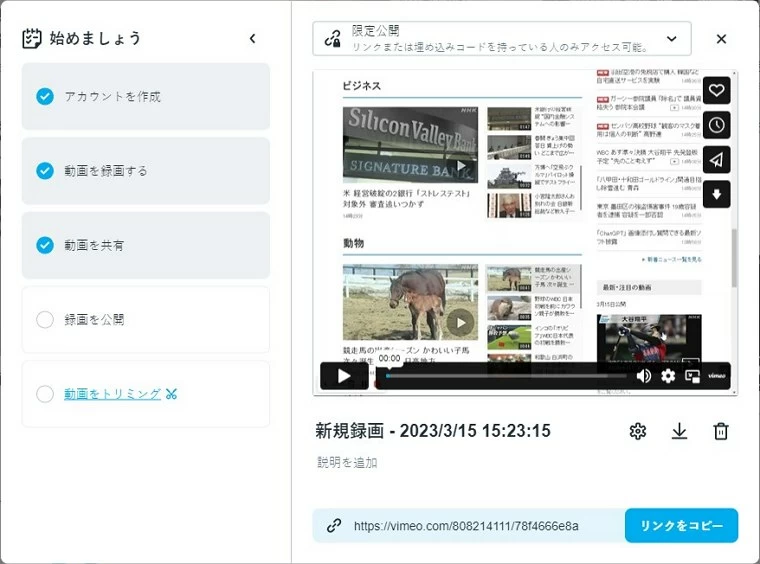
「Reelia - Screen Recorder & Editor」とは、Chromeの拡張機能で、画面とウェブカメラの録画、マイクの録音が簡単にできます。この拡張機能を使うことで、ウェブサイトの使い方や操作方法を説明するチュートリアルビデオを作成したり、オンライン会議やウェビナーの録画、プレゼンテーションの録画などが簡単に行えます。
Reeliaを使ってChromeの画面を録画する手順は以下の通りです。
ステップ1. ウェブストアでReelia - Screen Recorder & Editorと検索して、「Chromeに追加」をクリックします。
ステップ2. Chromeブラウザを開き、録画したい画面を表示します。拡張機能ボタンよりReelia - Screen Recorder & Editorのアイコンをクリックして、拡張機能を起動します。
ステップ3. ポップアップにて「THIS TAB」あるいは「DESKTOP」を選択します。
ウィンドウの内容を録画したい場合は、「THIS TAB」を選択します。全画面を録画する場合は、「DESKTOP」を選択してください。
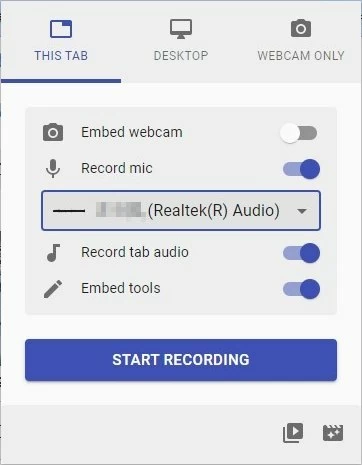
ステップ4.「START RECODING」ボタンをクリックすると録画が始まります。
ステップ5. 録画を終了するには、拡張機能ボタンよりReelia - Screen Recorder & Editorのアイコンをクリック、ポップアップより「FINISHED」ボタンをクリックします。
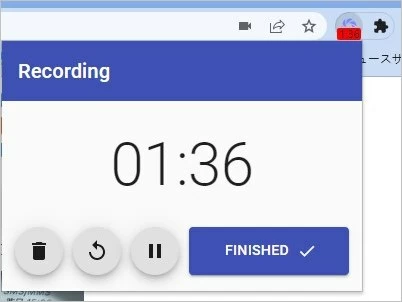
ステップ6. 新しいタブに録画した動画が表示されて、再生ボタンをクリックし動画を視聴できます。
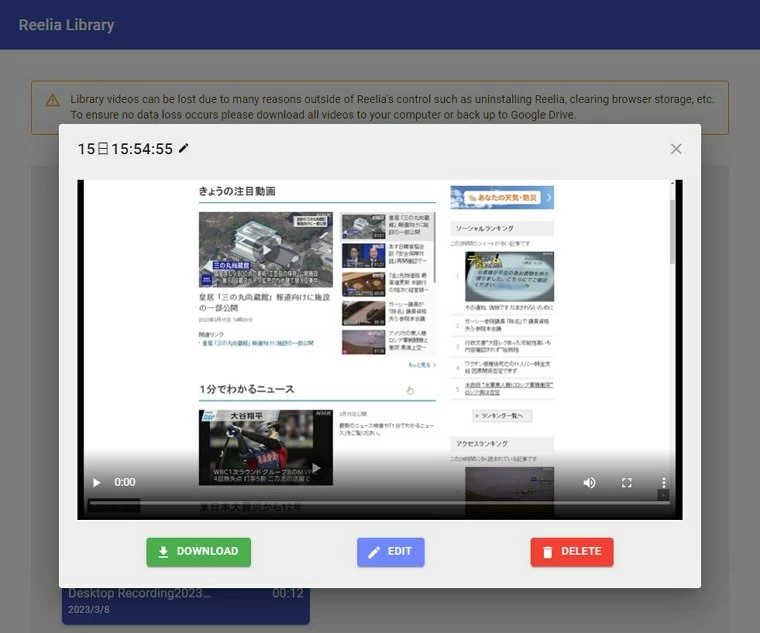
この部分では、オンラインの録画ツールを使用してChromeの画面を録画する方法も紹介します。
それぞれのオンライン録画ツール「DemoAir」「FlexClip」の操作方法について順番に紹介していきます。
DemoAirはオンライン録画ツールで、Chromeブラウザ上で発生するすべてのアクティビティを録画することができます。以下はDemoAirの主な特徴です。
以下はDemoAirを使ってChromeの画面を録画する手順です。
ステップ1. Googleで「DemoAir」と検索し、DemoAirのページにアクセスします。アカウントを作成(Googleアカウントでの作成が便利)します。
ステップ2.「録画開始」をクリック、録画モードを選択し「録画開始」をクリックします。
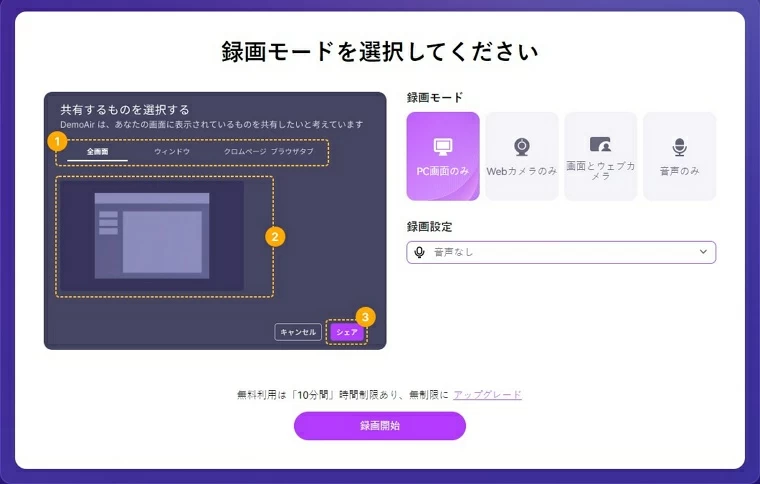
ステップ3. Chromeタブより録画したいタブを選択して、共有をクリックすると録画が開始されます。
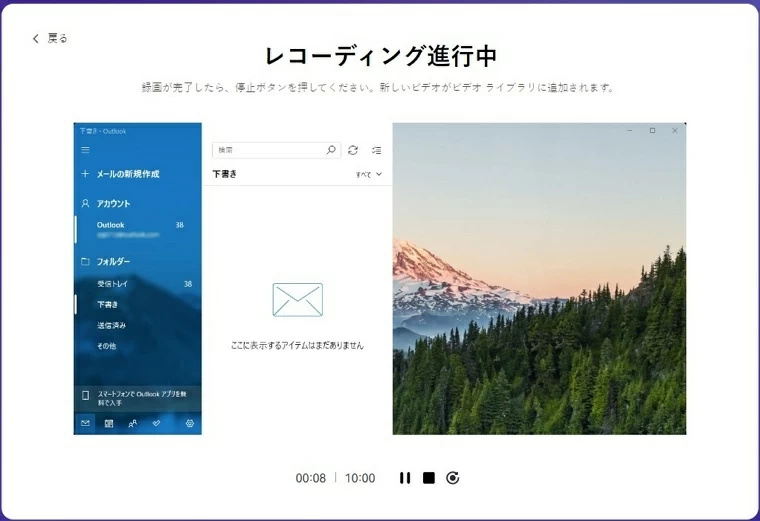
ステップ4. 録画しているChromeタブの上部にポップアップが出現される「共有を停止」をクリックすると録画が終了します。録画が終了すると自動的に新しいタブが開き、データがダウンロードできます。
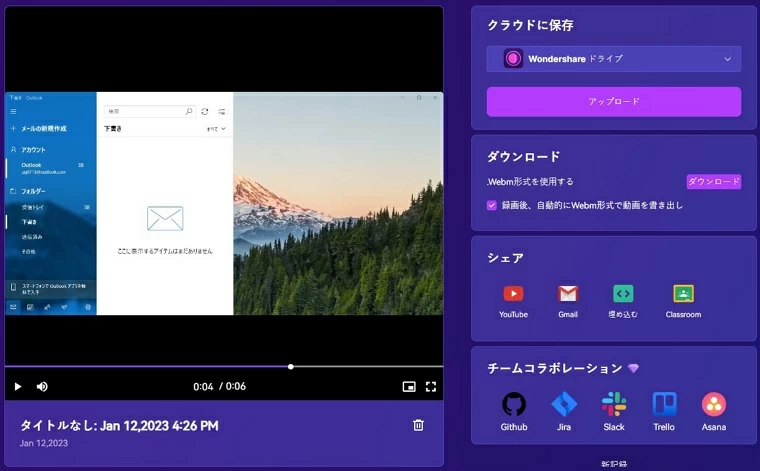
FlexClipは、オンラインで利用できるビデオ作成ツールで、Chromeの画面を録画する機能も提供しています。この機能の特徴は以下の通りです。
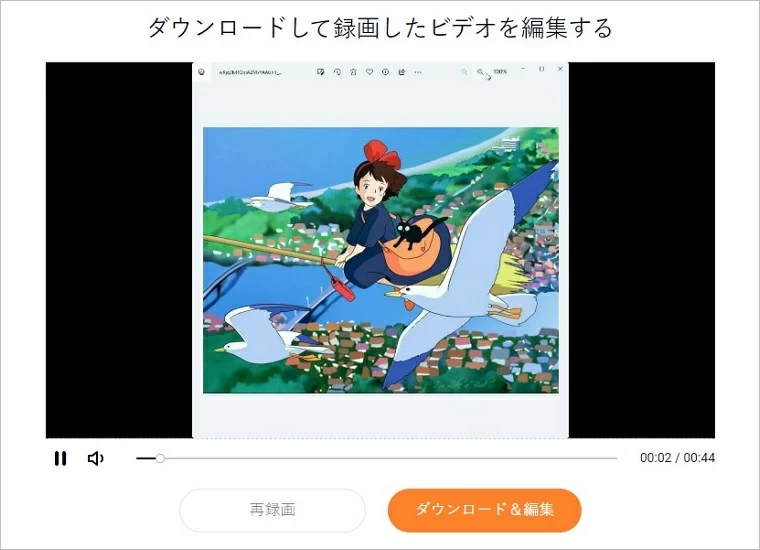
Chrome拡張機能もオンライン録画ツールは通信環境に依存することが多いと思います。例えば通信環境が悪い(速度が遅い、Wi-Fiがないなど)場合は、使用そのものが難しい場合もあります。そんなときに便利なのが録画ソフトです。今回紹介する録画ソフトは「AppGeeker Screen Recorder」です。
PCにソフトをダウンロードするので通信環境に左右されないというメリットがあります。またソフトには拡張機能やオンラインツールにはつけられないような機能がたくさんあります。AppGeeker Screen Recorderの特徴的な機能はこちらです。
これらの機能のおかげで、ゲーム実況やYouTube撮影、学習教材など様々な場面で利用されています。
それではAppGeeker Screen Recorderの使用方法を紹介していきます。
ステップ1. AppGeeker Screen Recorderを起動して、メニューから「ウィンドウ」を選択します。

ステップ2.次は、何を録画するか選択します。今回はChromeの録画のためChromeのどのタブを録画するか選択します。右半分の画面にある、赤い点線(☆)の内部が録画される部分のため調整します。「OK」をクリックします。

ステップ4. システムオン・マイクフォンのオン/オフを調整します。「REC」をクリックして、録画が開始されます。

ステップ5.録画している画面の下部にコントロールパネルが出現され、赤い「■(停止)」ボタンをクリックすると録画が終了します。
ステップ6. AppGeeker Screen Recorderのウィンドウにて先録画した動画が表示されて、再生ボタンで録画を確認します。
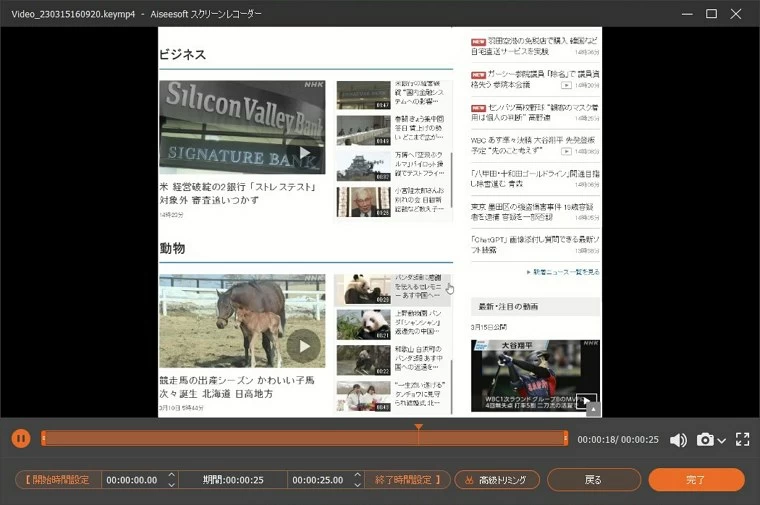
Q1. Chromeの録画拡張機能は無料で使えますか?
一般的に、Chromeの録画拡張機能は無料で利用できます。ただし、いくつかの拡張機能はプレミアム版が存在する場合があり、一部の高度な機能にアクセスするために課金が必要な場合があります。ただし、一般的な画面を録画場合は、無料の拡張機能で十分です。
また、Chromeウェブストアからダウンロードできる拡張機能の中には、広告や追加の機能を含むものがある場合があるため、注意が必要です。
あわせて読みたい:
・ニコニコ動画をダウンロード・保存する方法まとめ
・YouTube動画や音楽がダウンロード出来ないときってどうすれば良いのか?
Q2. Chromeの録画拡張機能を削除する方法とは?
Chromeの拡張機能を削除するには、以下の手順を実行します。
Step1. Chromeを開き、右上のメニューアイコン(三点リーダー)をクリックします。
Step2. メニューから「その他のツール」を選択し、「拡張機能」をクリックします。
Step3. 削除したい拡張機能を選択します。拡張機能の下にある「削除」ボタンをクリックします。「削除」をクリックすると、拡張機能が削除されます。
また、拡張機能アイコンを右クリックし、「拡張機能を削除」をクリックすることでも、拡張機能を削除することができます。
ただし、削除した拡張機能に関連するデータは完全に削除されず、拡張機能を再インストールした際に以前の設定が復元される場合があります。データを完全に削除する場合は、Chromeの設定から「ブラウジングデータを削除」する必要があります。
Q3. Chromeの画面を録画することは違法ですか
Chromeの画面を録画することが違法かどうかは、使用目的や録画された内容によって異なります。
一般的には、合法的な目的であればChromeの画面を録画することは問題ありません。たとえば、オンラインミーティングやウェビナーを録画することは、個人的な学習や記録目的であれば合法的です。ただし、著作権法やプライバシー法に違反する目的で録画することは違法です。たとえば、テレビ番組や映画の録画や、他人の個人情報を含むコンテンツを録画することは、著作権法やプライバシー法に違反する可能性があるため、違法とされます。
したがって、Chromeの画面を録画する前に、録画されたコンテンツが適法かどうかを確認する必要があります。また、利用規約やプライバシーポリシーを読み、録画する前にオンラインサービスの規則に準拠することも重要です。
Chromeでの画面の録画方法について紹介いたしました。それぞれのツールでメリットデメリットがあると思います。
拡張機能は導入も操作も簡単ですが、編集機能については難しい一面があります。オンラインツールについては編集機能があるものもありますが、通信環境に左右されやすいという点ではデメリットになるかと思います。
AppGeeker Screen Recorderは、ソフトのダウンロードが他ツールと比べると面倒と思うかもしれませんが、その分編集や録画機能のカスタマイズなど自由度が高いです。使いこなせれば、ゲーム実況やYouTube配信用の動画撮影はもちろん、昨今増えたリモートワークの業務が円滑になります。興味のある方は一度使用してみることも良いかもしれません。