- データ復旧
- iOS データリカバリ
- PC / Mac データリカバリ
- ディスク
- Blu-ray プレイヤー
- ファイル転送
- iPhone データ転送
- 修復 & ロック解除
- iOS システム修復
- iPhone ロック解除

AppGeekerの目標は、エンターテインメント、システムの修復、及びデータのより安全かつ効率的な管理など、ユーザーのニーズに合った最適なソリューションを提供することです。
場合によっては、ホスト以外の参加者がZoom会議の録画を行いたい場合があります。この場合、いくつかの方法があります。この記事では、ホスト以外の参加者がZoom会議を録画するための方法を紹介します。
Zoomを利用したオンライン会議は、今やビジネスや教育、さまざまな場面で欠かせないツールとなっています。しかし、会議の内容を録画して後で参照できるようにする場合、ホスト以外の参加者が録画をする方法はあまり知られていません。そこで今回は、Zoomのオンライン会議でホスト以外の参加者が簡単に録画できる方法をご紹介します。参加者の方も、会議内容を記録して効率的に活用したいという方も必見です。
Zoomのオンライン会議で録画を行う ことができるのは、ホストや共同ホストです。
通常、参加者は会議の録画を行うことができませんが、ホストが「ローカルコンピュータに録画」または「クラウドに録画」の許可を与えることで、参加者が録画を行えるようになります。このとき、許可された参加者には「ホストはこのミーティングのレコーディングを許可しています」と表示されます。
ただし、この権限を与える場合、注意が必要です。録画した内容を無断で動画投稿共有サイトにアップするなど不適切に取り扱った場合、責任はホストにあるため、参加者の適切な管理が必要です。
Zoomのオンライン会議では、権限の管理が重要な役割を担います。ホストは参加者の行動を把握し、適切な管理を行い、円滑な会議を実現することが求められます。
Zoom会議の参加者で録画する方法の1つにホストから許可を得ることがあります。具体的な手順を下記にステップ毎に説明します。
Step1 ホストへのリクエスト
許可を得ていない状態で、Zoomの画面下にある「レコーディング」ボタンをクリックすると下記の様に「ミーティングのホストにレコーディングの許可をリクエストしてください」という表示がポップアップします。
チャットでホストに対して許可してほしい旨のメッセージを送ります。
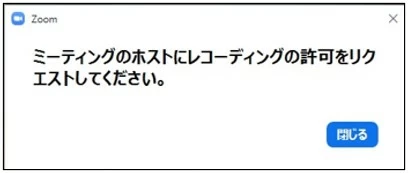
Step2 ホストの許可
チャットなどでレコーディング許可のリクエストを受け付けたホストは以下の様にして許可を行います。
① 画面下のメニューから「参加者」ボタンをクリックします。画面右側にサイドメニューが表示されます。
② 許可を与える参加者名の右にある「…」をクリックします。
③ 表示されたメニューから「ローカルファイルのレコーディングを許可」をクリックします。
これで参加者は「レコーディング」ボタンをクリックして録画することが出来るようになります。
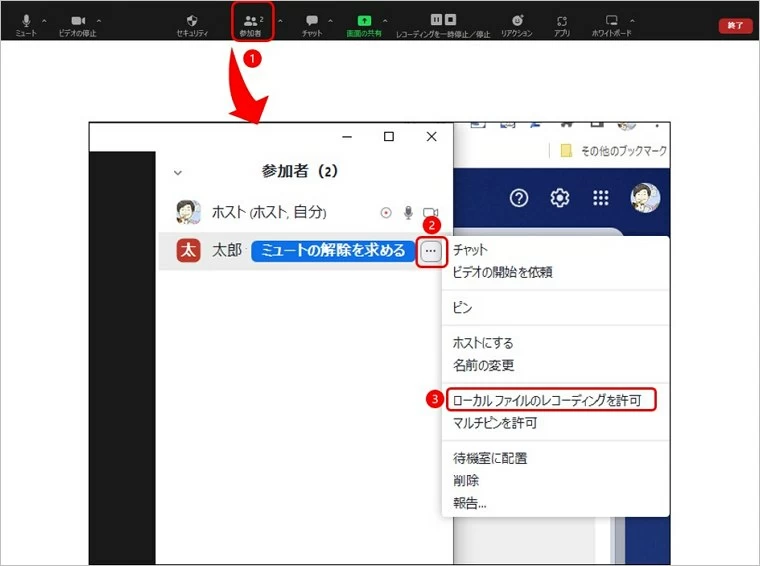
Step3 ホストの許可取り消し
いったん、与えた許可を取り消しするには以下の様に行います。
① 許可を取り消しする参加者名の右にある「…」をクリックします。
② 表示されたメニューから「ローカルファイルのレコーディング権限を削除」をクリックします。
これで参加者は録画することが出来なくなります。
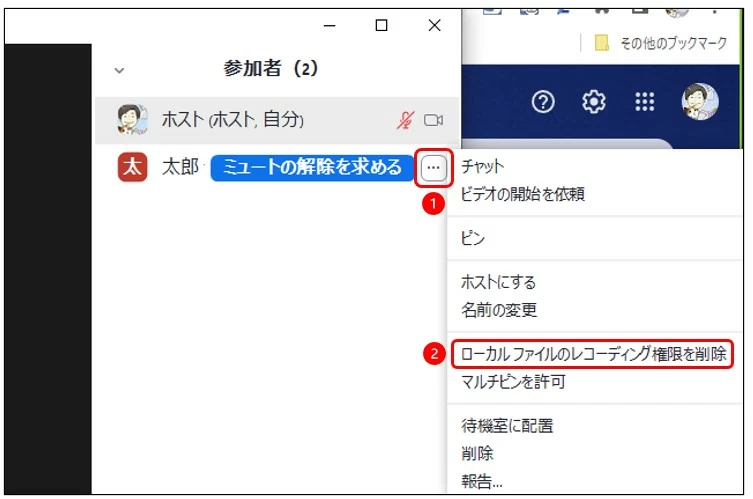
あわせて読みたい:
・Skype(スカイプ)の通話を録画・録音する方法
・Teams会議の録画方法は簡単!方法と保存先を徹底
Zoom会議の参加者で録画する方法の2つめは代替ホストに指定されるか共同ホストに指名されることです。ホストになりますので録画することができます。
代替ホストはホストの代わりにミーティングを開始することができます。本機能は有料プランで利用することができます。
共同ホストはミーティング開始後に干すとから指名されてなることができます。無料プランから利用できる機能です。
それぞれの方法について説明します。
Step1 ミーティングをスケジュールする
① Zoomクライアントを起動し、「スケジュール」をクリックします。
② 開始日時などを設定し、「詳細オプション」をクリックします。
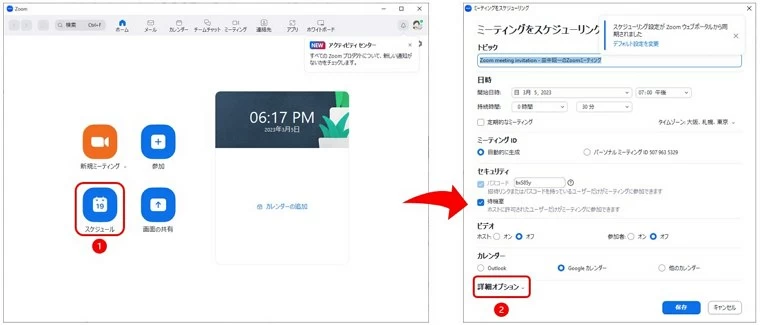
Step2 詳細オプションの設定
① 「代替ホスト」に代替ホストとして指名する名前を入力します。
② オプションの設定や参加時刻などの設定を行い、「保存」をクリックします。
代替ホストとして指名されたユーザが録画を含めてホストとしての役割を実行することができます。
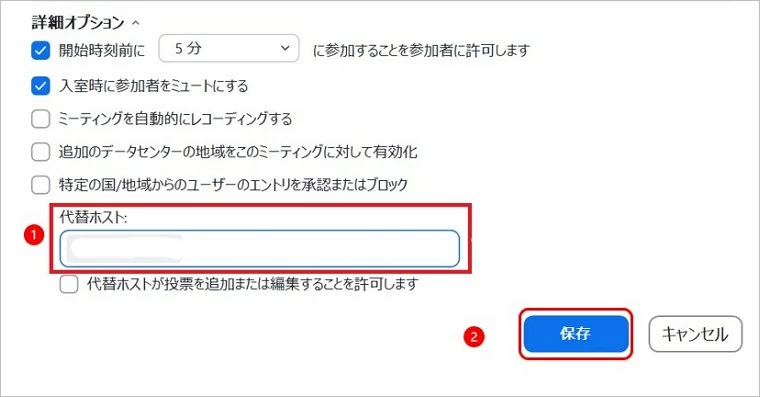
ホストがZoom会議を開始した後に、以下の様に操作することにより参加者を共同ホストにすることができます。
① 画面下のメニューから「参加者」ボタンをクリックします。画面右側にサイドメニューが表示されます。
② 共同ホストにしたい参加者名の右にある「…」をクリックします。
③ 表示されたメニューから「ホストにする」をクリックします。
これで参加者は共同ホストになり、録画を含めてホストができるに許された操作を行うことができます。
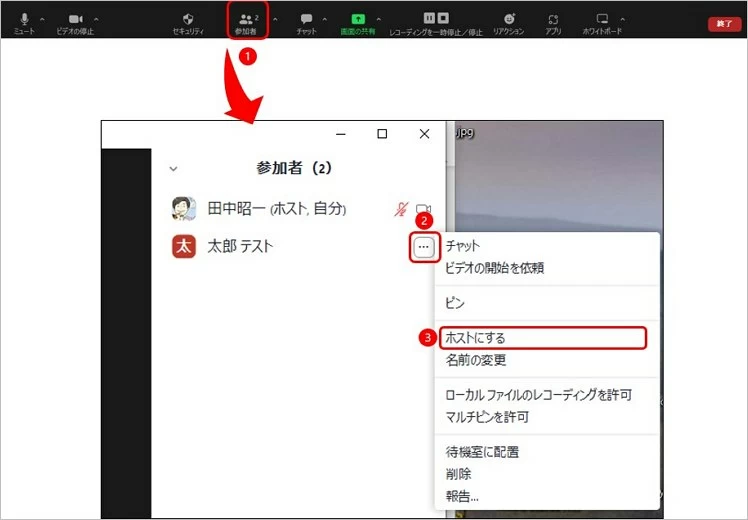
AppGeeker Screen Recorderは、Zoomの会議録画に最適な画面録画ソフトです。
Zoomの会議画面を高品質で録画できるだけでなく、録画した動画に必要と感じた部分に注釈をつけたり、マウスカーソルを強調したり、開催時間に合わせて予約録画も可能です。そして、録画したファイルを様々な形式で保存できるほか、トリミング、結合、圧縮、変換もできますので、Zoomの会議録画の無駄な部分をカットすることが簡単にできます。
Step1 起動
Zoomクライアントを起動します。次にAppGeeker Screen Recorderを起動し画面右にある「ウィンドウ」をクリックします。

Step2 録画領域の設定
①「ウィンドウ」タブを選択すると現時点で開いているウィンドウの一覧が表示されます。
② 録画対象の「Zoom」のウィンドウを選択します。
③ 右側に対象のウィンドウと録画領域を示す赤い点線の枠が表示されます。赤い点線の枠を録画したい領域に合わせます。スクロールバーを動かしながら合わせるか、AppGeeker Screen Recorderの画面を大きく表示して領域の調整を行います。
④ 調整が完了したら「OK」ボタンをクリックします。
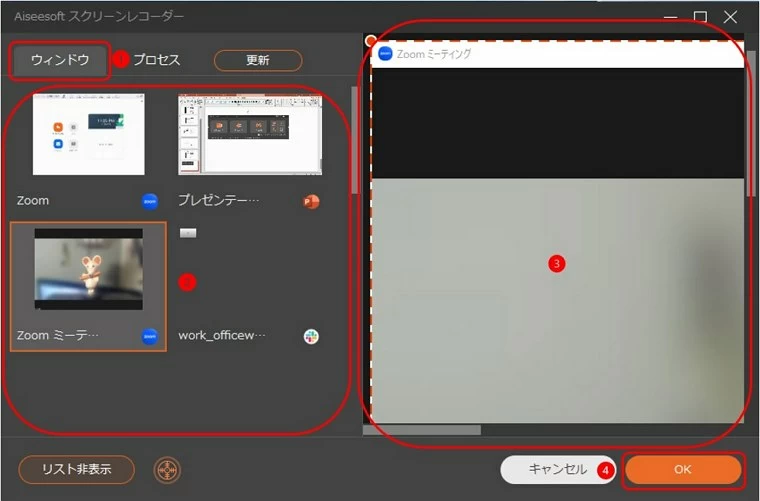
Step3 入力源の選択~録画開始/終了
① Zoom会議の録画であれば通常は「ウェブカメラ」「マイクフォン」はオフ、「システム音」はオンとします。
② 設定が終われば「REC」ボタンをクリックします。すると録画が開始されます
③ 録画を終了するには「停止」ボタンもしくは【ctrl】+【alt】+【R】を同時に押します。
![]()
Q1. Zoomの有料アカウントだけ録画できますか?
A1. 無料アカウントでも録画できます。ただし、自分のPCに録画データを保存する「ローカル保存」のみとなります。有料アカウントではZoomが用意しているクラウドに保存できる「クラウド保存」が提供されています。
Q2. 録画ソフトでZoom会議を録画するとバレますか?
A2. 他の参加者やホストに通知はされませんので、バレません。ただし、動画投稿サイトなど第三者がアクセスできる場所に公開するのは他の参加者やホストの許可を取る必要があります。許可を取らずに公開した場合は法的に訴えられる可能性があります。
Q3. iPhoneで録画することができますか?
A3. iOS標準の画面録画機能では画面収録は可能ですが音声は録音することができません。音声も録音するには有料会員となってZoomアプリが提供している「レコーディング」機能により録画する必要があります。
今後もZoom会議は企業や個人で広く使われていきます。録画する必要性が高くなりますので今回の記事を参考にしてください。
標準機能で録画できない場面では画面録画ソフトを使えば録画することができます。おすすめは単なる録画だけではなく編集もできるAppGeeker Screen Recorderです。
ぜひ、検討してみてください。