- データ復旧
- iOS データリカバリ
- PC / Mac データリカバリ
- ディスク
- Blu-ray プレイヤー
- ファイル転送
- iPhone データ転送
- 修復 & ロック解除
- iOS システム修復
- iPhone ロック解除

AppGeekerの目標は、エンターテインメント、システムの修復、及びデータのより安全かつ効率的な管理など、ユーザーのニーズに合った最適なソリューションを提供することです。
WindowsやMacで録音する場合、さまざまな録音ソフトが存在します。しかし、どのソフトが自分に最適なのか迷ってしまうこともあるでしょう。そこで、ここではWindowsやMacで使える録音ソフトの中から、9つを紹介します。
WindowsやMacで音声を録音するためには、録音ソフトが必要です。そこで、本記事ではWindows/Macで使える録音ソフトの中からおすすめ9つのソフトを紹介し、それぞれの特徴や使い方を解説します。初心者から上級者まで使いやすい録音ソフトや、音声録音以外の機能もある録音ソフトなど、さまざまなタイプの録音ソフトを取り上げています。ぜひ、自分に合った録音ソフトを見つけてみてください。
AppGeeker Screen Recorderは、WindowsやMacで使える録画ソフトですが、録画機能だけでなく録音機能も優れており、オーディオ録音機能としてパソコンのシステム音の録音、マイクフォンからの録音の2通りの録音ができます。システム音の録音とマイクフォンからの録音を同時に行うこともできますので、用途の幅が広がります。
AppGeeker Screen Recorderを入手し、音声を録音するには、以下の手順で行います。
Step1. Windows版もしくはMac版のAppGeeker Screen Recorderをダウンロードし、インストールします。
Step2. AppGeeker Screen Recorder起動すると以下のパネルが表示されます。[動画録画][ウィンドウ録画][オーディオ録音][ウェブカメラ録画][スクリーンキャプチャ]のボタンの中から[オーディオ録音]をクリックします。
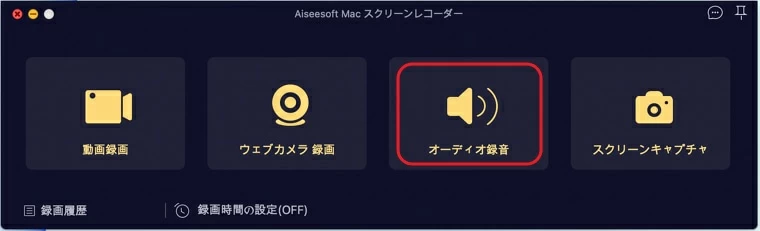
Step3. 「オーディオ録音」で、録音方法を「システム音」か「マイクフォン」もしくは、その両方を選びます。
「システム音」を「ON」にするとパソコンのシステム音の録音が可能になります。
「マイクフォン」を「ON」にするとパソコンのシステム音の録音が可能になります。
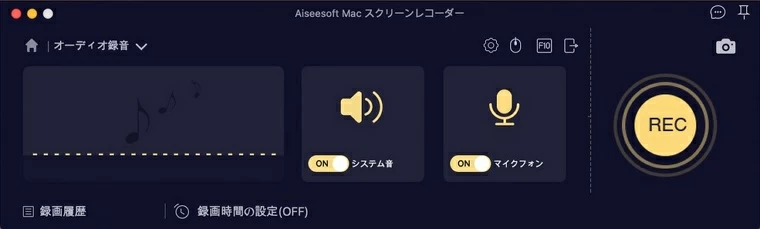
Step4. 録音方法を選択し、[REC]ボタンを押すと録音が始まります。
Step5. 録音を終了すると、今録音した録音データのクリップ画面になりますので、必要部分のみをクリッピングすることができます。
クリッピングが終了し、[保存]ボタンをクリックすると「環境設定」ダイアログボックスで指定したオーディオ形式で保存できます。
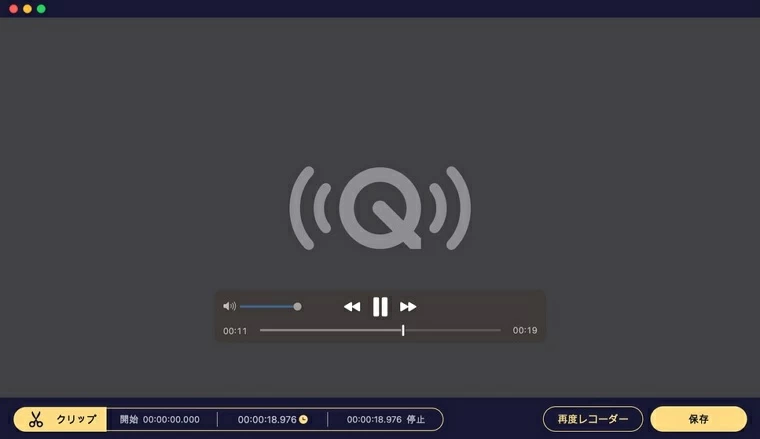
Step6. 保存したオーディオ形式ファイルは、「録画履歴」ダイアログボックスに表示されます。
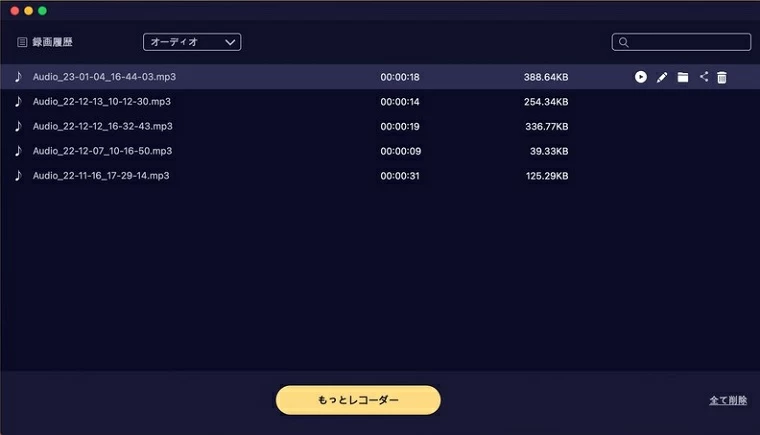
ボイスレコーダーは、Windows10に付属の録音ソフトです。Windows10が認識できるパソコンの内蔵マイク、パソコンに接続された外付けのマイクやオーディオ機器から録音することができ、[トリミング]ボタンで録音データの一部分を切り出すことができます。
ただし、プロ用のソフトではないため、録音に関して細かな設定ができるわけではありませんし、インターフェイスもシンプルです。単に録音するだけであれば、シンプルでわかりやすいソフトです。
ボイスレコーダーを使って録音する手順は、次のようになります。
Step1. ボイスレコーダーを起動し、[レコーディング開始]ボタンをクリックすると、録音を開始します。
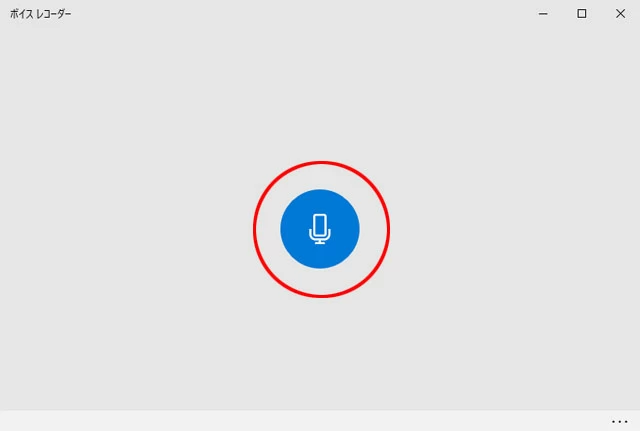
Step2. 録音が終わったら、「レコーディングの停止」ボタンをクリックし、録音を停止します。
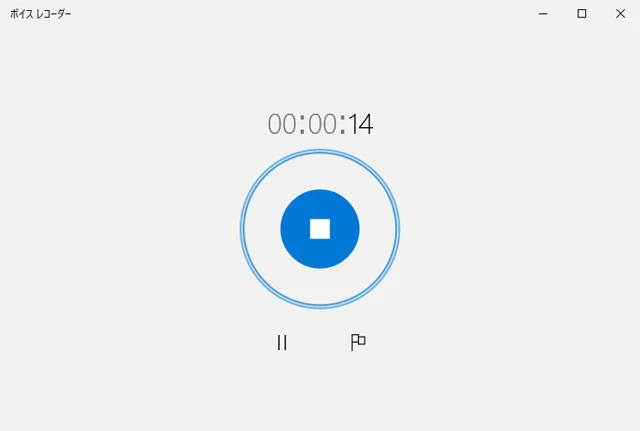
Step3. 録音された音声は、自動保存され、ボイスレコーダーの左側に「レコーディング」という名称で表示されます。「レコーディング」を選ぶと、今、録音した音声が選択され、[再生]ボタンをクリックすることで再生確認することができます。
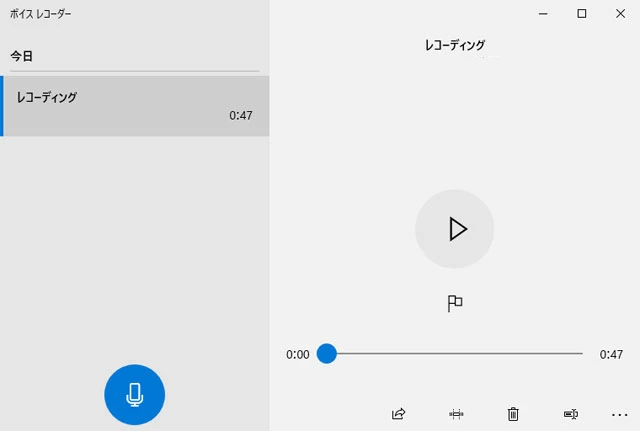
あわせて読みたい:
・Windows 10でYouTubeの音声を録音して保存する方法
・YouTubeから音声をパソコン・スマホに録音する方法
サウンドレコーダーは、Windows11に内蔵されている録音ソフトです。Windows10までのボイスレコーダーの後継ソフトであり、Windows11が認識できるパソコンの内蔵マイク、パソコンに接続された外付けのマイクやオーディオ機器から録音することができ、[トリミング]ボタンで録音データの一部分を切り出すことができます。
ボイスレコーダーとの明確な違いは、録音や再生時にビジュアライゼーションが表示され、音声をビジュアル化して認識しやすくなっている点です。ただし、ボイスレコーダー同様にプロ用のソフトではないため、録音に関しての細かな設定ができるわけではありません。
サウンドレコーダーを使って録音する手順は、次のようになります。
Step1. サウンドレコーダーを起動し、[録音の開始]ボタンをクリックすると、録音が開始されます。
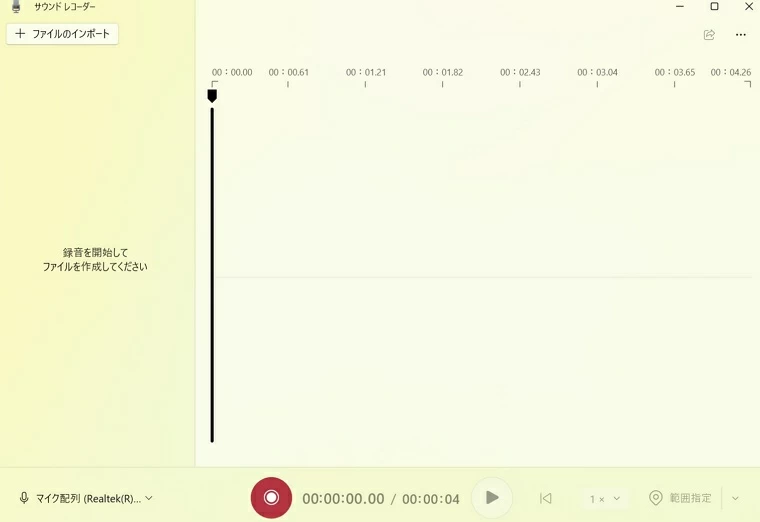
Step2. 録音が終わったら、[録音を停止]ボタンをクリックして、録音を停止します。
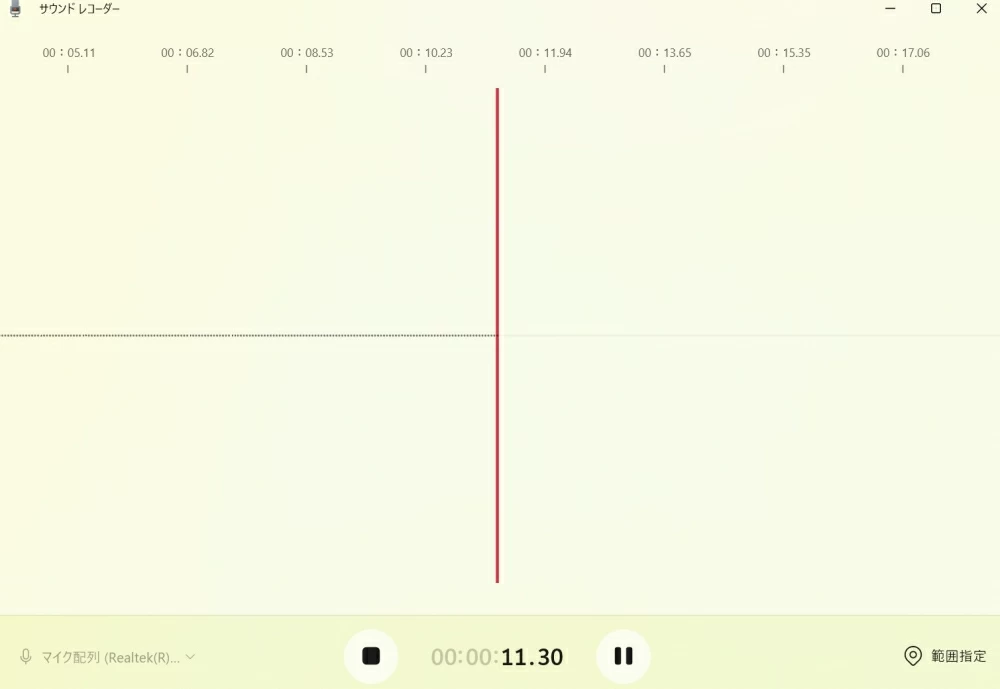
Step3. 録音された音声は、自動保存され、サウンドレコーダーの左側に「レコーディング」という名称で表示されます。「レコーディング」を選ぶと、今、録音した音声が選択され、[再生]ボタンをクリックすることで再生確認することができます。
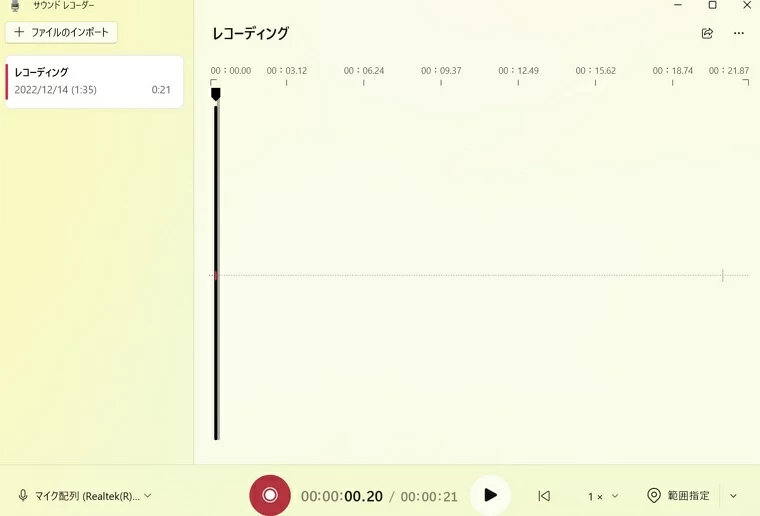
DemoCreatorは、パソコン画面録画、ウェブカメラ録画、パソコン内部音声やマイク音声などの音声録音ができる録画ソフトです。それも、単なる録画録音ソフトではなく、録画した画像データを編集したり、エフェクトをかけたりする機能が搭載されており、このソフト1本でさまざまなことができる優れものです。
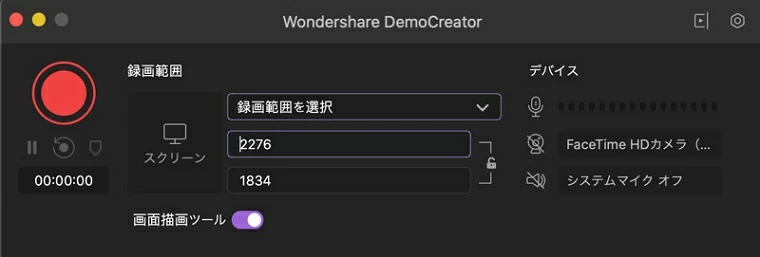
Audacity は、VST(Virtual Studio Technology)プラグインに対応する無料の非破壊サウンド編集ソフトです。非破壊サウンド編集のため、音声のクリッピングやエフェクトの処理が速く、編集した内容のアンドゥ&リドゥに制限がないのが特長のソフトです。録音もできますが、録音ソフトというよりは、サウンドエディタソフトと言った方が良いソフトです。
あわせて読みたい:
・Audacityが録音できない原因とその対応策
・Audacityを使って音声を録音・編集する方法
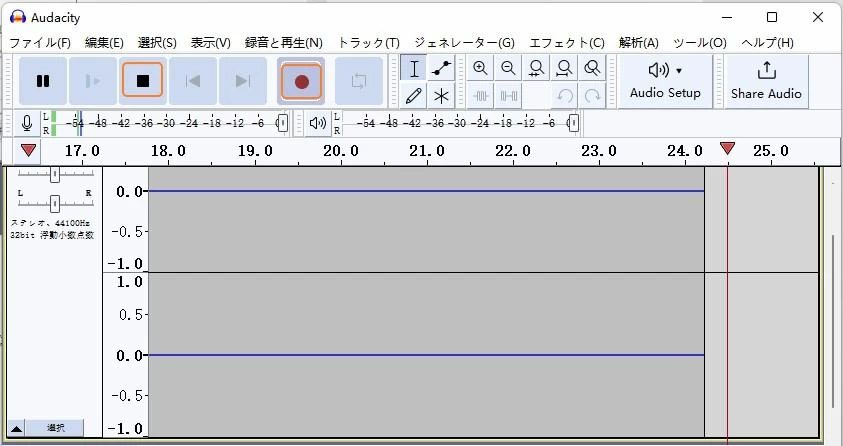
Icecream Screen Recorderは、Macの画面を簡単に録画できる画面録画ソフトです。画面上に表示されるソフトの動作、リモートミーティング、ビデオチュートリアル、ライブストリームなどを録画し、テキスト、矢印などの注釈を追加することができます。各操作で煩雑な選択肢はなく、スムーズに録画ができます。
Icecream Screen Recorderを利用して録音する手順は、次のようになります。
Step1. Icecream Screen Recorderは、あくまでも録画が機能の一部として録音することになりますので、起動画面で「音声キャプチャ」ボタンをクリックします。
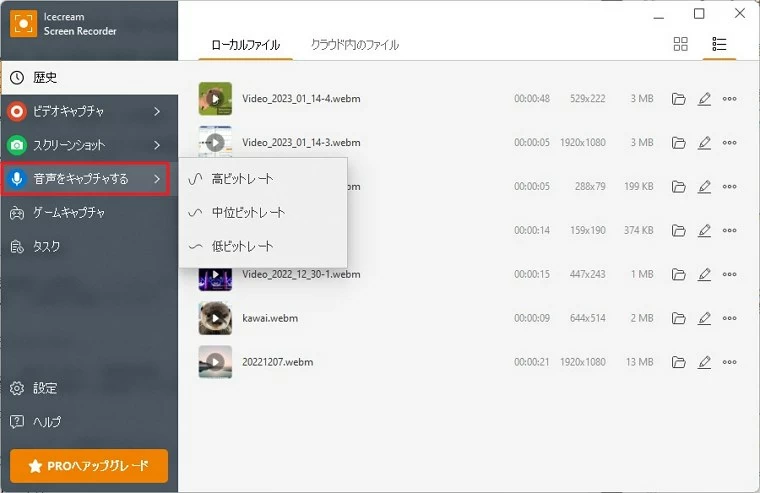
Step2. マイクなどの録音デバイスを選択します。必要に応じて、音量やマイク感度を調整することができます。
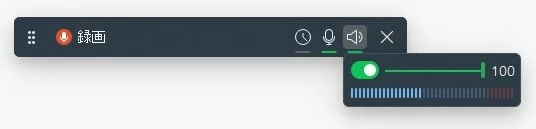
Step3. 「録画」をクリックして、録音を開始します。録音が終了したら、「停止」をクリックして、録音を終了します。
![]()
Step4. 録音が完了すると、自動的に録音ファイルが保存されます。ファイル名を入力してから、「保存」ボタンをクリックします。
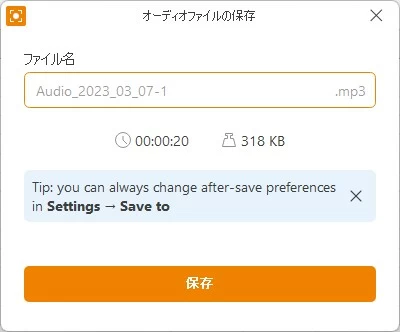
Step5. 自動的にホームの「歴史」セクションに戻り、先録音したMP3ファイルを再生・チェックすることができます。
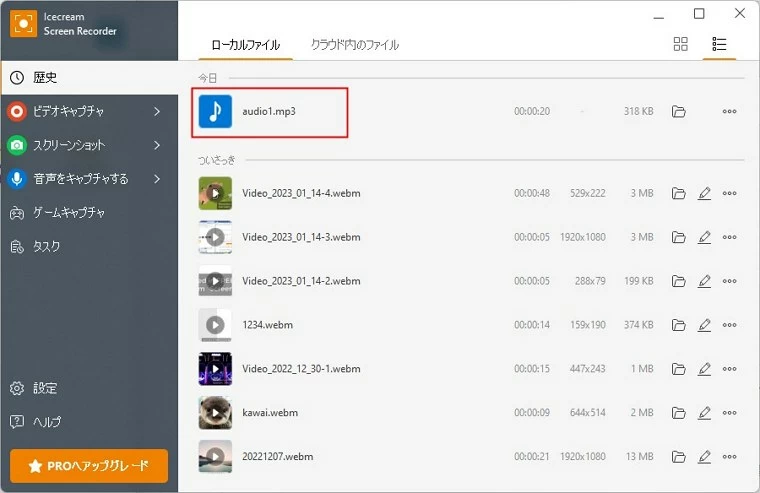
ApowerRECは、Macの画面を簡単に録画し、システムサウンドやマイク音声を録音できる画面録画ソフトです。Mac以外にも、Windous版、Android版、iOS版も用意されており、どのようなプラットフォームでも同様の操作性で作業することができます。
ApowerRECを使って録音する手順は、次のようになります。
Step1. ApowerRECを起動し、表示された「画面録画」コントロールパネルの左肩のプルダウンメニューの「画面録画」を「録音」に切り替え、画面録画の状態から録音のみの状態にします。
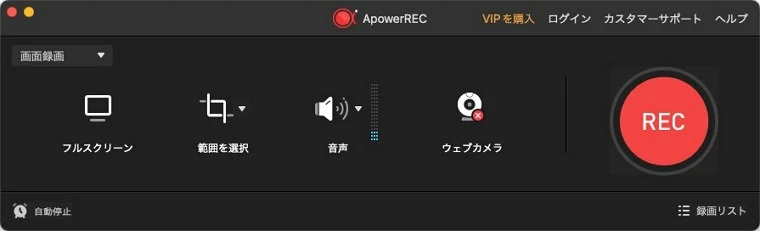
Step2. 「録音」コントロールパネルが表示されると、「音声」アイコンの横に青色のゲージが表示されますので、音声の入力が可能であることが確認し、「REC」ボタンをクリックして、録音を開始します。
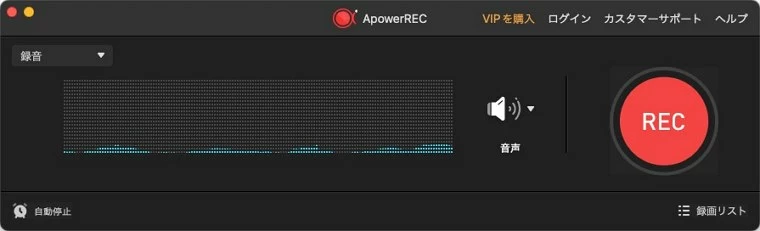
Step3. 録音が開始されると「録音」コントロールパネルに「一時停止」ボタンと「停止」ボタンが表示されてますので、録音終了時には、「停止」ボタンをクリックします。
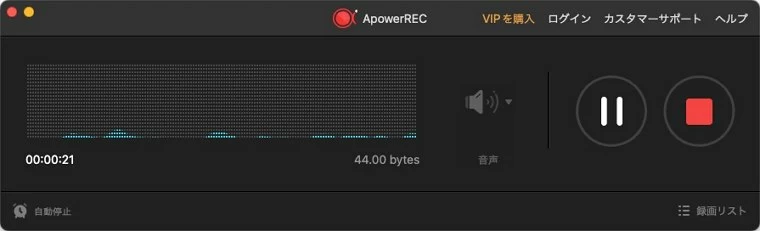
Step4. 録音が終了すると、「録画リスト」ダイアログボックスが表示され、今、録音したオーディオ形式ファイルがリストに追加表示され、録音した音を再生確認することができます。
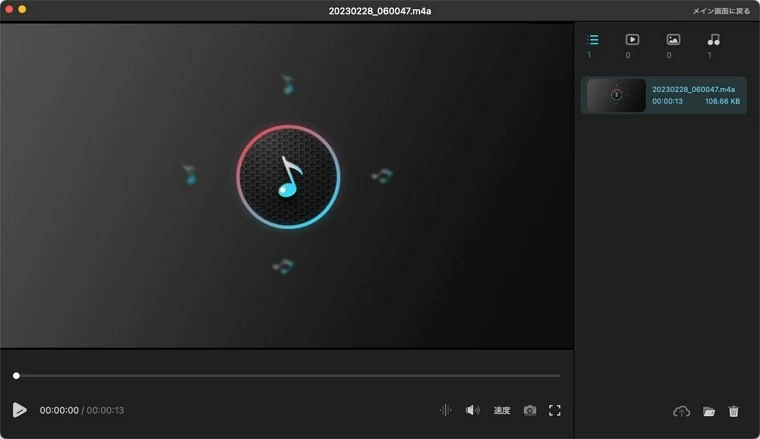
Movavi Screen Recorderは、Macで表示画面の録画、スクリーンショット、ウェブカメラのキャプチャ、システムオーディオの録音、マイク音声の録音などのできる高機能な録画ソフトです。
Movavi Screen Recorderを使用して音声を録音する手順は、次のようになります。
Step1. Movavi Screen Recorderのコントロールパネルは、デフォルトでは、画面の右側に小さく表示されますので、録音の際には、「録音」アイコンをクリックします。
Step2. 表示された「録音」パネルで、録音ボタンをクリックすると、録音が開始されます。
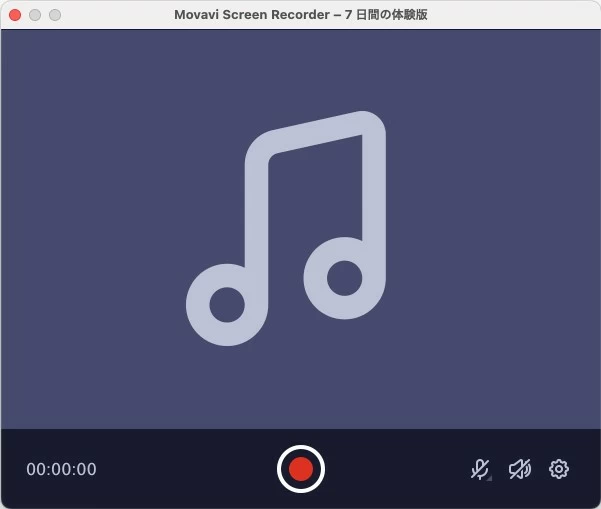
Step3. 録音中の「録音」パネルで、「停止」ボタンをクリックすると、録音が終了します。
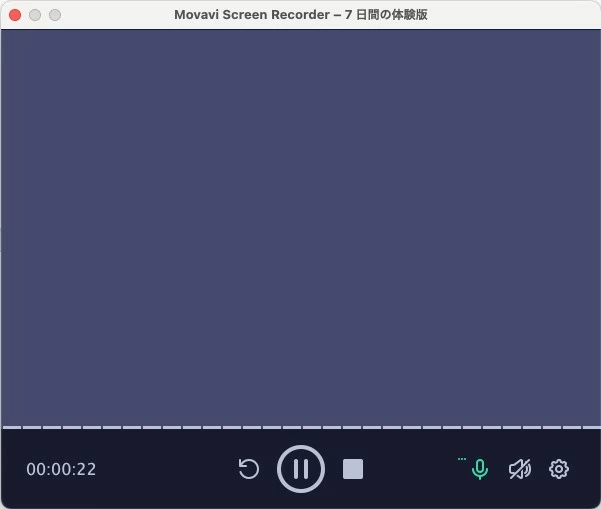
Step4. 録音を終了すると、今、録音した音声データが、「録画リスト」ダイアログボックスのリストに追加され、音声データの再生確認することができます。
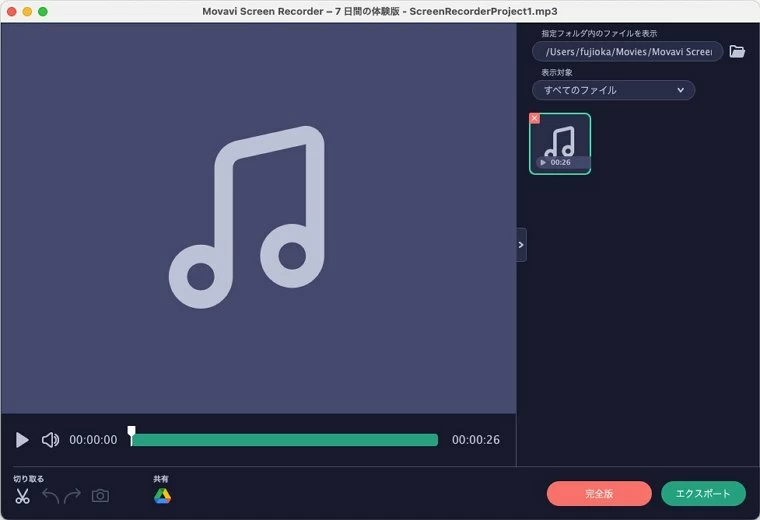
QuickTime Playerは、Macに付属の簡単な録画録音ソフトです。簡単な動画の撮影やちょっとした録音に使用できますが、本格的な使用には、向いているとは言えません。
QuickTime Playerを使った録音手順は、次のようになります。
Step1. QuickTime Playerを起動して、「ファイル」メニューの「新規オーディオ収録」を選択します。
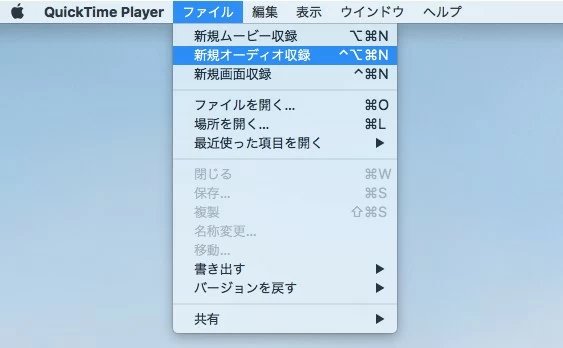
Step2. 「オーディオ収録」パネルが表示されますので、録音ボタンをクリックし、録音を開始します。
Step3. 録音を終了すると「名称未設定」パネルが表示され、今、録音された保存前の録音データを確認することができます。
Step4. 録音を保存するには、「ファイル」メニューの「保存」を選択して、保存します。
この記事では、多くの録音ソフトを紹介しました。用途やレベルに合わせて録音ソフトを選ぶことが大切です。
初心者におすすめのソフトは「AppGeeker Screen Recorder」で、シンプルな操作で音声録音や編集が可能です。興味があったらぜひAppGeeker Screen Recorderを無料ダウンロードして録音してみてくださいね。