- データ復旧
- iOS データリカバリ
- PC / Mac データリカバリ
- ディスク
- Blu-ray プレイヤー
- ファイル転送
- iPhone データ転送
- 修復 & ロック解除
- iOS システム修復
- iPhone ロック解除

AppGeekerの目標は、エンターテインメント、システムの修復、及びデータのより安全かつ効率的な管理など、ユーザーのニーズに合った最適なソリューションを提供することです。
好きな曲をネット上からダウンロードしたくても、使えるアプリがなくて、お困りではないですか?、ここでは、WindowsまたはMacで、パソコン上で音楽の録音を行うさまざまな方法を詳しく紹介します。
この記事では、次のことを紹介ます。

Windows、Macともに録音ツールを内蔵しており、パソコンで楽曲を録音することができます。
ウェブサイトやアプリで聴いて感動した音楽をダウンロードしようとしたら、著作権や使用許諾の問題で保存できなかったという経験はありませんか? 録音してパソコンに保存しておけば、いつでも好きな音楽を楽しむことができます。
パソコンには音声録音ツールが備わっているので、音楽を録音するのは難しいことではありません。しかし、パソコンに内蔵されている録音ツールの機能は限られています。本格的な録音ツールを使えば、音楽の編集や、カット、ミキシング、およびオリジナルのコンテンツを作るなど、多くのことが行なえます。
この記事では、WindowsまたはMacで、パソコン上で音楽の録音を行うさまざまな方法を詳しく紹介します。
WindowsでもMacでも、ほとんどすべてのパソコンには、音を録音するためのプログラムが内蔵されています。そして、それらは無料で使用できます。ただし、パソコンで音源を録音するための最も基本的な機能しかありません。これらのプログラムを詳しく見てみましょう。
「ボイスレコーダー」アプリを使えば、誰でも素早く簡単にWindows上で歌や音楽などのコンテンツを録音することができます。また、そのシンプルで分かりやすいユーザーインターフェースは、有料ソフトにお金をかけたくない人々にとって、都合のよい選択肢といえます。
ボイスレコーダーの機能は次の通りです。
パソコンで音楽を録音する手順 (Windowsのボイスレコーダー):
ステップ1.画面左下の「スタート」からアプリの一覧を開く。「は」までスクロールすると「ボイスレコーダー」があるのでクリックする
ヒント:Windows 10をお使いの場合は ボイスレコーダー、Windows 11をお使いの場合はサウンドレコーダーを開いてください。
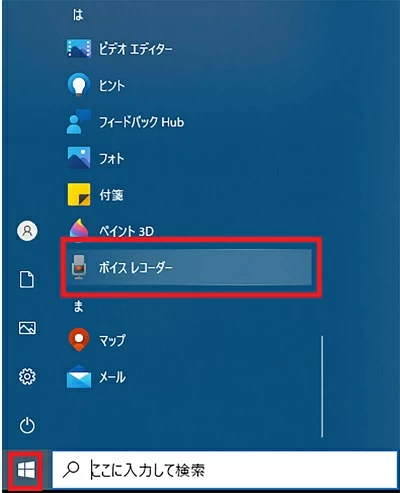
ステップ2. マイクのアイコンをクリックすると、録音が開始されます。
ステップ3. 録音を停止 をクリックすると、M4A形式で保存されます。次に、[再生]をクリックして録音結果をプレビューすることができます。また、トリミングや名前の変更など、さまざまな追加機能を使用して、録音をカスタマイズすることができます。
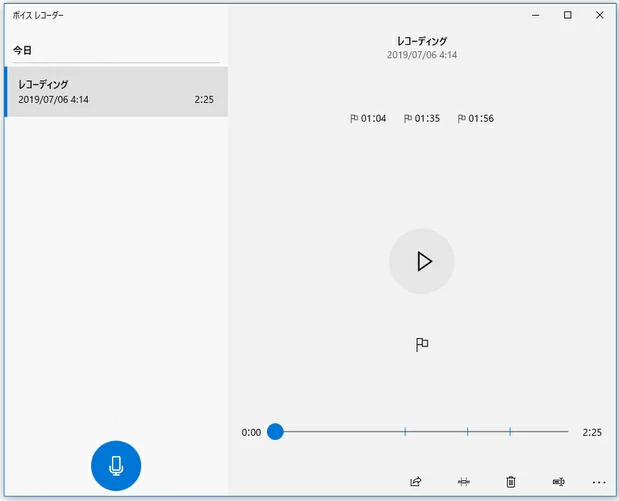
注意事項
QuickTime Playerは、Windowsユーザーと同じようにパソコンで音楽を録音できるmacOSユーザー向けの内蔵ツールです。QuickTimeで保存したファイルは、iPad、iPhone、iTunes、Windows、そしてほとんどのスマートフォンに対応するMP4ファイルになります。
パソコンで音楽を録音する手順(MacのQuickTime Player)
ステップ1. QuickTimeを起動したら、 「ファイル」 メニューを検索し、 「新規オーディオ録音」を選択します。
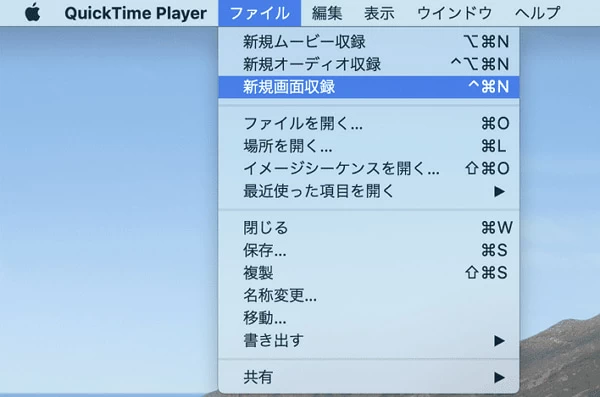
ステップ2. 録画を開始する前に、赤い録画ボタンの横にある 矢印 で録画の設定を変更することができます。
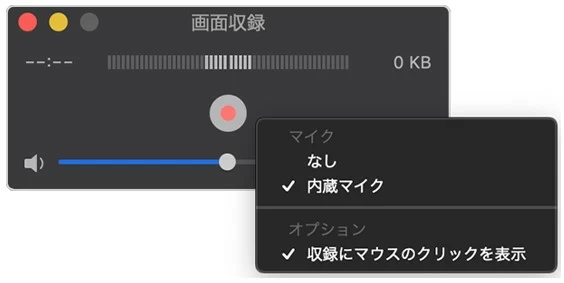
注意事項
ステップ3. 録音 ボタンを押すと、マイクを使って録音します。終了したら、もう一度ボタンを押して終了します。その後、ファイル > エクスポートをクリックし、新しいウィンドウでファイル名を入力した後、あなたの録音を保存することができます。
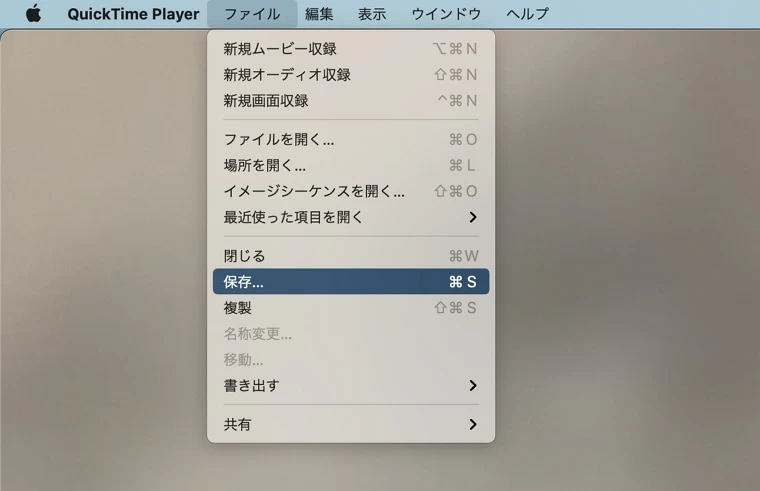
AppGeeker Screen Recorderは最高の録音・録画ソフトの一つであり、音声録音のプラグインを追加する必要がなくて、パソコンの音声を高音質のままで記録するには最適なツールです。マイクの音だけでなく、システム音の録音も記録できます。 AppGeeker Screen Recorderソフトをダウンロードすれば、音声レコーダー機能が使えます。
このソフトは、最高品質の出力結果になるよう、すべてを自動的に調整してくれます。また、使いやすいインターフェースにより、全くの初心者でも問題なく使い始めることができます。さらに、最新のアルゴリズムにより、音質を向上させながらマイクノイズを軽減します。このように、AppGeeker Screen Recorderは大変優れた機能を持っているので、迷わずに選ぶべき録音ソフトだといえます。
追加機能
ステップ1. パソコンにAppGeeker Screen Recorderをダウンロードしてインストールした後、それを起動します。

ステップ2. 音声レコーダーを選択します。画面には、システムサウンドとマイクの2つのオプションが表示されます。
パソコンで好きな音楽を録音したい場合は「システムサウンド」のみを、自分の声を一緒に録音したい場合は両方を有効にします。
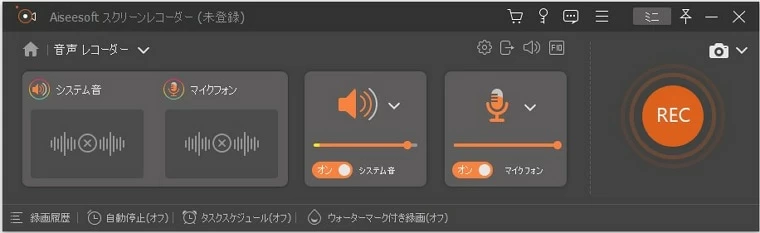
ヒント マイクでは、ノイズを除去したり、マイクの音を強調したりして、音楽の品質を向上させることができます。
ステップ3. ウェブやアプリで音楽を再生し、ソフトの右側にある RECボタンをクリックします。すると、選択した音楽がパソコンに録音されます。
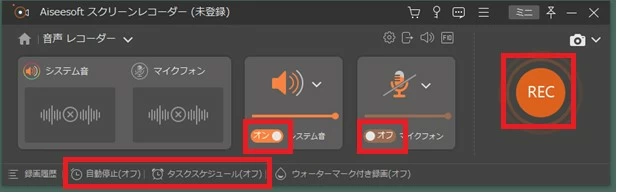
ステップ4. フローティングバーの一時停止ボタンで、録画の一時停止と再開ができます。また、時計のアイコンをクリックして、自動的に録音を終了させたい時間を選択することもできます。録音を停止するには、 赤い四角をクリックします。

録音後、音声を編集することができます。高速分割、トリム、セグメント追加などのさまざまなオプションで、録音をカスタマイズすることもできます。その後 [完了] をクリックして、サウンドトラックをパソコンに保存します。
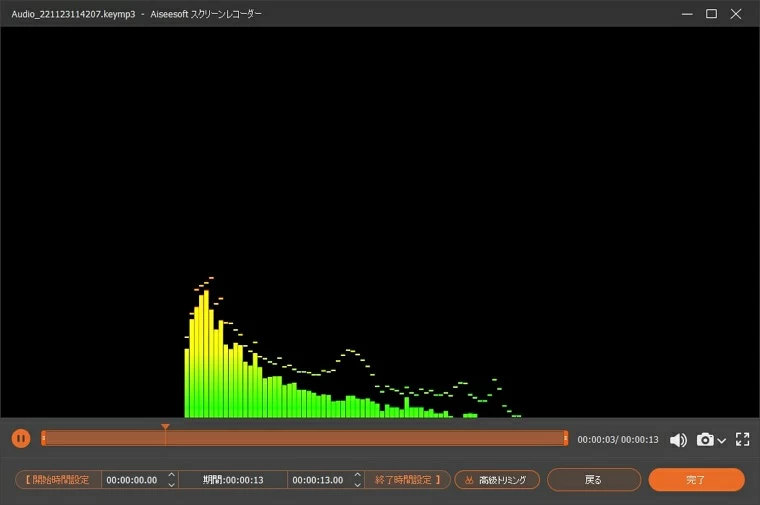
Audacity はオープンソースの無料アプリケーションで、パソコンから音楽を無料で録音できるだけでなく、多くの機能を利用できます。このため、一部のプロ達は、他のハイエンドのオーディオレコーダーやエディターよりも Audacity を好んで使っています。Audacity の使い方がわかれば、Windows や Mac での音楽の録音はとても簡単になります。
Mac と Windows での録音方法には違いがあるため、分かりやすく説明します。
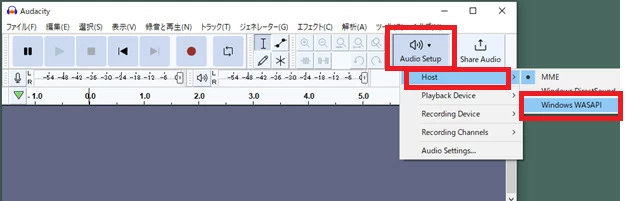
注意事項:Mac で Audacity を使うには、まず Soundflower をインストールし、Mac のサウンド設定でサウンド出力方法として設定する必要があります。
Macの再生をそのままAudacityで録音するには、追加のソフトウェアを利用するか、オーディオ出力からMacでアクセスできる、独立したオーディオ入力へのループバック接続を設定する必要があります。
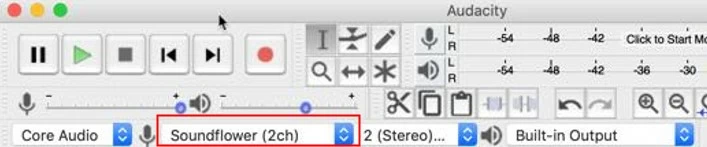
以上、パソコンで音楽を録音する方法についてご紹介しました。この記事を使えば、MacやWindowsにかかわらず、簡単にパソコンで音楽を録音することができます。上記で紹介した録音ツールから気になったものを選んで、無料で気軽に音楽の録音を始めてください。