- データ復旧
- iOS データリカバリ
- PC / Mac データリカバリ
- ディスク
- Blu-ray プレイヤー
- ファイル転送
- iPhone データ転送
- 修復 & ロック解除
- iOS システム修復
- iPhone ロック解除

AppGeekerの目標は、エンターテインメント、システムの修復、及びデータのより安全かつ効率的な管理など、ユーザーのニーズに合った最適なソリューションを提供することです。
iPadでiPhoneの連絡先にアクセスが必要ですか?iPhoneからiPadに連絡先を同期するための、Appleユーザーにピッタリな方法がいくつかあります。
知っておくべきこと
携帯電話は普遍的な機能を提供し、それにより家族や友だちと連絡を取ることができます。しかし、これは友達の電話番号を知っている場合に限り効果を発揮します。したがって、アドレス帳は無くてはならないものなのです。おそらく、別のデバイスで連絡先のバックアップを取っておくというのは、iPhoneユーザーによく見られる、連絡先を失くさないようにするための方法なのかもしれません。
iPadも同時に所有しているiPhoneユーザーは、バックアップを取るために全ての連絡先をiPhoneからiPadに同期しておきたいかもしれません。それならこの記事がピッタリです。iPhoneの連絡先をiPadへ同期するのに最も利用しやすい3つの方法を本記事で紹介します。連絡先の同期を始めるにあたって、あなたに適している手段を選べます。
iCloudは、Appleの公式クラウドストレージサービスであり、2つのデバイスが同じApple IDにログインしている場合に限り、ワイヤレスでiPhoneからiPadに連絡先を同期することが可能です。その他に、安定したインターネット接続が必要です。iCloudには、無料版と有料版があります。無料版では、iCloudストレージが5GBまでしか利用できないことを覚えておきましょう。iCloudストレージを追加したい場合は、アップグレードに課金が必要です。
まず、お持ちのiPhoneで設定アプリに進んでください。そして、〔iPhoneの名前〕 > 「iCloud」 > 「iCloudを使用しているAPP」 > 〔連絡先〕の順に進んで、iPhoneの連絡先を結合します。「連絡先」の隣にあるスライドを右に移動させます。するとウィンドウが表示され、現在iPhoneにある連絡先をどうするか尋ねられるので、「結合」を選択してください。そうすると、数分で連絡先がデータベースと結合します。
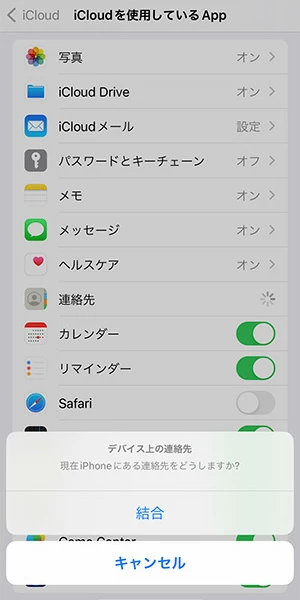
iPadに移り、iPhoneと同じApple IDでサインインされていることを確認します。上記のステップを繰り返し、iPadでiCloudにある連絡先の同期を有効にします。すると、iPhoneの連絡先がiPadと同期します。
関連記事: iPhoneからiPhoneに連絡先を転送する方法
5GBでは不十分かつアップグレードするのにAppleに課金もしたくないため、代わりの方法を探しているのでしょう。そのような場合にピッタリなのが、iPhone Data Transferです。これなら、無制限のストレージや使いやすいインターフェースで、苦労することなくiPhoneからiPadに連絡先を転送するのに役立ちます。
iPhone Data Transferでは連絡先数に制限がなく、連絡先を好きなだけiPadに転送することができるということです。さらに連絡先だけでなく、写真、動画、音楽、文書資料、および他のどんなデータでもiPhoneからiPad、iPhoneからMac、さらにその逆の場合も同様にデータ転送することが可能です。成功率が高いため、問題なくデバイス間でデータの転送ができます。
ステップ1: デバイスを接続
上記にあるボタンをクリックして、iPhone Data Transferをダウンロードします。Windowsおよびmac OSの両方に対応しているため、 パソコンのバージョンを気にする必要はありません。
iPhone Data Transferを起動すると、データ同期プロセスを開始するためのインターフェースに移ります。インターフェースに辿り着いたら、データを管理するためにデバイスを接続するように促されます。iPadとiPhoneをパソコンに接続します。すると、パソコンがデータにアクセスできるように、iPhoneやiPadで「信頼」をタップするように要求されます。
初期設定では、デバイスが接続されるとiPhone Data Transferに片方のデバイス情報が表示されます。また、iPhone Data Transferは先にパソコンに接続されたデバイスを表示します。画面上部にあるユーザー名をクリックすると、もう1つのiPhoneに切り替えることができます。
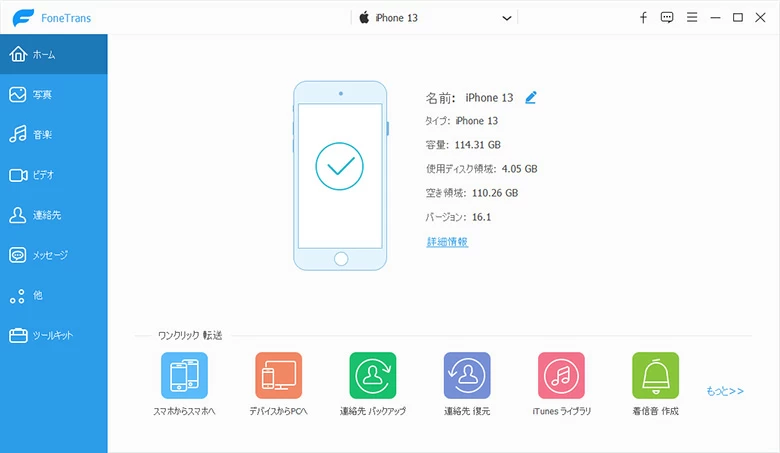
ステップ2:「連絡先」をクリック
左のナビゲーションバーで「連絡先」ボタンをクリックします。その後、iPhoneにある全ての連絡先のリストが表示されます。
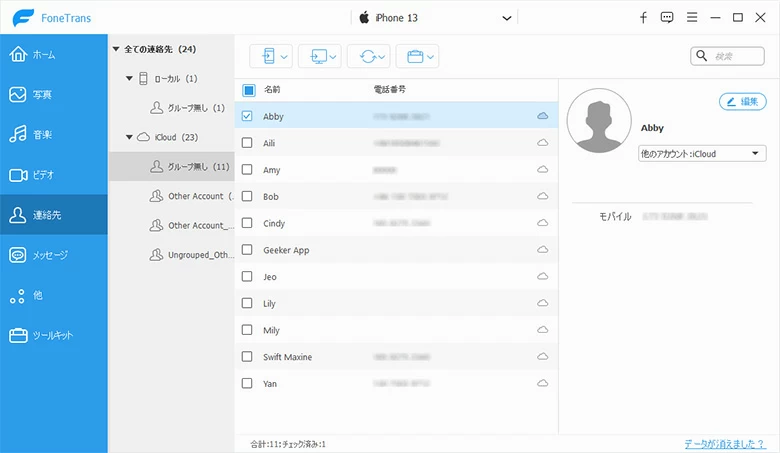
ステップ3: iPhoneとiPad間で連絡先を同期
転送したい連絡先を選択するか、一度に全てを共有する場合は〔名前〕の隣にある小さなボックスにチェックを入れてください。
続いて、iPhoneの連絡先をiPadに共有します。まず、デバイスのアイコンをクリックし、さらに「スタート」ボタンをクリックします。転送が進行中であることを示すポップアップウィンドウが表示された後、数秒でiPhoneの連絡先がiPadに同期されます。
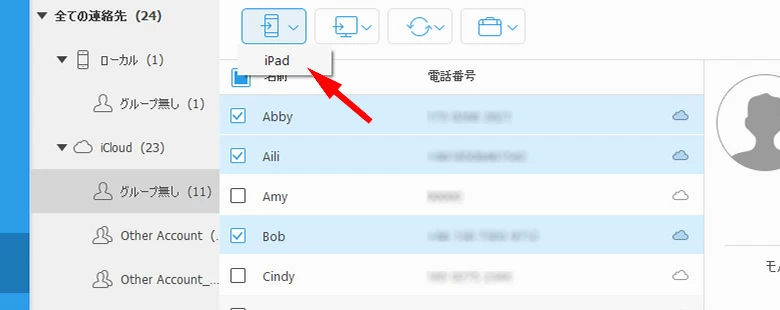
その後、iPadで連絡先を確認することができます。
あわせて読みたい:iPhoneからPCに写真を転送する5つの方法
こちらもワイヤレスで実行できる方法です。しかし、iCloud のような他のワイヤレスによる方法とは異なり、AirDrop(エアドロップ)はBluetoothを使用して高速でファイルを転送することができるサービスです。iPhoneユーザーが、暮らしの中でAirDropを使用してAppleデバイス間で写真を転送することはよくあります。でも実は、AirDropは写真以外にも転送することが可能で、そこに連絡先も含まれています。
メモ:
下記のステップに従って、連絡先をiPadに同期してください。
1. iPhoneで連絡先アプリを開きます。
2. 共有したい連絡先を検索します。
3. 「連絡先を送信」ボタンをタップし、「AirDrop」を選択します。
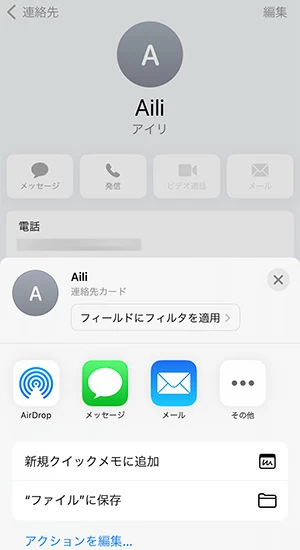
4. 受信者リストからiPadを選択します。
5. iPadに移り、「受け入れる」をタップして共有された連絡先を受け取ります。
誰しもがデジタル問題に対する直接的な答えを求めているからこそ、我々がいるのです。この記事では、iPhoneの連絡先をiPadに同期するための最も基本的かつ手軽な方法3選について詳しくご紹介いたしました。iPhone以外にも、これらの方法を使ってiPhoneの連絡先をパソコンなど他のデバイスにバックアップすることも可能です。