- データ復旧
- iOS データリカバリ
- PC / Mac データリカバリ
- ディスク
- Blu-ray プレイヤー
- ファイル転送
- iPhone データ転送
- 修復 & ロック解除
- iOS システム修復
- iPhone ロック解除

AppGeekerの目標は、エンターテインメント、システムの修復、及びデータのより安全かつ効率的な管理など、ユーザーのニーズに合った最適なソリューションを提供することです。
iPhoneにはWindowsのエクスプローラーのような、ファイラー機能がありません。では、iPhoneからPCにPDFをコピー/移動したい場合はどうすればいいですか。ここではそんな悩みにお答えします!
iPhoneに保存したPDFファイルをPCでも閲覧・編集・印刷したい、あるいはiPhoneのストレージが一杯になって整理するために、重要なPDFファイルをパソコンにバックアップ・移動・コピーしたい、ということが良くありますよね。でも、iPhoneにはパソコンのようなファイラー機能がないので、自由にファイルを操作することはできません。
ここでは、そういう場合にiPhoneからWindowsやMacのコンピュータにPDFファイルを簡単に転送する方法をいくつか紹介します。( 画像はiOS Ver.15のものですが、iOSのバージョンによって、画像イメージは異なります)
AirDropを使えば、Apple製品間で写真、動画だけでなく、PDFを含む各種ファイル、連絡先、位置情報など、さまざまなデータの共有を簡単に行えます。ただし、AirDropはApple製品に搭載されているApple独自の機能なので、Windowsコンピュータとのファイル共有には使えません。Windows PCの場合は、次の方法へお進みください。
iPhoneからPCにPDFファイルを送るには、以下の手順を用います。
Wi-FiとBluetoothの設定
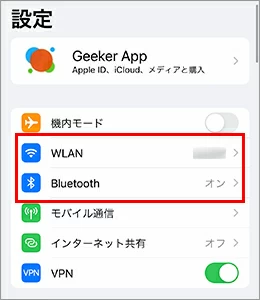
AirDropの設定
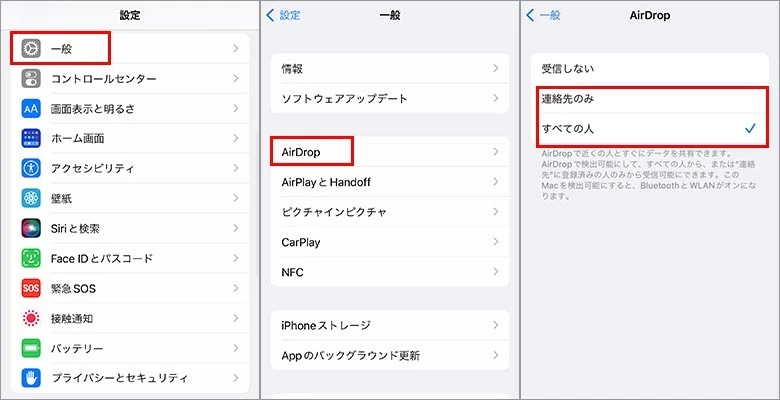
PDFファイルの転送
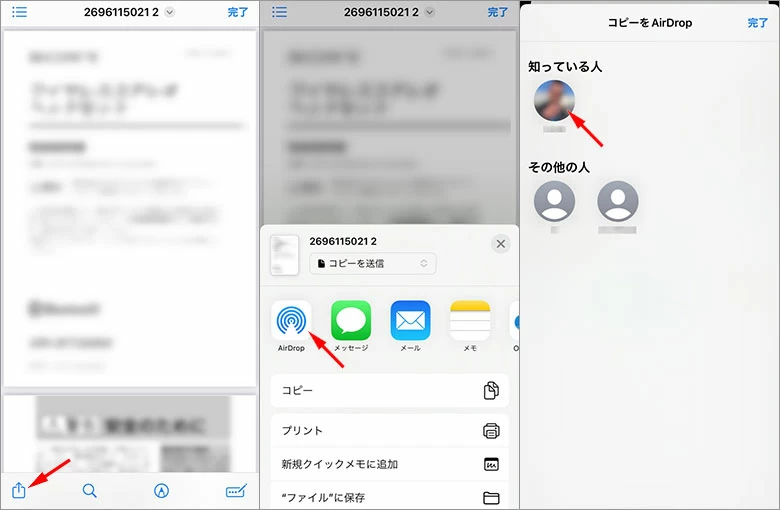
関連記事:AirDropを使ってCDの曲をiPhoneに取り込む方法
iCloudを使えば、合計5GB までのPDFを含む各種ファイル、写真、ビデオなどを無料でクラウドに保存して、あらゆるデバイスからこれらのファイルにアクセスすることができ、iPhoneとMac(OS X 10.10以降)またはWindows PC(Windows 7以降)に、同じ情報を表示できます。
その際、iPhoneとコンピュータの両方で、同じApple IDを使ってサインインしている必要があります。以下ではiCloudを使ってiPhoneのPDFをWindows PCへ同期する手順は以下の通りです。(Mac PCでの手順も同様です)
iPhoneでiCloudの設定を行う
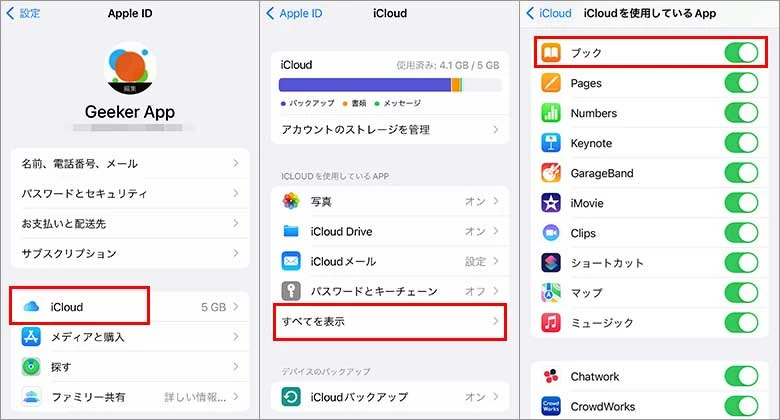
Windows PCでiCloudを設定する
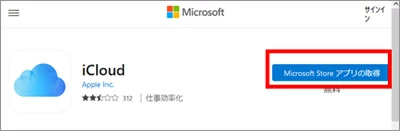
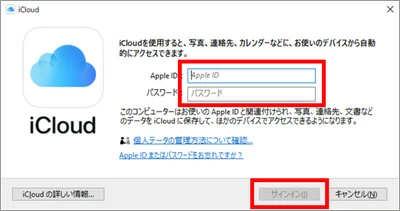
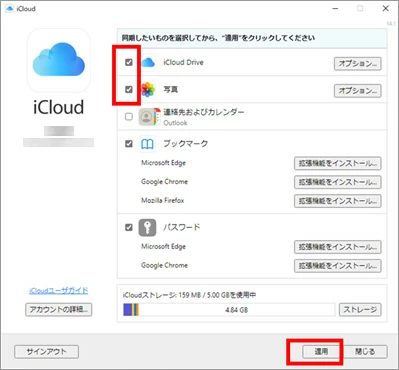
iCloudを使用してPDFファイルをPCに移行

PCのiCloudDriveでPDFファイルを確認
関連記事:iCloudでiPhoneからコンピュータに写真を転送する方法
iTunes を使えば、以下の手順でiphoneのPDFをパソコンに移すことができます。
![]()
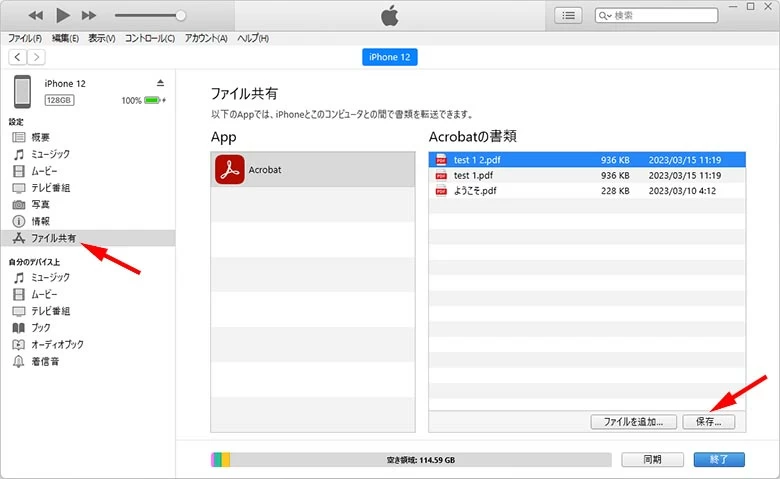
関連記事:iPadから音楽をWindows パソコンに転送する方法
対象のコンピュータがMac PC(macOS Catalina 以降)であれば、以下の手順でFinderを使ってiPhoneのPDFファイルをMacPCに移すことができます。
この方法でiPhoneからパソコンにPDFを送信するには、PDFはiPhone内に保存しておく必要があります。これは、PDFはiPhoneで閲覧することができても、実際にはクラウドドライブに保存されているだけで、iPhoneのメモリには存在しないためです。
PDFファイルをiPhone内に保存する方法は次のとおりです。
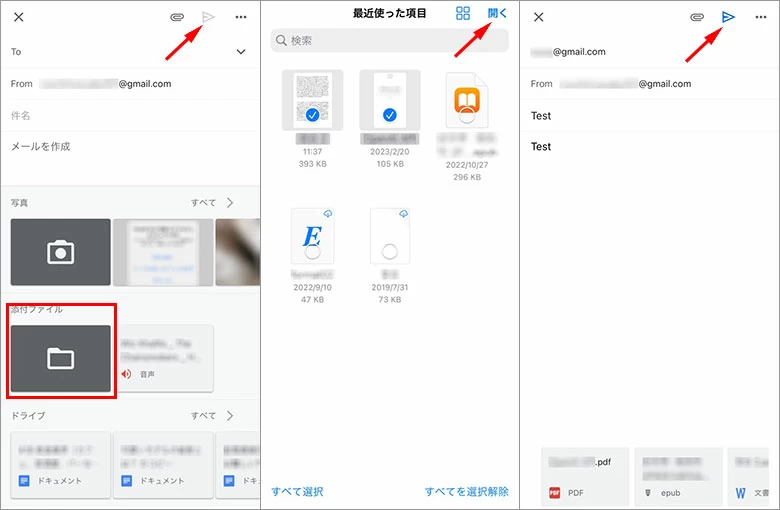
メール添付ファイルでiPhoneのPDFをパソコンに転送する方法は以下の通りです。
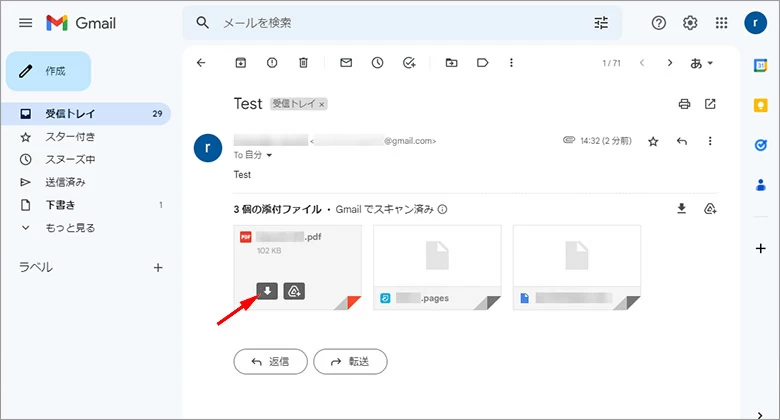
利用するメールサービスによって、添付できるファイルの数やサイズに制限がある場合がありますので注意が必要です。
関連記事:メールで音楽をiPhoneに送信する方法
iPhoneとPC間でファイルを操作するサードパーティーソフトは多々あります。その中で、操作の簡単なiPhone Data Transfer(iTransfer)を紹介します。iTransferの特徴は以下の通りです。
iPhoneのブックに保存されたPDFファイルは、iTransferを使って以下の手順でPCに転送します。
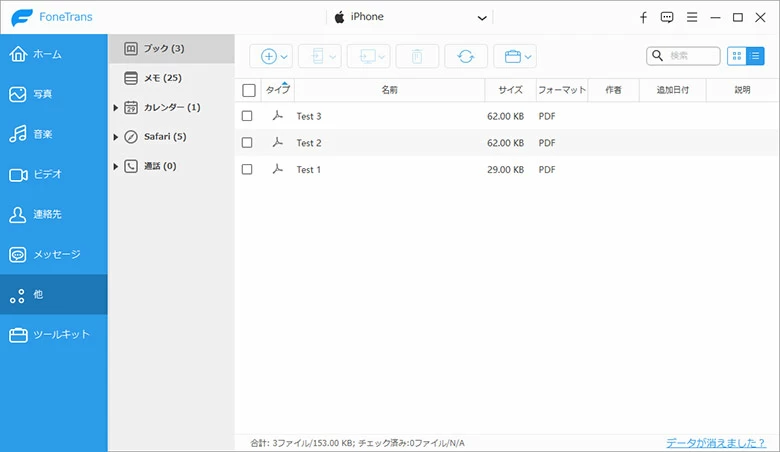
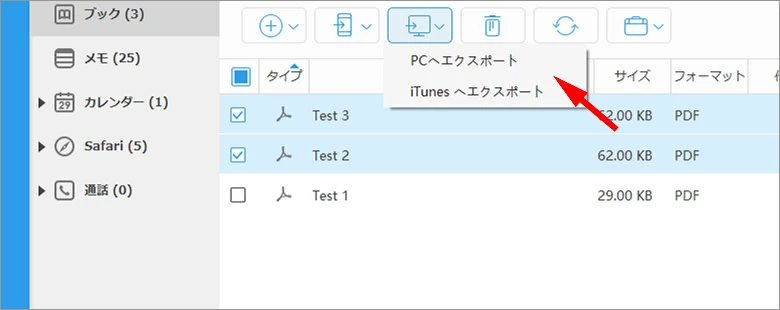
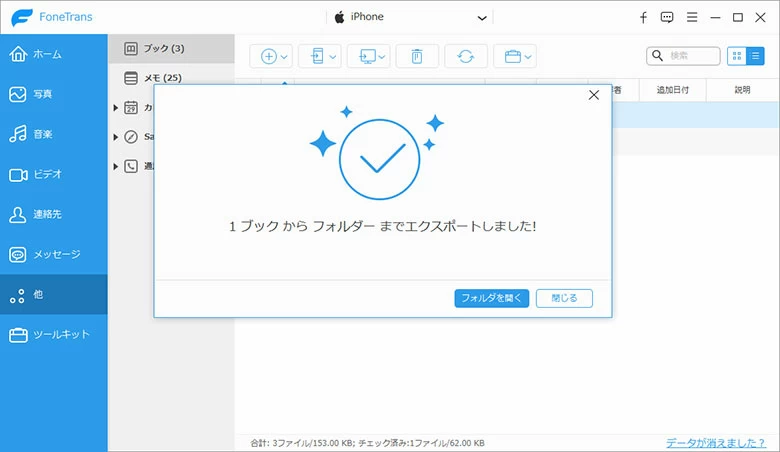
iPhoneのPDFをコンピュータにコピーするだけの場合は、iRecoveryを使用してPDFファイルをコンピュータに復元することもできます。
追記:PDFファイルをiPhoneの「ブック」に保存する手順:
パート2 で説明したiCloudはAppleが提供するクラウドサービスですが、その他のクラウドサービスを使うことも可能です。無料で使えるクラウドサービスとしてはDropbox、OneDrive、Googleドライブなどがありますが、以下ではGoogleドライブの使い方を説明します。
関連記事:iTunesなしで動画をiPadにインポートする方法
iPhoneからパソコンにPDFファイルを転送する方法として、AirDrop、iCloud、iTunes、Finder、クラウドサービス、メール添付ファイル、iTransferを使う方法を紹介しました。
iPhoneからコンピュータ、特にMacのコンピュータに画像や音楽、動画を転送するのは比較的簡単ですが、PDFファイルの転送は少し面倒です。今回ご紹介した中では、iTransferを使う方法が視覚的にもわかりやすいので、お勧めです。