- データ復旧
- iOS データリカバリ
- PC / Mac データリカバリ
- ディスク
- Blu-ray プレイヤー
- ファイル転送
- iPhone データ転送
- 修復 & ロック解除
- iOS システム修復
- iPhone ロック解除

AppGeekerの目標は、エンターテインメント、システムの修復、及びデータのより安全かつ効率的な管理など、ユーザーのニーズに合った最適なソリューションを提供することです。
パソコンが壊れてしまい、音楽フォルダが失くした。iPad Airから曲を新しいパソコンにコピーしたいが、やり方が分からない?ここでiPadからPCに音楽を転送する方法を紹介します。
曲のフォルダをiPadからWindows コンピュータにコピーしたい理由はたくさんあります。iPadのストレージ容量を解放するために、曲をパソコンに移行してトラックのバックアップしたり、大切な曲をローカルのメディア ライブラリに保存したり、またはコンピュータがクラッシュして空になったiTunesに音楽ファイルをコピーしてプレイリストを復元したりしたい場合もあります。
理由が何であれ、iPadからWindowsパソコンに音楽を転送するニーズは時々あります。Windows機械に接続したiPadで写真や動画にアクセスするのは簡単で直接的ですが(カメラデバイス〔PTPモード〕として表示される)、音楽ライブラリにアクセスしてiPadから曲を抽出してパソコンに保存することはできないようです。明らかなことは、Appleが提供するiTunesサービスでは、あなたの音楽をコンピュータに同期して戻すことができません。
幸いなことに、iPhone Data Transferという手軽に利用できるソフトウェアをコンピュータにインストールすることで、iPadの音楽ライブラリにアクセスし、トラックをPCの指定したフォルダに直接転送することができます。
iTransferは使い勝手が良いデータ管理ソフトで、iOSデバイス、iTunes、Mac機械、およびWindows コンピュータの間でコンテンツを手軽に管理および転送できます。iPadから音楽やプレイリストをiPhone / Mac / Win PCに、またはその逆にコピーする以外に、このソフトには、ビデオ、写真、着信音、オーディオブック、テレビ番組、連絡先などを転送する機能も実装されています。さらに、プレイリストの作成 / 削除、あるプレイリストから別のプレイリストへの音楽ファイルの移行、音楽メタデータの修正、曲の削除などを行うこともできます。Macのコンピュータを使用していて、iPadのトラックを iPhoneに移行したい場合、または単にMacマシンにバックアップしたい場合は、ソフトのMac バージョンを参照してください。
ステップ 1: iPad を PC に接続する
iTransferソフトを開き、iPadをWindows ラップトップまたはデスクトップに接続します。ソフトはすぐにデバイスを識別し、インターフェイスの真ん中に大きなiPadアイコンが表示されます。アイコンの左側には、一般的なタスクを処理するための4つのショートカットがあります。
メニューバーには、ホーム、写真、音楽、ビデオ、連絡先、メッセージ、他(ブック、メモ、カレンダーなど)、ツールキットいう8つのボタンがあり、それぞれの機能をナビゲートすることができます(Mac版では記事が異なる場合がます)。すべてのオプションがとてもわかりやすく見え、初心者でも手軽に利用できます。
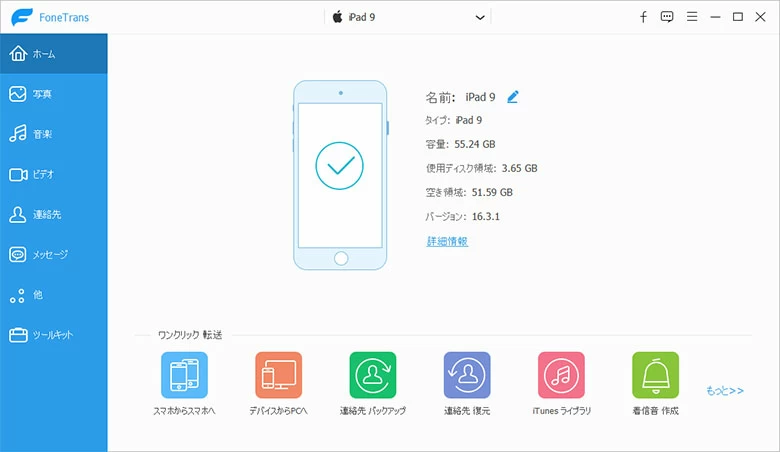
ステップ 2: 転送設定を選択する
このステップでは、左側のメニュー バーの「音楽」ボタンをクリックします。これにより、すべての音楽トラックが保存されているiPadの音楽ライブラリが読み込まれます。画面左側の「すべての音楽」カテゴリには、音楽、iTunes U、ポッドキャスト、着信音、オーディオボックス、ボイスメモなど、選択できるコンテンツ タイプが表示されます。それらのいずれかをクリックすると、含まれているトラックが表示されます。
音楽ライブラリに曲が多すぎて、特定の曲を見つけるのが難しい場合は、右上の検索ボックスを使って、指定した曲をすばやく見つけることができます。
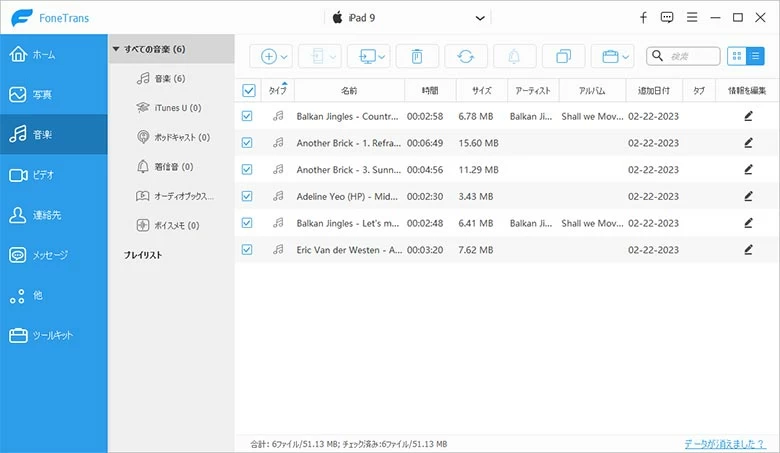
ステップ 3: iPad の音楽ファイルを選択し、Windows PC にエクスポートする
音楽ライブラリが読み込まれると、iPad からWindows デスクトップまたはラップトップに音楽を転送する準備が整います。このソフトは、柔軟性を持って仕事をすることができます。
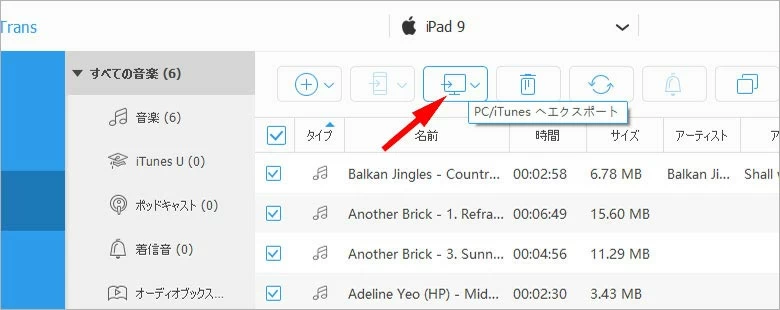
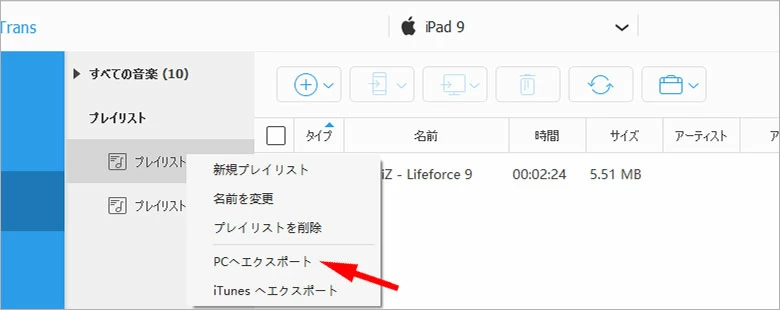
「PCへエクスポート」オプションを選択すると、ウィンドウが開きます。選択したファイルを保存するために、コンピュータに出力フォルダーを選択する必要があります。
これで終わり!iPadをパソコンから安全に取り外すことができます。
iPadライブラリからパソコンに音楽ファイルを転送する方法は、ウェブ上でより多くの方法がありますが、タスクをすばやく簡単に実行する方法を探しているなら、iTransferは明らかに良い選択です。わかりにくい画面がなく、面倒な手順も必要ありません。 初心者にとっても非常に扱いやすいです。また、必要に応じてビデオや音声ファイルの変換をサポートすることもできます。