- データ復旧
- iOS データリカバリ
- PC / Mac データリカバリ
- ディスク
- Blu-ray プレイヤー
- ファイル転送
- iPhone データ転送
- 修復 & ロック解除
- iOS システム修復
- iPhone ロック解除

AppGeekerの目標は、エンターテインメント、システムの修復、及びデータのより安全かつ効率的な管理など、ユーザーのニーズに合った最適なソリューションを提供することです。
iPhoneに標準搭載されているボイスメモを利用すれば、携帯型の録音機として使用することが可能です。しかし手軽な反面、使いこなしが難しいアプリともいわれます。この記事ではボイスメモの使い方を徹底ガイドしています。
iPhoneに標準搭載されている「ボイスメモ」は、iPhoneのマイクを利用して気軽に録音できるアプリです。しかしボイスメモは気軽に録音できる反面、使いこなすのはなかなか難しいアプリでもあります。
そこでこの記事ではボイスメモの使い方を徹底ガイドしています。これまでボイスメモの操作に戸惑っていた方は、ぜひ参考になさってください。
まずボイスメモを起動させましょう。iPhoneのホーム画面もしくは、コントロールセンターからボイスメモをタップしてください。起動したら録音の開始や停止、一時停止や録音の再開、そしてバックグラウンド録音などの操作が行なえます。
・録音の開始、停止
録音を開始するためには録音ボタン「●」をタップしてください。その際には録音レベルを見ながら、録音対象との距離を調整しましょう。録音を停止するには停止ボタン「■」をタップすれば終了です。録音された音声は「新規録音」という名前で保存されます。
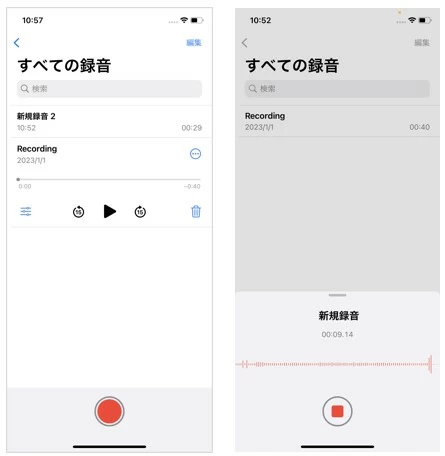
・録音を一時停止、再開する
録音を一時停止するには一時停止ボタン「||」をタップしてください。これで録音は中断されます。iPhoneの画面では次のように表示されます。
一時停止中は一時停止ボタンが「再開」という表示に変わります。録音を再開するには再開ボタンをタップしましょう。これで再び録音が始まります。iPhoneの画面は次の通りです。
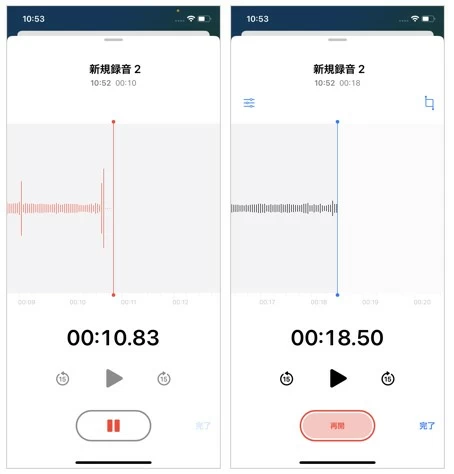
・バックグラウンド録音
録音中にホーム画面に戻り別のアプリを使ったり、スリープ状態にしても録音は継続されます。これをバックグラウンド録音といいます。ボイスメモに戻るには再びボイスメモを起動させるか、あるいは画面左上に表示されるオレンジ色の表示をタップしてください。
画面ではこのように表示されているはずです。
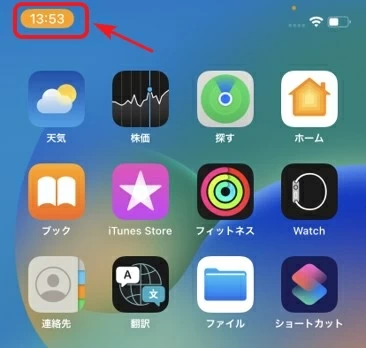
ボイスメモは録音する際の音質を、あらかじめ設定することが可能です。iPhoneの「設定」からボイスメモに進んでください。次に表示されている「オーディオの音質」をタップします。
すると「非可逆圧縮」と「ロスレス圧縮」の2つが表示されます。私的な忘備録など、音質が気にならない録音には、「非可逆圧縮」を選びましょう。
逆にお子さんのピアノ発表会など、高音質で録音したい場合は、「ロスレス圧縮」がおすすめです。ただし「ロスレス圧縮」はファイルサイズが大きくなるので注意してください。
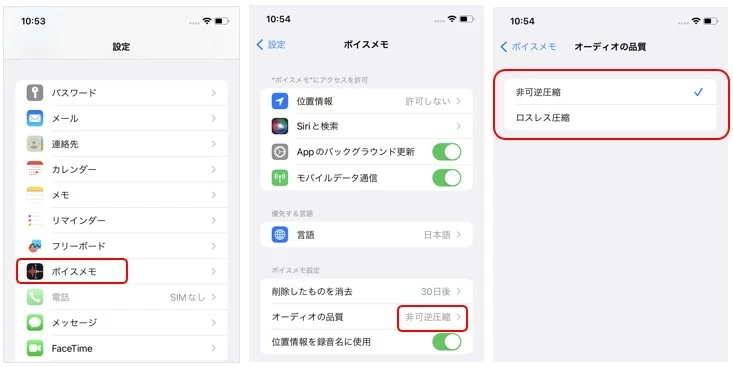
録音したファイルを再生する際には、再生速度の変更や不要な部分のスキップ、聞き取りづらい部分の補正など、さまざまな操作を行えます。順を追って解説しましょう。
・再生速度の変更
保存した音声を再生するには、再生したいファイルをタップし、再生ボタン「▶」をタップしてください。これで再生が始まります。再生速度を変更するには、再生画面に表示されるオプションアイコンをタップします。
すると次のような画面が表示されます。
赤枠のスライダーを左右に調整することで再生速度を変えることができます。文字起こしを行うのなら、左に表示されるカメアイコンに近づければ速度が遅くなります。
倍速にして聞き流したい場合は、右に表示されるウサギアイコンに近づけましょう。元に戻すにはオプションのリセットをタップしてください。
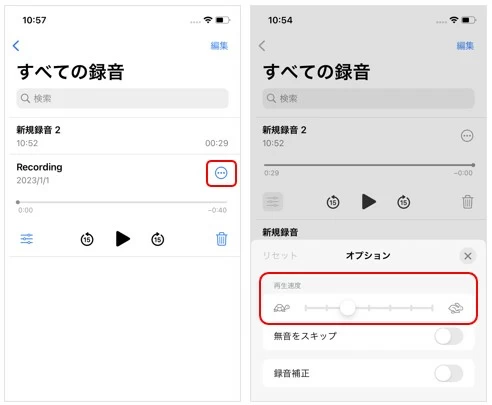
・不要な部分を自動的にスキップ
無音の部分が続くなど不要な部分を、自動的にスキップさせることもできます。先ほどのオプションで表示される、「無音をスキップ」をオンにすれば、自動的にスキップされます。特に文字起こしには便利な機能なので試してみてください。
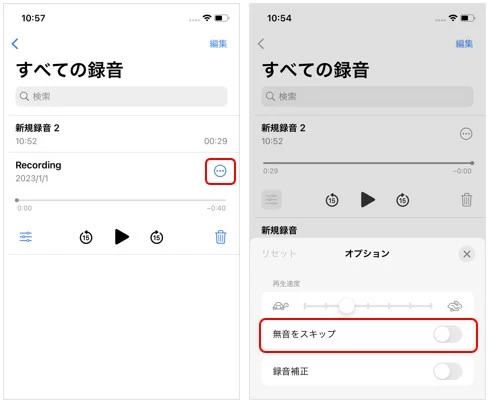
・聞き取りづらい部分を補正
聞き取りづらい部分を補正することもできます。例えば空調の音などを拾うような場面でも、「録音補正」をオンにすればノイズがカットされ、音声が聞き取りやすくなります。これらの機能はデジタル録音ならではといえるでしょう。
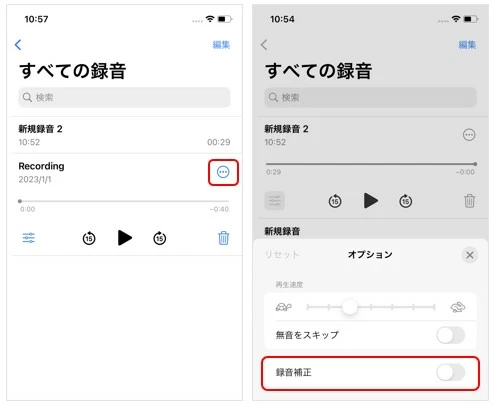
ボイスメモは録音したデータを編集できます。トリミングや再録音・上書き録音などですが、手順に従えば難しいことではありません。録音データを編集することで、後々利用しやすくなります。
まずはボイスメモを起動させ、編集したい音声を選んでください。それからオプション「・・・」をタップします。するとメニューが表示されるので、項目を選んで作業に入ります。それぞれ解説しましょう。
・録音データのトリミング
まずは「トリミング」アイコンをタップしてください。すると画面下にスライダーが出現します。そのスライダーを左右にスワイプさせ、範囲を指定します。それから「トリミング」もしくは「削除」をタップします。「保存」をタップすれば作業は終了です。
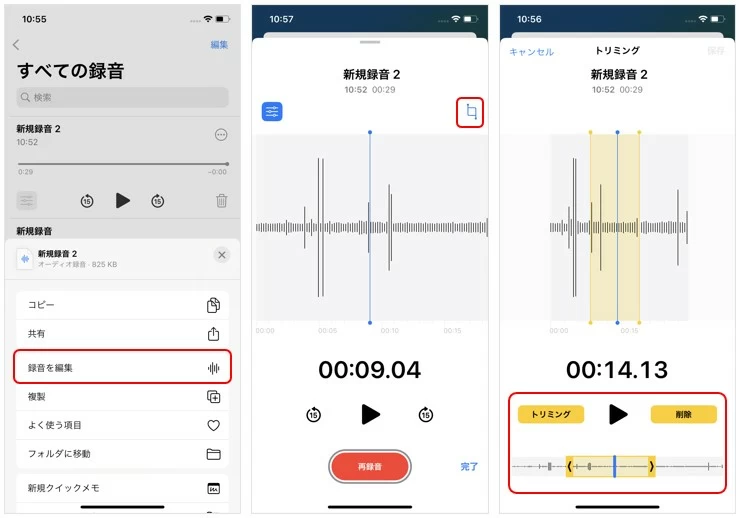
・再録音
表示されている音声波形を左右にスワイプし、録音を再開したい場所を指定します。そして「再録音」ボタンをタップすれば録音が再開されます。
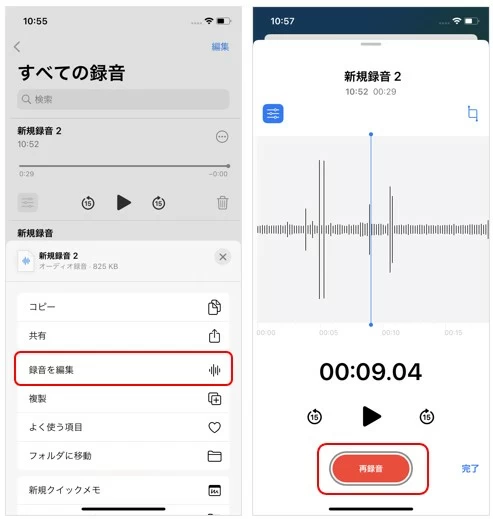
録音データは削除や復元、あるいは複製を作成することが可能です。iPhoneの容量を軽くするために、パソコンに転送して保存するのもおすすめです。順を追って解説しましょう。
・削除する
録音データを削除するのはとても簡単です。削除したい録音データを選択し、「ゴミ箱」アイコンをタップしてください。録音データは「最近削除した項目」に移動します。
そして一定期間保存された後、完全に削除されます。通常はこの操作のみでいいのですが、もしすぐに完全に削除したい場合は、「最近削除した項目」で「完全に削除」をタップすればOKです。
・復元する
削除した録音データを復元させるには、「最近削除した項目」から復元したいデータを選択し、「復元」をタップしてください。ただし「完全に削除」された録音データは復元できないのでご注意ください。
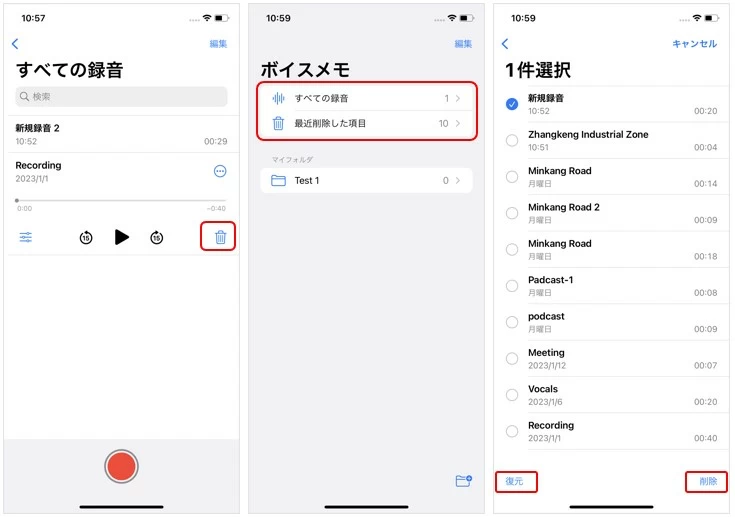
・複製する
複製したい録音データのオプション「・・・」をタップします。すると「複製」という項目が出現するので、それをタップすればコピーが作成され保存されます。編集前にバックアップしておくのもおすすめです。
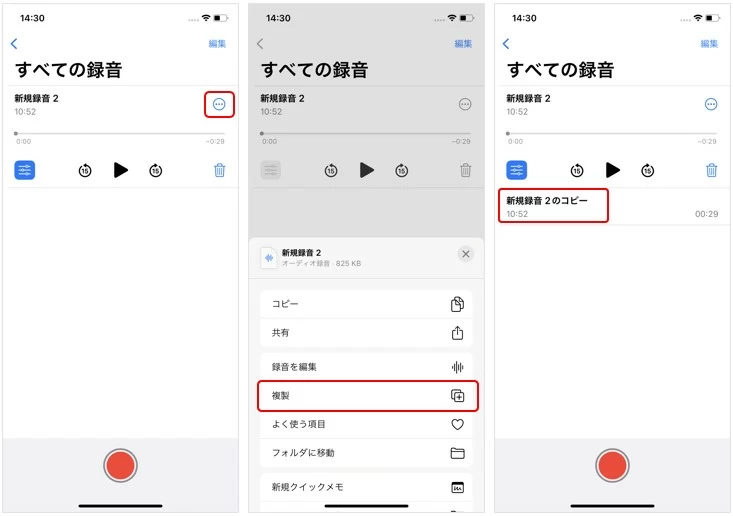
・PCに転送、保存する
録音データをパソコンに転送するにはiCloudを利用すると便利です。まず転送したい音声データを選びます。オプション「・・・」をタップして「“ファイル”に保存」をタップします。
次に「iCloud Drive」の「保存」をタップします。そしてパソコンのiCloudを起動させ、音声データを取り出せば終了です。
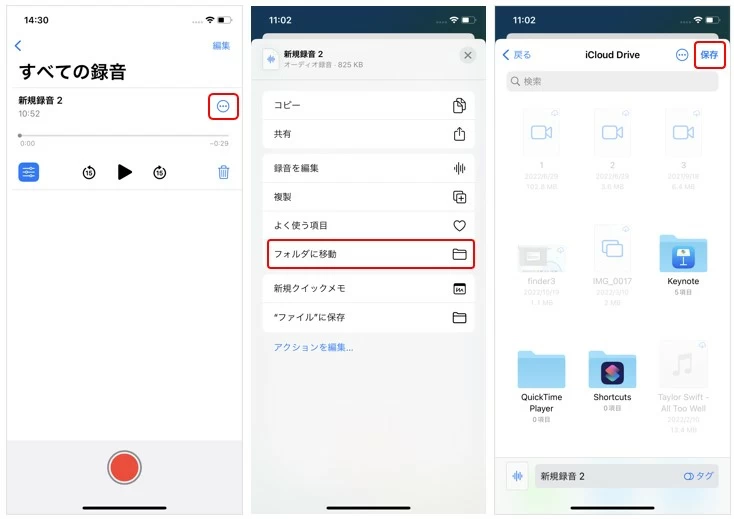
録音データはiCloudで他のデバイスと共有したり、メールやAirDropで送信する事が可能です。その手順について解説しましょう。
・録音した音声をiCloudで他のデバイスと共有する
共有したい音声データを選びます。オプション「・・・」をタップして「“ファイル”に保存」をタップします。次に「iCloud Drive」の「保存」をタップします。
これでiCloudに保存されるので、パソコンやタブレットなど他のデバイスのiCloudから、音声データを利用できます。なお、あらかじめ「設定」から「iCloud」を選択し、「ボイスメモ」をオンにしておけば、これらの作業が自動的に行われます。
他のデバイスと日常的に共有するならオンにしておきましょう。
・録音した音声ファイルをメールやAirDropで送信する
音声データのオプション「・・・」をタップして「共有」をタップします。メールやAirDropのアイコンが表示されるので、どちらかをタップします。必要ならテキストを入力して送信すれば終了です。
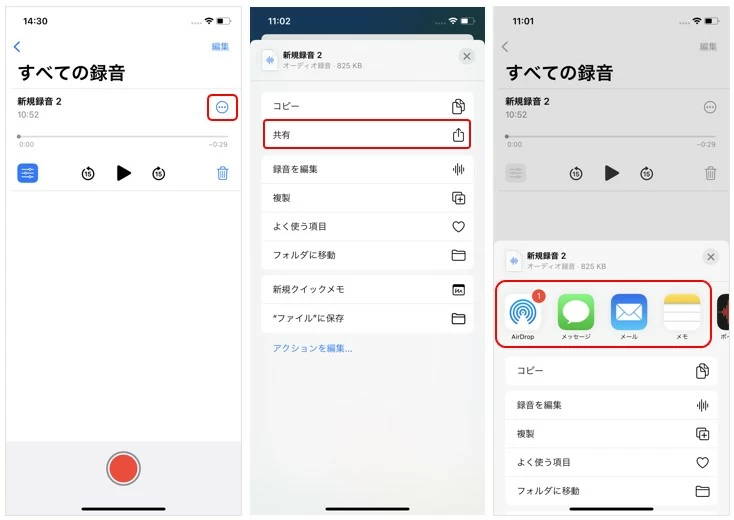
ここからは、ボイスメモで作成した音声データの保管場所である、フォルダについてみていきます。フォルダ内にボイスメモを録音する手順や、フォルダの変更方法や編集のやり方。よく使う項目への追加などを解説しましょう。
・フォルダ内にボイスメモを録音する
ボイスメモの音声データは「すべての録音」フォルダに保存されます。ですから特に意識してフォルダ内に、ボイスメモを録音させなくても大丈夫です。「すべての録音」フォルダから、他のフォルダに移動させることは可能です。
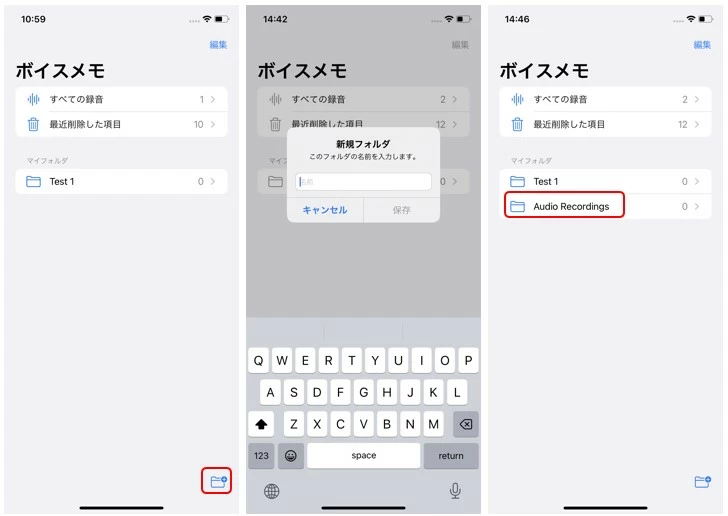
・フォルダを変更する
フォルダを変更するには、まずフォルダを作成する必要があります。ボイスメモの画面の右下に表示される「フォルダ追加」アイコンをタップします。新規フォルダに名前を付けます。
「保存」をタップしてください。これでフォルダが作成されました。作成したフォルダに音声データを移動するには、次の手順に従ってください。
まず「すべての録音」にある、移動したい音声データを右から左にスワイプします。すると「フォルダ」アイコンが表示されます。このアイコンをタップするとフォルダの候補が表示されます。移動先のフォルダをタップすれば終了です。
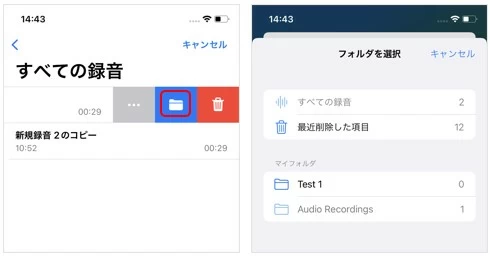
・よく使う項目
「よく使う項目」に音声データを追加すれば、素早くアクセスすることができます。まず追加したい音声データを右から左にスワイプします。オプション「・・・」をタップすると「よく使う項目」が表示されます。ここをタップすれば「よく使う項目」に追加されます。
・フォルダを編集する
作成したフォルダから音声データを編集するには、フォルダを開いて音声データを表示させます。あとはトリミングや上書き録音など、必要な編集を行いましょう。
ボイスメモを使用する際には注意点があります。2つほどあるので頭の隅においておきましょう。
注意点1. 着信時に録音が止まる
ボイスメモは着信があると録音が一時停止します。これは電話の着信だけでなく、メールやTwitter、LINEなど、あらゆる通知で録音は停止されます。
これを避けるためには録音中は機内モードにしておくといいでしょう。機内モードにすればインターネット経由の通知は届きません。
注意点2. 通話は録音できない
誤解されがちなんですが、ボイスメモで通話は録音できません。そもそもiPhoneには通話録音機能が搭載されていないんです。これには理由がありAppleの本社があるアメリカでは、無断で通話を録音することが法律で禁止されているためです。
ですからiPhoneで通話を録音する場合は、サードパーティのアプリを利用しましょう。
あわせて読みたい:【最新】Androidスマホの通話を録音する方法まとめ
ボイスメモの使い方を徹底ガイドしてきました。手軽に使える上に編集機能が充実していることが、おわかりいただけたことでしょう。なお音声データは知らぬ間に溜まっていくものです。
iPhoneの容量を確保するためにも、パソコンなどの他のデバイスに移動させましょう。そしてまめに削除すれば、iPhoneを快適に使えます。