- データ復旧
- iOS データリカバリ
- PC / Mac データリカバリ
- ディスク
- Blu-ray プレイヤー
- ファイル転送
- iPhone データ転送
- 修復 & ロック解除
- iOS システム修復
- iPhone ロック解除

AppGeekerの目標は、エンターテインメント、システムの修復、及びデータのより安全かつ効率的な管理など、ユーザーのニーズに合った最適なソリューションを提供することです。
お下がりiPhoneを初期化して譲りたいけれど、ロックパスコードを忘れてしまってロックが解除できず初期化できない!とお困りの方に、パスコードなしでiPhoneを初期化する方法を紹介します。
あなたは使わなくなったお下がりiPhoneを誰かに譲ったり、下取りに出したりする時に、iPhoneを初期化したり、Apple IDを消去したりしていますか?その際、ロックパスコードやApple IDパスワードの入力を要求されますが、あなたは覚えていますか?これらは導入時に設定すれば、その後は指紋認証(Touch ID)や顔認証(Face ID)でロック解除できるので、使わずに忘れてしまっている人も多いのではないでしょうか?
安心してください。ロックパスコードやApple IDパスワードを忘れても、お下がりiPhoneを初期化したり、Apple IDを消去したりする方法があります。以下ではその方法について説明します。
このパートでは、iPhoneの「ロックパスコードを解除してリセット」と「Apple IDをサインアウトして再設定」の違い、それを用いた本来の初期化方法を説明します。
ここで紹介した方法はお下がりiPhoneの画面ロックパスコード、Apple IDパスワードが分かっている場合のみ適用されます。そうでない場合は、次の方法をご参照ください。
1.1 iPhoneの初期化とは・設定アプリからリセットする方法
初期化(リセット)とは、iPhoneからすべての情報を安全に消去して、デバイスを初期化する(工場出荷時の設定に戻す)ことで、ロックパスコード、Apple IDパスワードが分かっている場合には設定アプリを使って、以下の手順で行います。
①ホーム画面の「設定」をタップします。
②「一般」をタップします。
③最下部の「転送またiPhoneをリセット」をタップします。
④「すべてのコンテンツと設定を消去」をタップします。
⑤「続ける」をタップして次のステップに入ります。
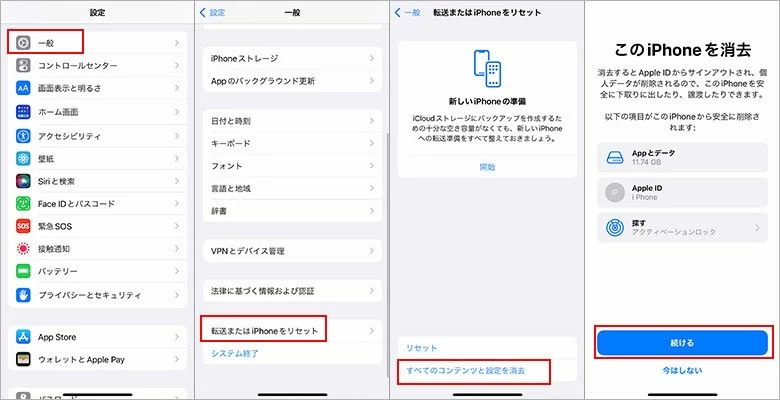
⑥次の画面で、ロック画面に設定しているパスコードを入力します。
⑦必要であれば「アップロードを完了してから消去」をタップしてお下がりiPhoneのバックアップを取って置きます。そうでない場合は、「今すぐ消去」をタップします。
⑧Apple ID パスワードを入力し、「iPhoneを消去」をタップします。
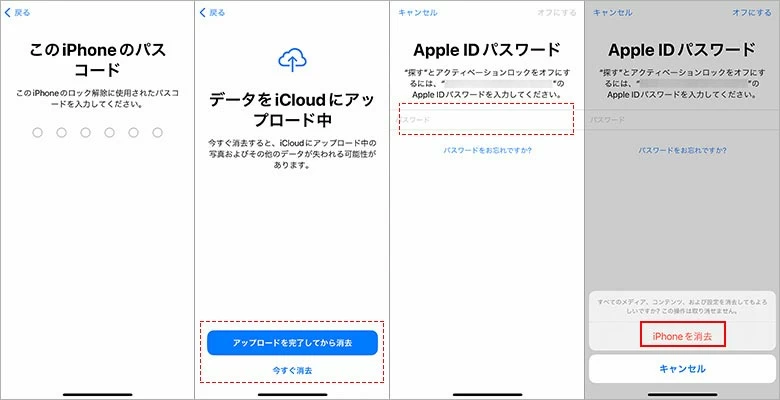
これでリセットが開始され、Apple ロゴが表示されます。
1.2 Apple IDとは・アカウントをサインアウトする方法
Apple ID(Apple アカウント)とは、iPhoneを登録時に設定したメールアドレス(@より後ろも含む)で、iPhoneを設定し、App Store、Apple Music、iCloud、iMessageなどの Apple のサービスを利用するときに使うApple アカウントのことです。iPhoneでは一度に1つのアカウントにしかサインインできず、複数のアカウントに同時にサインインすることはできません。iPhoneで新しいアカウントを使用するには、最初に古いアカウントからサインアウトする必要があります。
Apple IDをサインアウトするには、設定アプリを開き、Apple IDをタップします。次は画面を一番下にスクロールして、「サインアウト」をタップし、Apple IDのパスワードを入力してアカウントをサインアウトします。
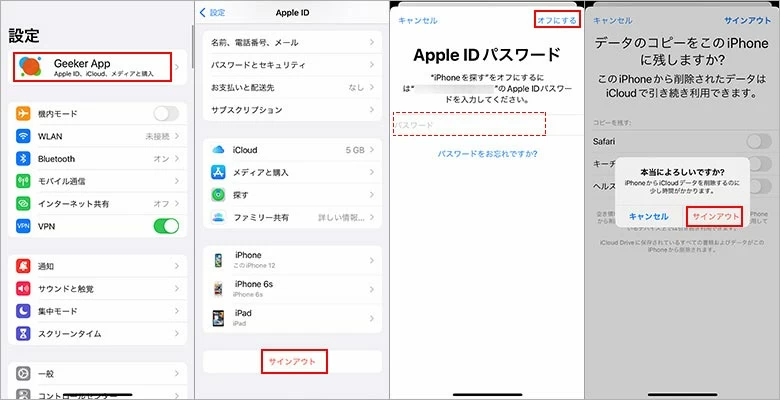
iPhoneからApple IDをサインアウトしても、iPhoneに保存されている設定およびデータ(個人情報が含まれているかもしれません)が一緒にログアウトされるわけではありません。また、「1.1」のステップ⑧では、iPhoneからこの情報が削除されますが、別のデバイスでそのアカウントを使う事は可能です。
iPhoneを売却、譲渡、下取りに出す際に初期化をせずに個人情報が残っていると、個人情報の流出や犯罪に巻き込まれるなどの恐れがあります。そのため古いiPhoneを売却、譲渡、下取りに出す際は、必ず初期化をして個人情報を削除しましょう。
Part 1 で説明したように、iPhoneを初期化してリセットするには、通常はロックパスコードやApple IDのパスワードの入力が求められますが、このパートでは、ロックパスコードなしでiPhoneを初期化する方法を紹介します。
iPhone Unlockerの「パスコード解除」機能を使えば、以下のように、簡単にお下がりiPhoneのパスコードロックを解除することができます。ただし、ロック解除プロセスが完了すると、iOSは最新バージョンに更新されるだけでなく、iPhoneに保存されていたすべてのデータと設定は完全に消去され、デバイスは新しいデバイスとして再起動しますので、必要であれば事前にバックアップをとることを忘れないようにしましょう。
①ご使用のパソコンのシステムに応じて、上記のリンクから適切なバージョンをダウンロードしてください。
②iPhone Unlockerをインストールして起動します。
③iPhoneを純正の USB ケーブルでパソコンに接続します。
④メイン画面で「パスコード 解除」を選択します。
⑤「スタート」ボタンをクリックします。
⑥デバイスが認識されない場合は、「デバイスは接続したが、認識されません?」のリンクをクリックし、画面の指示に従ってお下がりiPhoneをリカバリモードにして、デバイスとアプリ間の接続をアクティブ化します。
⑦接続されたら、デバイスの情報を確認し、「スタート」ボタンをクリックします。
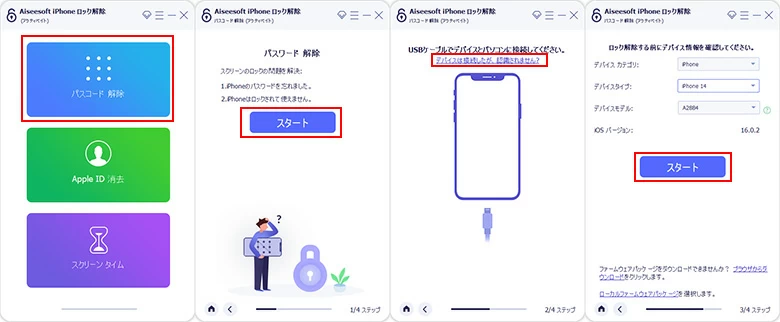
⑧アプリはファームウェアパッケージのダウンロードを開始します。
⑨ファームウェア パッケージがダウンロードされたら、ウィンドウの「アンロック」をクリックして続行します。
⑩「0000」を入力し、「アンロック」ボタンをクリックします。
⑪ロック解除プロセスが完了すると、すべてのデータと設定は完全に消去され、デバイスは新しいデバイスとして再起動します。
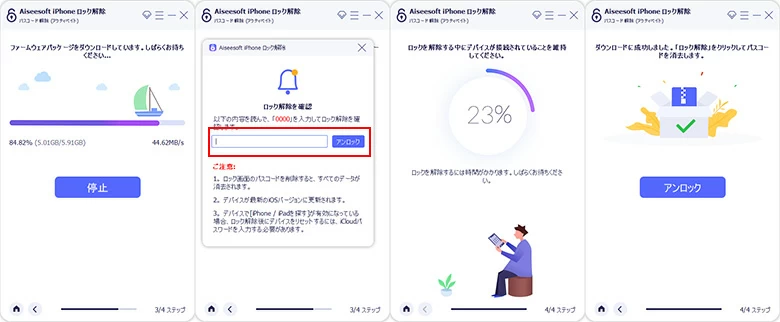
iTunesは最新バージョンにアップデートしてください。iPhone のモデルによって、工場出荷時設定に初期化するためにiPhoneをリカバリモードにアクセスする方法が異なります(主にホームボタンの有無で操作が異なります)。以下ではiPhone 6sで説明します。
①パソコンで iTunes を開きます。iTunesは最新バージョンにしておく必要があります。
②iPhoneのサイドボタンを押して、電源オフスライダーが表示されるまで待ちます。
③電源オフスライダーが表示されたら、iPhoneの電源をオフにします。
④ホームボタンを押したままiPhoneをコンピュータに純正USBケーブルで接続します。
⑤iTunes(またはコンピュータ)への接続画面が表示されるまで、ホームボタンを押し続けます。
⑥iTunesに復元または更新のメッセージが表示されたら、「復元」をクリックします。
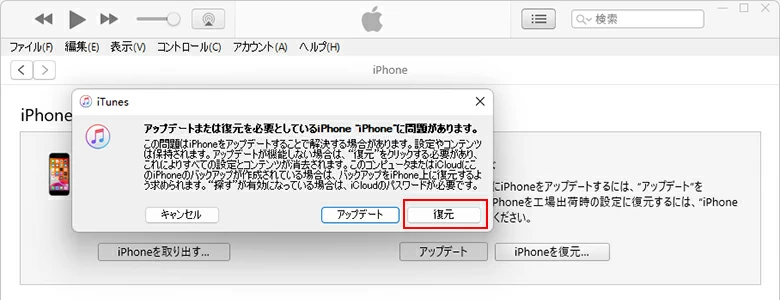
⑦プログラムがiOSソフトウェアをコンピュータに再インストールし、iPhoneを工場出荷時のデフォルトにリセットします。
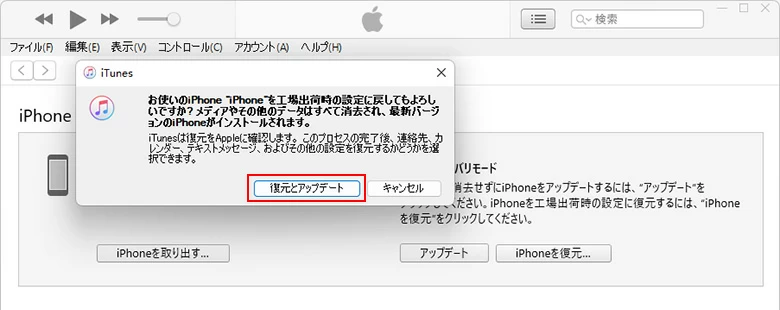
iPhone Unlocker以外にも、パスコードなしでiPhoneのロックを解除するソフトは色々あります。それぞれにメリット、デメリットがありますが、デメリットとして以下のものがあります。
利用のしやすさや、価格面も総合的に考慮すれば、iPhone Unlockerをおすすめします。
譲り受けたiPhoneで、自分のApple IDにログインしたいのですが、現在ログインしているアカウントのパスワードが分からないので、ログアウトできず、そのため自分のアカウントにログインできない? 関係ありません、iPhone Unlockerを使ってください。このソフトウェアは、お下がりiPhoneのアカウントを簡単かつ迅速に削除することもできます。
パスワードなしでApple IDからサインアウトする方法
①iPhone Unlockerをインストールして起動します。
②メイン画面で「Apple ID 消去」を選択します。
③お下がりiPhoneを純正の USB ケーブルでパソコンに接続します。iPhone画面に認証メッセージが表示されたら、「信頼」をタップして確認します。
④「スタート」ボタンをクリックします。
⑤二段階認証をしているかどうか等で表示される画面が異なりますが、指示に従って「0000」を入力して確認し、消去を実行します。
⑥消去プロセスが完了すると、Apple ID と iCloud アカウントがデバイスから削除されます。
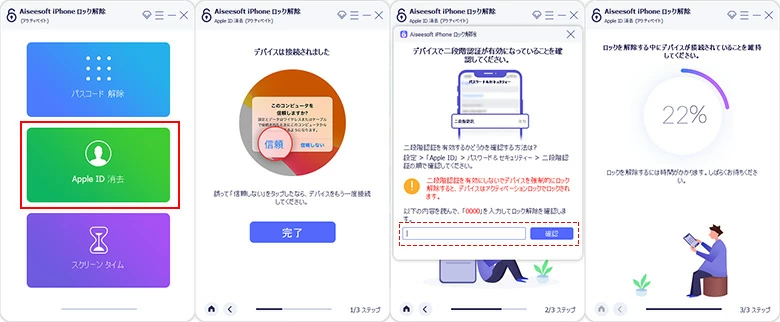
1. iPhoneを初期化する時に注意すべきことは何ですか?
iPhoneを初期化すると、保存していたパスワードやアプリおよび添付ファイル、写真、音楽、動画など、データや設定が全て削除されます。ただし、iPhoneを初期化してもiCloudに保存してある連絡先やカレンダー、写真などのデータは消去されませんので、iPhoneに保存してある大切な写真や動画は、初期化する前にiCloudなどを利用してバックアップしておきましょう。
2. 消えてしまったデータを復元できますか?
上の問題で書いたように、初期化を行う前にバックアップをしていれば、それを使ってデータを復元できます。
3. パソコンがなくてもバックアップできますか?
iCloud(アップルの無料サービス)を使えば、iPhoneとwifiがあれば、5GBまで無料でデータを保存することができます。
ここまでお下がりiPhoneをパスコードなしで初期化する方法について説明しました。まとめると以下になります。