- データ復旧
- iOS データリカバリ
- PC / Mac データリカバリ
- ディスク
- Blu-ray プレイヤー
- ファイル転送
- iPhone データ転送
- 修復 & ロック解除
- iOS システム修復
- iPhone ロック解除

AppGeekerの目標は、エンターテインメント、システムの修復、及びデータのより安全かつ効率的な管理など、ユーザーのニーズに合った最適なソリューションを提供することです。
iPhoneが突然フリーズし、操作ができなくなり困ることでしょう。そこで、この記事ではiPhoneがフリーズする理由と、対処法について解説します。
「iPhoneのロック解除ができない」「iPhoneがフリーズして操作ができない」「まったく見当がつかない理由でiPhoneがロックアウト画面で固まった」...iPhoneを使っている方なら、このような出来事が突然起こってしまうと連絡も検索もできない状態になり困ることでしょう。そこで、この記事ではiPhoneがフリーズする理由と、対処法について解説します。
また、Apple IDパスワードを忘れた場合やiPhoneパスコードを忘れた場合にもiPhoneロック解除ができる方法を解説するので、是非参考にしてみてください。
iPhoneがフリーズする理由として、iOSやアプリなどに代表されるソフトウェアの問題と、バッテリーやディスプレイなどに代表されるハードウェアの問題の2種類が考えられます。ここでは、ソフトウェアとハードウェアのそれぞれの問題について解説しましょう。
パスコードの入力を5回以上失敗するとロック画面でフリーズ
ソフトウェアの問題としては、iPhoneのロック画面のパスワードを5回入力ミスすると、iPhoneが使用できなくなります。何度もパスワードを入力することを許してしまうと、いずれは他人に勝手にロックを解除されてしまうからです。要するに、iPhoneに搭載されているソフトウェアであるiOSのセキュリティ上の問題になります。
例えば、あなたがiPhoneを駅で落としたとしましょう。慌てて駅員さんに「スマホが落ちていませんでしたか?」とたずねて、駅員さんのもとに届いていたら、万事解決。とはなりません。拾った人が勝手にiPhoneのロックを解除しようとして、何度もパスワードを入力している可能性があるのです。もしも、何度もロックを解除しようとした場合には、5回間違えれば1分間パスワードを入力できなくなり、9回間違えると1時間もロックが解除できなくなります。
そのため、間違ったパスワードを他の人に入力された場合やあなた自身がパスワードを忘れて間違って入力し続けた場合、ソフトウェアのセキュリティ上の問題からiPhoneがロック画面でフリーズすることになります。
アプリを起動しすぎてメモリ容量が足りなくなりフリーズ
別の事例としては、アプリの問題があります。あなたのiPhoneにインストールしているアプリを多く起動している場合、iPhoneのメモリを多く消費するため、iPhoneがフリーズして操作できない場合があります。例えば、通話アプリを使用している最中にSNSアプリや動画アプリを起動すると、使っている認識があるかないかに関わらず、バックグラウンドであなたのiPhoneのメモリの容量が足りなくなります。アプリのバックグラウンドでの利用を停止する、いわゆる「タスキル」を行えば問題ないですが、iPhoneのスクリーンがフリーズしたあとでは、そもそも操作ができないので「タスキル」もできません。
以上のソフトウェアの問題からiPhoneがフリーズすることがあるのです。
ディスプレイが割れてパスワードを入力できずフリーズ
ハードウェアの問題では、iPhoneのディスプレイが割れてパスワードが入力できないことも起こります。つまり、パスワードが入力できないことによるiPhoneのフリーズです。 iPhone13以降の機種では、画面の割れが起こることは稀です。ただ、iPhone SEやiPhone12以前の機種を使用しているならば、画面の割れによるフリーズは十分に考えられます。
バッテリーが消耗することによるフリーズ
さらにはバッテリーの問題があります。iPhoneは-20℃から45℃の間の気温でないと、バッテリーが消耗し、フリーズします。
実話ですが、仕事で熱帯地にiPhoneを持って行った人は、後日iPhoneの電源がつかなくなりことがあります。正確には、電源はつくのですが、数秒でバッテリー切れを起こして画面が真っ暗になるとのこと。実話で見たのは極端な話ですが、バッテリーの消耗でiPhoneがフリーズ状態になることもあるのです。
iPhoneがフリーズした場合には、早急に修正しなければ、問題は深刻化する可能性があります。あなたのiPhoneが完全に使用できなくなる前に、ここで紹介したiPhoneを修正する方法を従って、フリーズしたiPhoneを修復しましょう。
iPhone Unlockerは、160ヵ国で累計700万人以上が愛用のAppGeekerが提供するiPhone修復ツールです。iPhone Unlockerはパソコンのソフトウェアで、Windows版とMac版があるため、ほとんどのiPhoneユーザが使用できます。
「5回以上パスワードを入力してしまい、ロック画面が解除できない」というあなたのパソコンにiPhone Unlockerをインストールしておけば、パスコードを入力せずにiPhoneをリセットしてロック画面を解除できます。
まずあなたのパソコンにiPhone Unlockerをインストールしてみましょう。図1.1はiPhone Unlockerの起動画面です。

図1.1:iPhone Unlockerの起動画面
次に、図1.2の通りにあなたのiPhoneをパソコンとUSB接続してください。
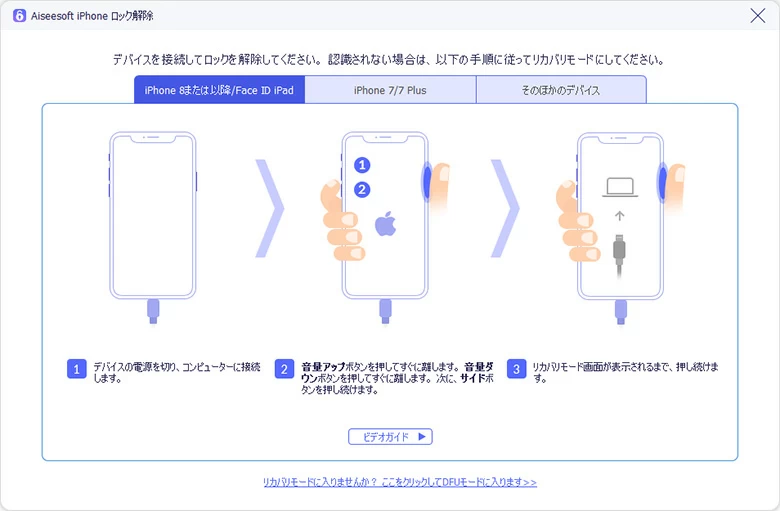
図1.2:iPhoneとパソコンを接続
次に、デバイスのカテゴリとタイプを選択してください。この記事ではiPhone13を例とし、図1.3の通りの画面になります。
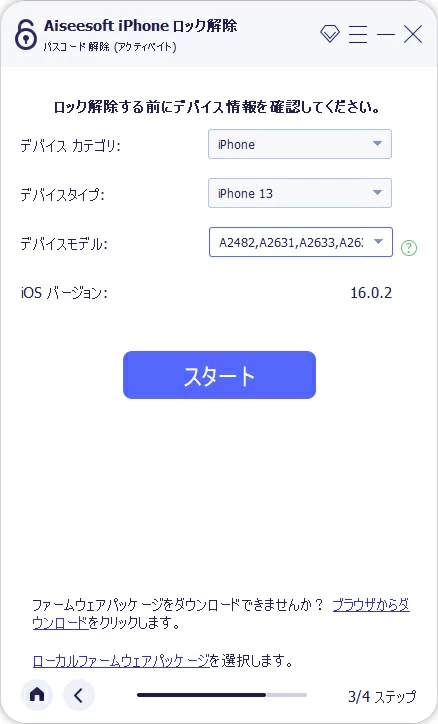
図1.3:ロック解除画面
スタートを押すと、図1.4の通りファームウェアパッケージのダウンロードがはじまります。少し時間がかかるので、気長に待ちましょう。
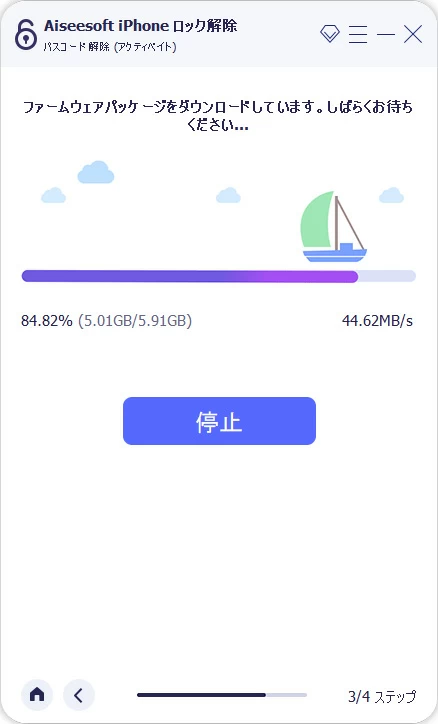
図1.4:ファームウェアパッケージのダウンロード
ファームウェアパッケージのダウンロードが完了したあと図1.5の通り「アンロック」の確認画面が表示されます。注意としては、フリーズしたロック画面を解除したあと、あなたのiPhoneのすべてのコンテンツと設定が削除されることです。もちろん、iCloudでバックアップを取っていればデータの復元は可能です。
ロック画面にフリーズしたiPhoneのロックをパスコード入力せずに解除するために「0000」と入力して確認し、「アンロック」のボタンを押してください。
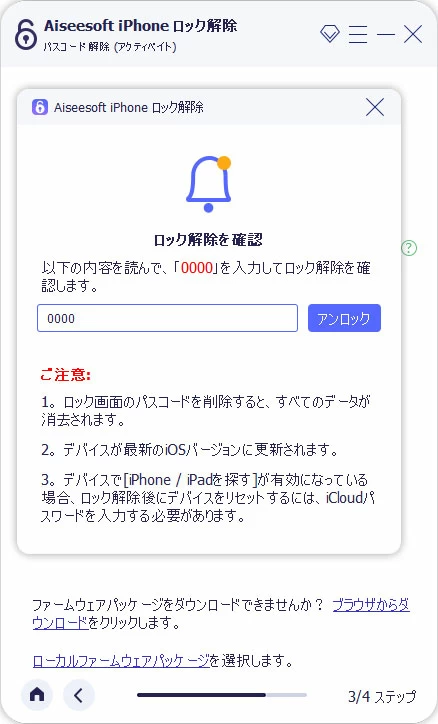
図1.5:0000の入力画面
図1.6の通り、ロック解除がはじまります。ここまでくれば、あとは待つだけです。
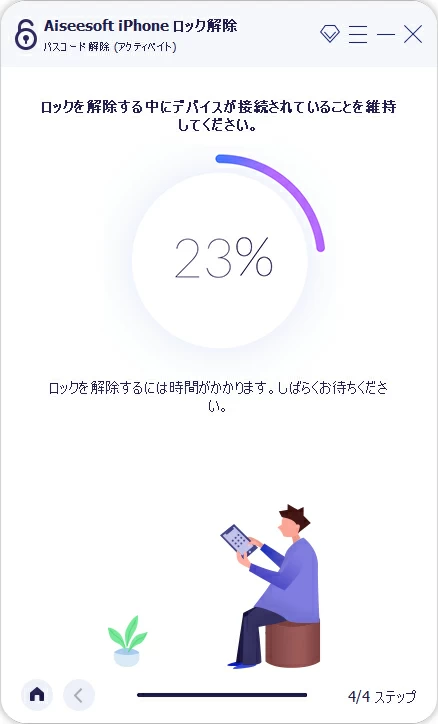
図1.6:ロックを解除中の画面
他のAppleデバイスの「探す」アプリであなたのフリーズしたiPhoneをリセットできます。iPhoneがロック画面でフリーズした場合に有効ですが、他のAppleのデバイスを持っていない場合には、利用できません。もしも、あなたのiPhoneがロック画面でフリーズしたとき、図2.1の通り他のデバイスの「探す」アプリであなたのiPhoneを選択します。
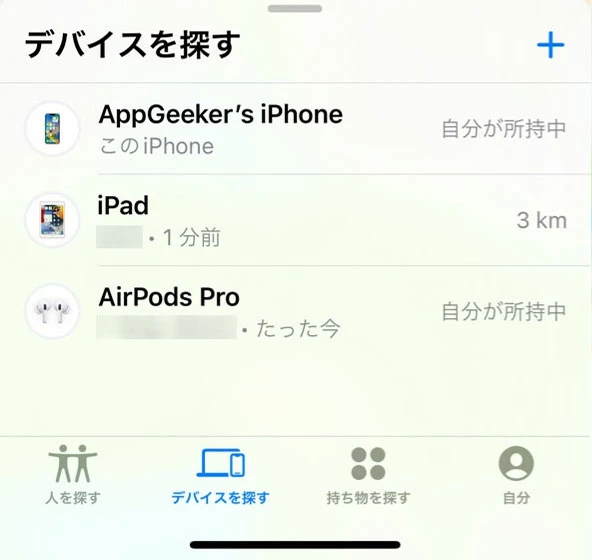
図2.1:他のデバイスの探すアプリ
図2.2にある「このデバイスを消去」を選択すると、ロック画面でフリーズしたiPhoneをリセットできるのです。他のAppleデバイスがないと使えないというデメリットもありますが、遠隔であなたのフリーズしたiPhoneをリセットできるメリットもあります。
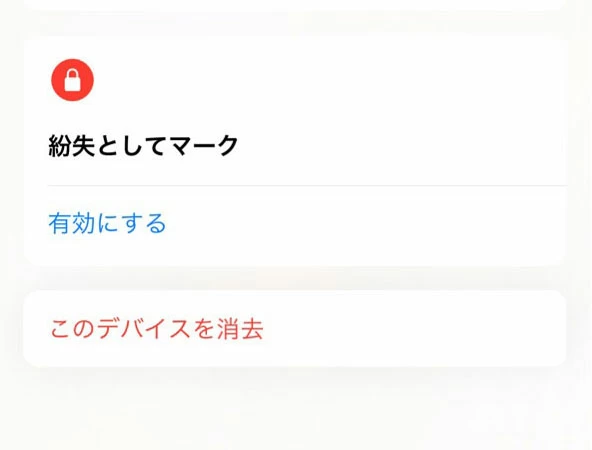
図2.2:iPhoneを消去
あなたのパソコンにインストールされているiTunesかmacOS Catalina 10.15以降が搭載されているMacBookなどのFinderを利用してフリーズしたiPhoneをリセットすることもできます。iTunesまたはFinderがあればできる操作ですが、ハードウェアの問題で「サイドボタン」が壊れてしまっている場合には利用できません。また、iPhoneの操作ではなくパソコンでの操作になるため、あなたがパソコンを苦手とする場合には、難しい操作になるので注意してください。
操作としては、まずあなたの画面がフリーズしたiPhone、リカバリモードにしてください。iPhoneのリカバリモードは図3.1の通りです。iPhone8以降の機種は、電源オフのスライダーが表示されるまで「音量を下げるボタン」と「サイドボタン」を同時に押します。「サイドボタン」を押しながらパソコンとUSB接続すれば、フリーズしたiPhoneをリカバリモードにできます。
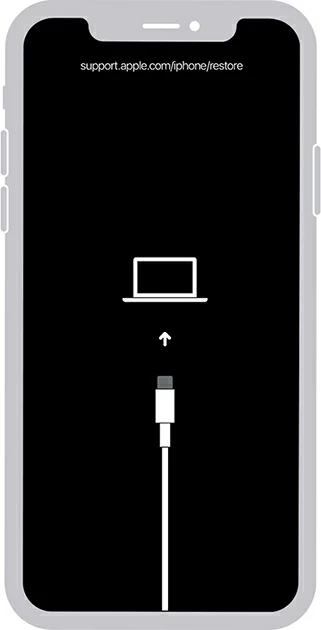
図3.1:iPhoneのリカバリモード
図3.2にある「復元」のボタンをクリックします。
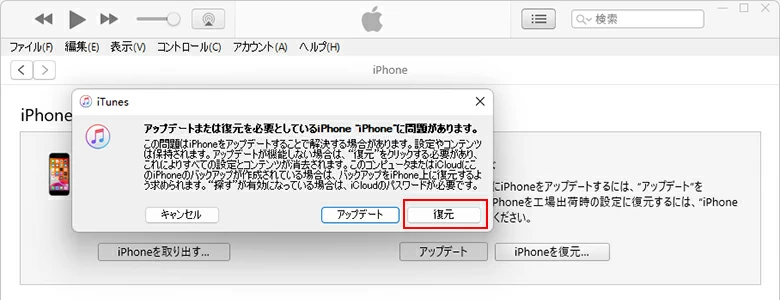
図3.2:iTunesの復元ボタン
図3.3の復元とアップデートをクリックすれば、フリーズしたiPhoneをリセットできます。
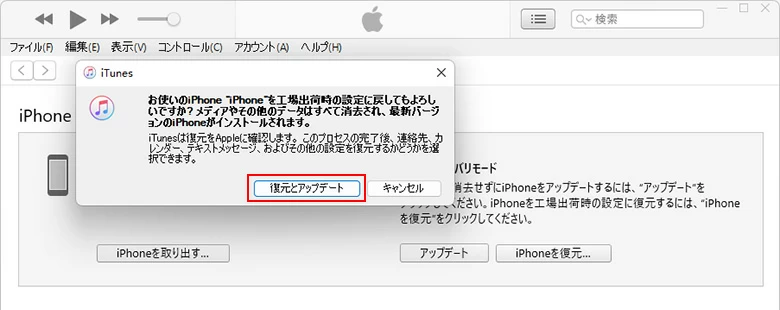
図3.3:復元とアップデートボタン
iCloudでフリーズしたiPhoneをリセットする方法もあります。アプリが多すぎてメモリの容量が足りずに反応しない場合には、データを削除することは効果的です。この方法を行うには、フリーズしたiPhoneでログインしている同じアカウント(Apple ID)を使って、iCloudにサインインする必要があります。ただ、iCloudにサインインするデバイスがパソコンだけの場合もあります。パソコンの操作を苦手なら、iCloudでフリーズしたiPhoneをリセットする方法は難しい操作になるので注意してください。
操作としては、まず図4.1の通りiCloudにパソコンなどからサインインします。
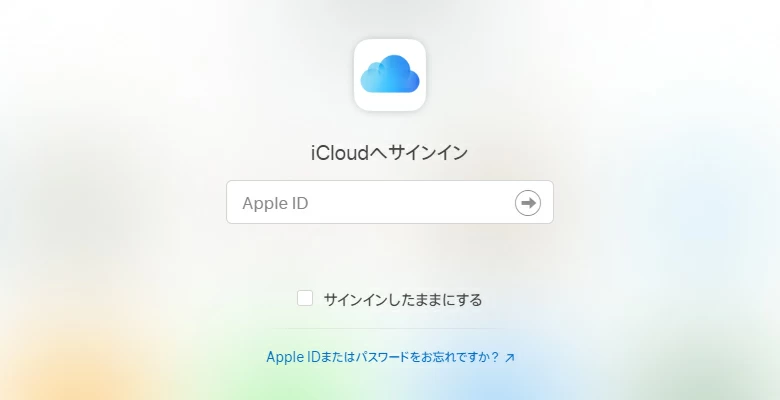
図4.1:iCloudのサインイン画面
iCloudにサインインすると、図4.2の通りあなたがiCloudに登録しているデバイスが表示されます。表示されているデバイスから、フリーズしたiPhoneを選択してください。
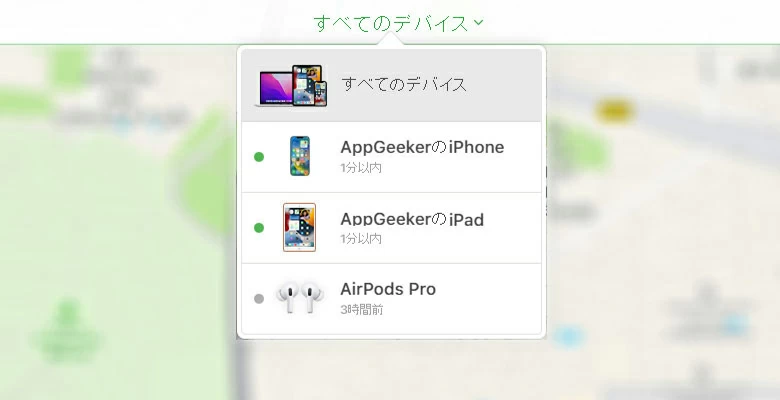
図4.2:iCloudに登録されたデバイス
フリーズしたiPhoneを選択したら、図4.3にある「iPhoneを消去」をクリックします。
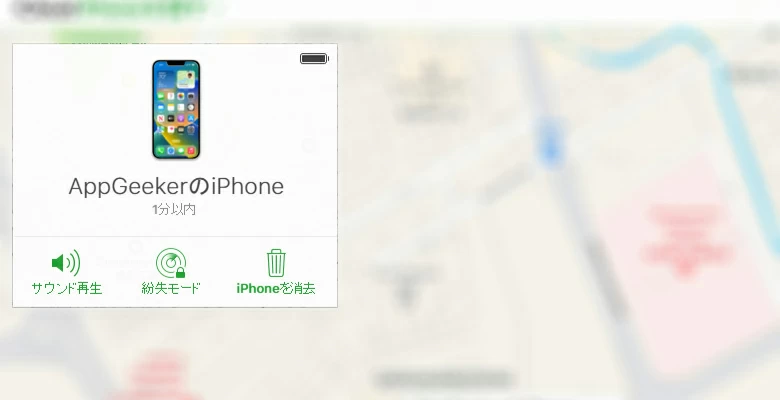
図4.3:iPhone消去の画面
最後に確認画面として「このiPhoneを消去しますか?」と表示されるので、消去をクリックすればリセット完了です。
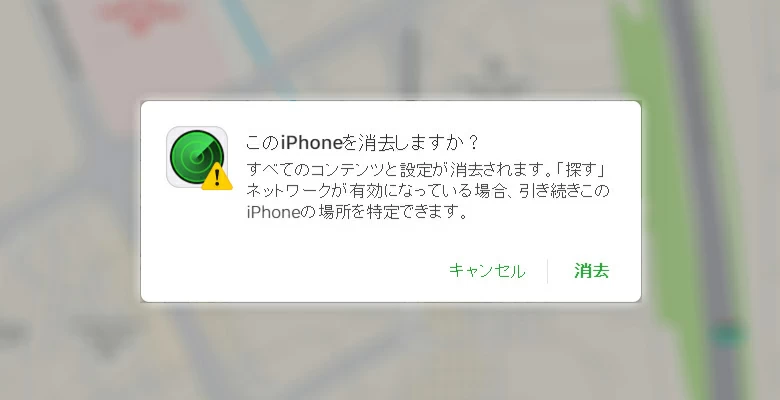
図4.4:iPhoneの消去画面
「iPhoneの画面が割れた」「バッテリーの消耗で起動できない」「サイドボタンが壊れた」などハードウェアの問題は多々あります。ここでは、iPhoneのハードウェアの問題を修復する方法をご紹介しましょう。
1.Appleサポートに連絡する
Appleサポートに連絡すれば、新しいiPhoneと交換してもらえることもあるため、ハードウェアの問題を解決できます。ただ、iCloudでバックアップを取っておかないと写真や動画、アプリなどのデータが消えてしまいます。ハードウェアの問題が起こる前に、iPhoneのバックアップをiCloudで取っておきましょう。
2.新しいiPhoneを購入する
ハードウェアの問題でiPhoneが反応しないやフリーズし、かつ古いモデルを使い続けている方には、新しいiPhoneを購入することをおすすめします。古いモデル、例えばiPhone6以前の機種、の場合にはAppleの公式のサポートが終了している場合があるからです。新しいiPhoneであれば、耐久性も格段に上がっているため、ハードウェアの問題が起こりづらくおすすめです。
ハードウェアの問題は、Appleサポートに問い合わせるなど物理的な交換が必要ですが、ソフトウェアの問題はもっと簡単に解決できます。最もおすすめなのがiPhone Unlockerです。iPhone Unlockerはコンピュータの操作がそれほど必要なく、Apple IDパスワードやiPhoneパスコードも必要ありません。そのため、Apple IDパスワードを忘れた場合やiPhoneパスコードを忘れた場合にも使えるのです。さらに、他のAppleデバイスを必要としないメリットがあります。iPhoneがフリーズする前に、iPhone Unlockerをダウンロードしてみませんか?