- データ復旧
- iOS データリカバリ
- PC / Mac データリカバリ
- ディスク
- Blu-ray プレイヤー
- ファイル転送
- iPhone データ転送
- 修復 & ロック解除
- iOS システム修復
- iPhone ロック解除

AppGeekerの目標は、エンターテインメント、システムの修復、及びデータのより安全かつ効率的な管理など、ユーザーのニーズに合った最適なソリューションを提供することです。
リカバリモードで最新のiOSバージョンにアップデートしたくない方に、リカバリモードを使用せずにiPhoneを復元する方法を紹介します。
リカバリモードでiPhoneをアップデートまたは復元しようとするのは、iPhoneのパスコードを忘れたか、パスコードを何度も間違えて入力してしまい、iPhoneが無効になっているか利用できなくなっている、iPhoneを消去しないとならないなど、いくつかの理由があります。それでは、アップデートせずにiPhoneを復元する方法はありますか?リカバリモードを使用して復元を適用している場合、iTunesは、プロセスがiPhoneを工場出荷時の設定に復元し、すべてのデータを消去し、最新バージョンのiOSにアップデートすることを次のように通知します。
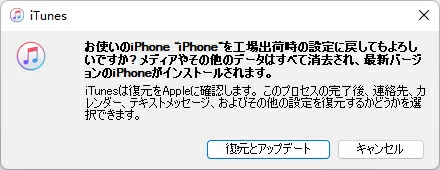
つまり、リカバリモードでアップデートせずにiPhoneを復元することはできません。通常、iPhoneを復元するには、iPhoneを最新のiOSにアップデートする必要があり、これを避けることはできません。iPhoneソフトウェアが最新のものであっても、iTunesはそれを再インストールします。
もし以前に同期したコンピュータにiTunesのバックアップがあれば、iPhoneのiOSの現在のバージョンを更新しなくても、iTunesでiPhone を復元できます。
このパートで紹介したオプションは、iPhoneをiTunesまたはFinderと同期し、パソコンにバックアップしたことがある方に適用され、この時点で最初に試してみることを目的としています。iPhoneをバックアップした場合は、デバイスを復元してアップデートするためにリカバリモードに入る必要はありません。代わりに、そのバックアップを使用して、アップデートなしでiPhoneをすばやく復元できます。
iTunes/Finderバックアップ経由でソフトウェアをアップデートせずにiPhoneを復元する方法を試しましょう。
1. デバイスを無効になる前に同期していたパソコンにデバイスを接続します。
2. Finderを起動します。 Mac が最新であることを確認してください。 iTunes を使用している場合は、iTunes が最新バージョンであることを確認し、アプリを起動してください。
3. FinderまたはiTunesウィンドウでiPhoneをクリックします。
4. バックアップセッションで「バックアップを復元」ボタンをクリックします。iPhoneで「探す」機能をオンにしている場合は、icloud.comの「 iPhoneを探す」に移動して、アカウントから探す機能をオフにする必要があります。
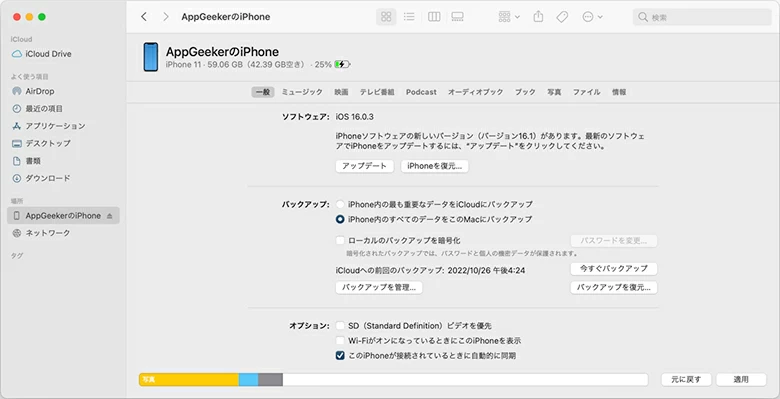
5. ポップアップ ウィンドウで、最新のバックアップを選択し、「復元」をクリックします。これにより、iPhoneを最新のソフトウェアにアップデートせずにiPhoneが復元されるとともに、データと設定も復元されます。
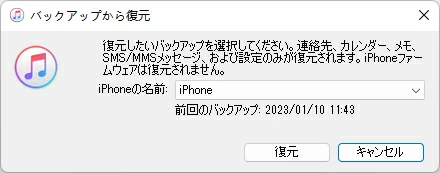
プロセスが完了すると、デバイスが復元され、元のiOS バージョンがそのまま維持された状態でロックアウトが解除されます。
今直面する問題は、iPhoneが使用できなく、無効になっていて、それ以前にコンピュータに接続してFinderやiTunesと同期したことがないことです。したがって、上記の方法は適用できません。リラックスして、このパートで紹介するiPhone Unlockerはあなたのニーズを満たします。
iPhone Unlockerには、リカバリモードを使用してiPhoneをアップデートおよび復元するのではなく、デバイスを工場出荷時の設定に戻し、パスコードを削除する機能があります。ソフトウェアにiOS ファームウェアをダウンロードする手順が含まれて、そのファームウェア パッケージを適用すると、ロックされていても iPhone を工場出荷時の設定に戻すことができます。アプリは使用不能状態のiPhoneを検出し、最も適したiOS バージョンと照合して更新します。すなわち、リカバリモードでiOSをアップデートせずにiPhoneを復元することはかなり難しいです。
基本的に、iPhone 6s 以降は最新のiOS バージョン(iOS 16.3、2023)にアップデートする必要があります。 iPhone 6 およびそれ以前のモデルは、iOS 12.5.7に対応しています。これは、Apple が開発したIPSW ダウンロード Web サイトでも確認できます。
リカバリモードでアップデートせずにiPhoneを復元する方法
ロックされた iPhone を復元することは、最新のファームウェアを受け入れることです。ソフトウェアの使用方法は次のとおりです。その過程で、コンテンツと設定は消去されます。
1. 上記のボタンでソフトをダウンロードし、パソコンきインストールします。インストールが完了したら、ソフトを開きます。「パスコード解除」タブをクリックします。

2. 純正や認証ありのUSBケーブルでiPhoneをコンピュータに接続します。認識されると、デバイス情報が各フィールドに自動入力されます。必要に応じて、ボックスをクリックし、ロックされたデバイスの情報を選択して、手動で情報詳細を入力します。情報を確認してから、スタートボタンをクリックします。
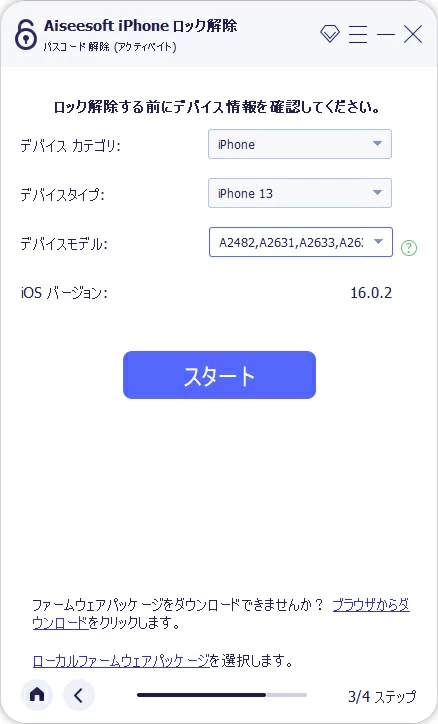
3. iPhoneを復元して再度アクセスするために、ツールはiOS ファームウェアをダウンロードします。これが完了するまでに 10 ~ 15 分かかる場合があります。プロセスが完了するまでしばらくお待ちください。
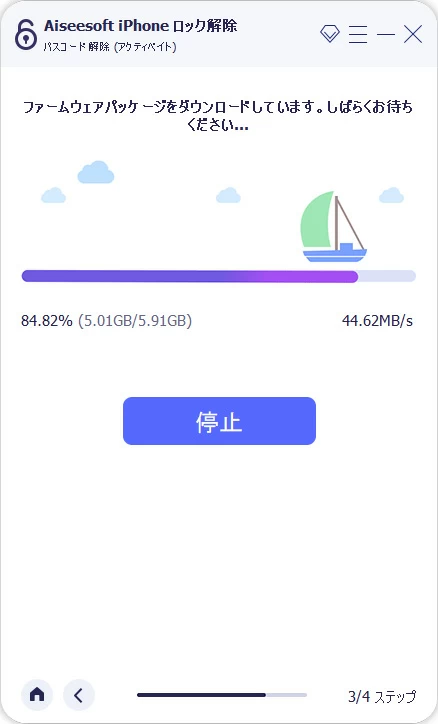
4. ダウンロードが完了したら、入力欄に「0000」を入力し、ロック解除して復元するのを確認します。これにより、データが消去され、iOSがiPhoneにインストールされます。
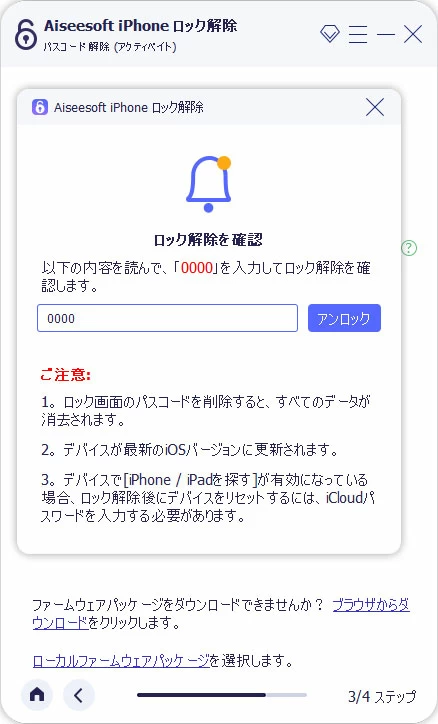
5. アンロックボタンをクリックして、リカバリモードで更新せずにiPhoneの復元を開始します。完了したら、アイフォンにiTunesバックアップまたはiCloudバックアップがある場合はそのバックアップを設定します。
これは、ロックされたiPhoneを工場出荷時の状態にリセットする必要がある方のためのAppleからの一般的なルートです。リカバリモードを使用する場合は、iOSが最新バージョンにアップデートされたとともに、iPhoneを復元することしかできません。すなわち、iPhoneをアップデートすることを避けることができません。
次の手順は、ロックされたiPhoneをリカバリモードで復元する方法です。FinderまたはiTunesがパソコンに提示するメッセージに注意してください。
1. リカバリモードに入るには、iPhoneの電源をオフにします。次に、一連のボタン操作で、iPhoneをリカバリモードにします。ボタンの組み合わせは機種によって異なります。
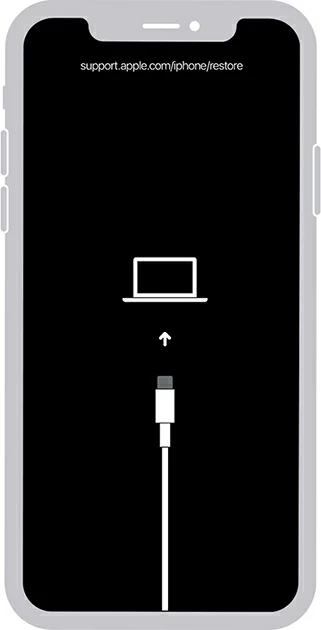
iPhoneのリカバリモード画面。
2. パソコンで、FinderまたはiTunesを起動し、デバイスを見つけます。
3. アップデートまたは復元を必要としているiPhoneが検出されたことを示すアラートがポップアップ表示されます。「復元」をクリックします。
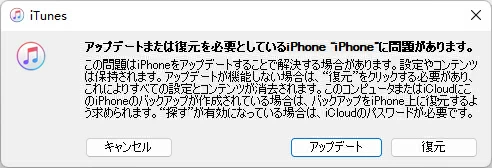
4. 次に、復元プロセスを確認します。FinderまたはiTunesは、iPhoneを工場出荷時の設定に復元すると、すべてのデータが消去され、iPhoneソフトウェアの最新バージョンがインストールされることを警告します。「復元とアップデート」をクリックしてプロセスを開始します。
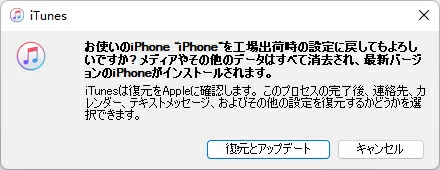
リカバリモードによる復元後、iPhoneはiOSのアップデートをダウンロードし、画面にAppleロゴとプログレスバーが表示されます。アップデートが完了するのを待ちます。その後iPhoneが正常に起動するはずです。iOSのアップデート中にiPhoneがフリーズした場合は、このガイドを参考にしてください:【検証済み】アップデート後iPhoneがフリーズした時の対処法
メモ: リカバリモードでiPhoneを復元してアップデートする時、リカバリモードの画面で固まる場合、この記事を参考にしてください:iPhoneが「support.apple.com/iphone/restore」画面でフリーズする場合。この複雑でエラーが起こりやすい手順は、ユーザーがリカバリモードでのiPhoneを復元することを好まない理由の1つになっています。