- データ復旧
- iOS データリカバリ
- PC / Mac データリカバリ
- ディスク
- Blu-ray プレイヤー
- ファイル転送
- iPhone データ転送
- 修復 & ロック解除
- iOS システム修復
- iPhone ロック解除

AppGeekerの目標は、エンターテインメント、システムの修復、及びデータのより安全かつ効率的な管理など、ユーザーのニーズに合った最適なソリューションを提供することです。
PCやスマホでらじるらじるを録音する方法を詳しく解説します。配信される音声をデータとして録音保存することで、好きなときに番組を楽しむことができます。おすすめの録音ツールも紹介したのでぜひ試してみてください。
NHKのラジオを、インターネットを通じて配信しているらじるらじるは、聞き逃した番組も好きなときに楽しむことができるサービスです。利用するにはネット環境が必要ですが、番組を事前に録音しておけば環境を問わず聴くことができます。
今回はそんならじるらじるを録音する方法について詳しくまとめてみました。音声を録音したい時に役立つツールを紹介したので、ぜひ参考にしてみてください。
らじるらじるとは、NHKが提供するラジオのライブ配信アプリになります。電波が届きにくい山間部や外国の電波と混線してしまう地域など、ラジオの電波が入りにくい場所でもラジオを届けることを目的としたインターネットラジオ配信サービスです。
配信される番組は、基本的に該当局のラジオ第1・FM放送になりますが、らじるらじるは全国配信になるので地域ごとのローカル番組も聞くことが可能です。また、公式サイトで過去の番組を聞くことができる聞き逃し配信サービスがあります。著作権などの権利の関係で公開の有無や期間は番組ごとに異なりますが、聞き逃してしまった番組を後から聞くことができるので便利ですよね。
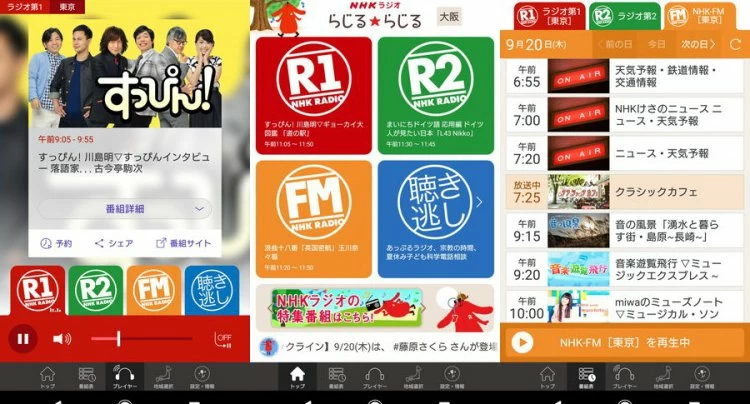
AppGeeker Screen Recorderは、PCでらじるらじるを簡単に録音できます。
らじるらじるを録音するツールとしておすすめしたいのがAppGeeker Screen Recorderです。このツールはPCで使用する画面録画ソフトになります。音声のみの録音も可能で、普段パソコンを使わないという方でも簡単に操作ができるインターフェイスが特徴となっています。
ただ音声を録音するだけでなく、編集も同じソフトで行うことができます。完成した音声ファイルの圧縮や変換など、録音データを扱いやすくする機能も充実しているので、AppGeeker Screen Recorderだけで作業を完結することが可能です。また、ビジネスや教育現場でも活躍してくれるオールインワンなソフトなので、ひとつもっていると幅広いシーンで活用できます。
Step1 らじるらじるの公式サイトにアクセスし、録音したい番組を開きます。
Step2 録画の準備をします。AppGeeker Screen Recorderを起動し、「音声レコーダー」をクリックしてください。
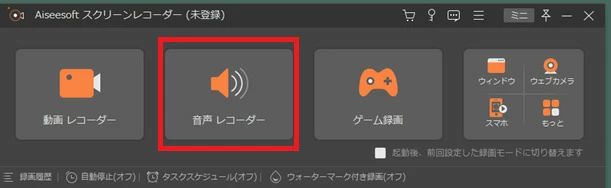
Step3 細かい設定が行える画面が表示されるので調整をします。ここでは「システム音」をオン、「マイクフォン」をオフにします。
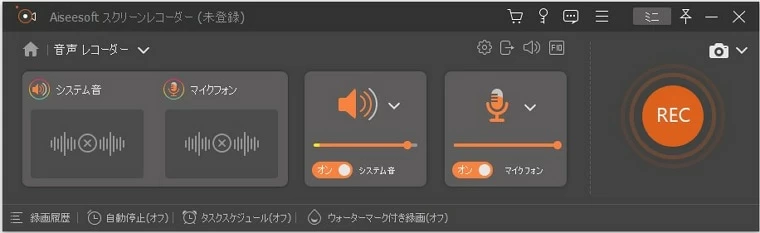
Step4 設定をしたら右側にある「REC」ボタンから録音をスタートし、らじるらじるを再生します。
Step5 録音した音声データはそのまま編集することも可能です。編集画面が表示されるので必要であれば編集を行い、保存してください。
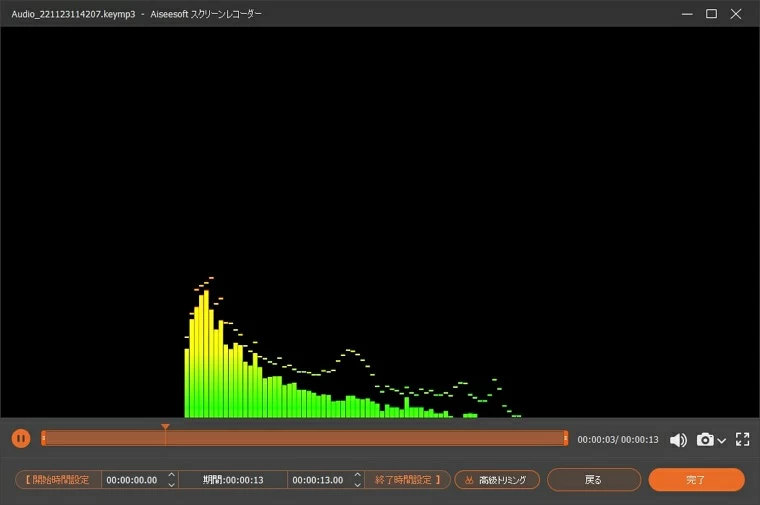
Windows10に標準で搭載されているボイスレコーダーを使用して、らじるらじるを録音する方法を紹介します。ボイスレコーダーはマイクの音声を録音するツールになります。専用の録音機材を用意しなくても手軽に音声を記録できるので、会議などに持ち込んだPCでそのまま録音することが可能です。
ボイスレコーダーは外部音声のみを録音するソフトですが、Windowsに別で搭載されているステレオミキサーを利用することで内部音声も収録できます。
<録音の準備>
Step1 まずはステレオミキサーを有効にします。コントロールパネルの「設定」から「システム」へ進んでください。
Step2 システムの設定画面が表示されるので、左側の「サウンド」を選択します。
Step3 つづいて、画面右側の「サウンドコントロールパネル」からサウンド設定画面を開きます。
Step4 「録音」のタブを選び、余白部分で右クリックをしてください。「無効なデバイスの表示」を選択すると「ステレオミキサー」が表示されるので確認してください。
Step5 表示された「ステレオミキサー」を右クリックし、「有効」と「既存のデバイスとして設定」にチェックを入れます。
Step6 最後に「ステレオミキサー」」のプロパティを開き、「レベル」タブで音量の設定を行えば準備は完了です。
<録音方法>
Step1 「スタート」から一覧で「ボイスレコーダー」を選択し開きます。
Step2 らじるらじるの公式HPで録音したい番組を再生し、起動したボイスレコーダーの画面中央の録音開始ボタンをクリックすれば、録音が開始されます。
Step3 録音を終えたいときは、開始時と同じボタンをクリックし終了します。
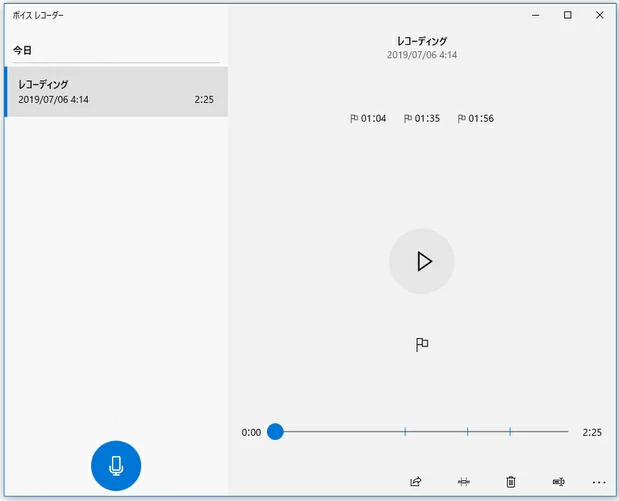
Macでは、QuickTime Playerという標準搭載されているアプリで音声の録音をすることができます。このアプリは主に動画や音声を再生するプレイヤーとして利用されることが多くなっていますが、編集や録画・録音なども行えるマルチなツールです。
しかしQuickTime Playerだけではらじるらじるの音声、つまり内部音声のみを収録することはできません。そのため、らじるらじるを録音したいときはサウンドをサポートする別のツールが必要になります。ここではsoundflowerを利用する方法を紹介します。
<録音方法>
Step1 まずはsoundflowerのダウンロードを行います。
Step2 ダウンロードができたら、画面下のDockから「システム環境設定」を開き、「セキュリティとプライバシー」、「一般」へと進み「このまま開く」をクリックしてください。
Step3 つづいて、ひとつ戻り、「サウンド」の「出力」で「Soundflower(2ch)」を選択してください。
Step4 次にDockから「Finder」をクリックし、「アプリケーション」を選択します。
Step5 アプリケーション一覧で「QuickTime Player」を選択、メニューバーから「ファイル」、「新規画面収録」へ進みます。
Step6 表示された操作パネル内の録画ボタン横にある矢印をクリック、表示された一覧から「Soundflower(2ch)」を選択してください。
Step7 上記の設定が完了したら、録音を開始します。録音したい番組を再生し、表示されている録音開始ボタンから録音をスタートさせてください。終了したいときは再度ボタンを押せば録音を終えることができます。
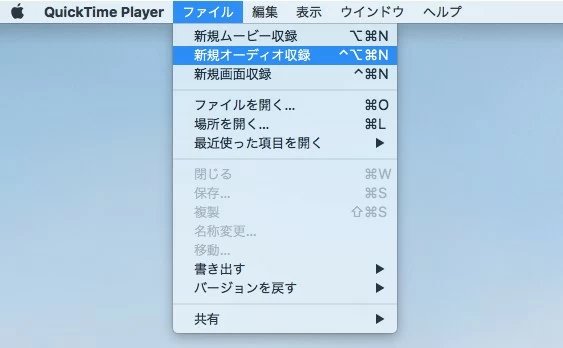
マイクから外部音声を収録することができるボイスメモアプリでらじるらじるを録音する方法があります。ボイスメモはiPhoneに標準で搭載されています。
Step1 PCのHPなどから録音したいらじるらじるの番組を開き再生します。
Step2 ボイスメモアプリを起動後「すべての録音」を選び、表示された画面の赤い丸をタップすれば録音が開始されます。
Step3 録音を停止したい時は、開始と同じ位置にある赤いボタンをタップします。録音された音声にタイトルを入力し保存してください。
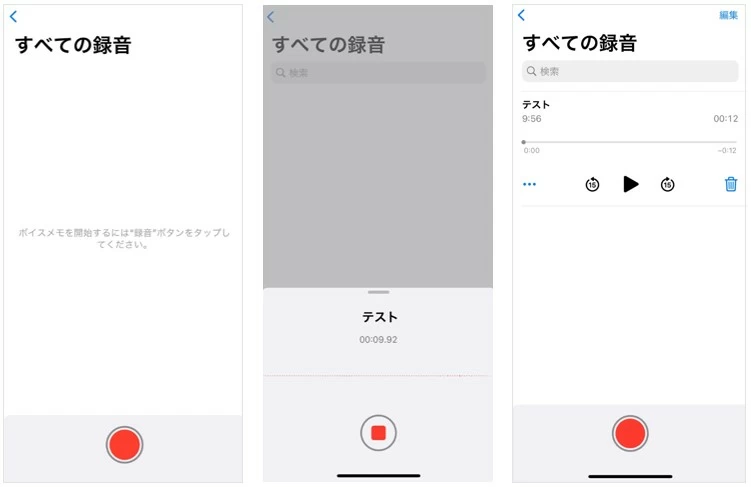
ボイスメモでは録音後のデータを編集することができます。ノイズの補正や不要部分の自動スキップ機能があるので活用してみてください。
ただしこのアプリではらじるらじるの音声を内部で直接録音することはできません。あくまでマイクから入力される音声を録音するツールになるので、内部の音声のみを録音した場合は専用のアプリかPCソフトを利用してみてください。
Androidスマホでは、標準搭載されている画面収録機能を使って音声を録音することができます。
Step1 スマホ画面の上から下へスワイプすると、クイック設定パネルが表示されます。そのなかにある「スクリーンレコード」から画面録画を開始することができます。
Step2 スクリーンレコードをタップすると、録画に関する設定を行う画面が表示されます。「録音」という項目で「デバイスの音声」を選択し、開始ボタンから録画をスタートしてください。
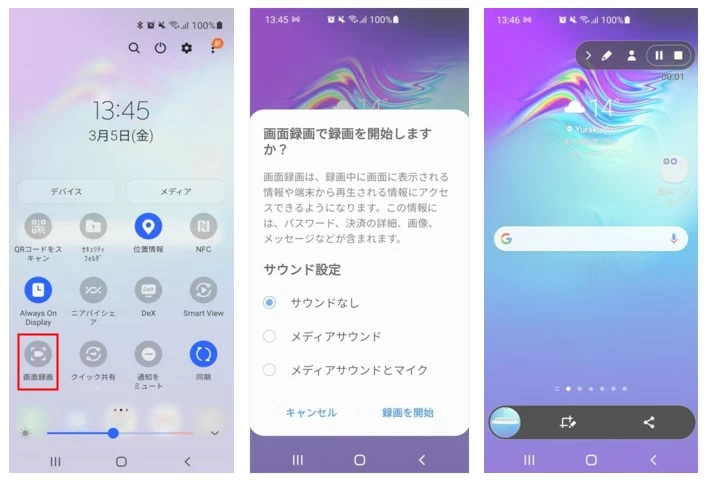
Androidの標準アプリでは、内部の音声データのみを録音することができません。画面録画と共に音声を収録するので、音声ファイルにしたいときはファイル変換ツールを利用し、音声部分のみ抜き出す必要があります。
①録音時に音声が途切れる、うまく録音できない
らじるらじるはインターネット回線で配信されています。そのためネット環境に左右される可能性が高く、回線の状態で音が途切れることがあります。また、プロバイダのセキュリティや設定により正常に聞くことができない場合もあるので確認してみてください。
また、録音する機器の容量に余裕がなく、録音ファイルを保存することができないことがあります。保存する機器の空き容量をチェックしてみてください。
②らじるらじるは無料で利用できるの?
らじるらじるを利用する際には料金はかかりません。聞き逃し配信も誰でも無料で聞くことができます。インターネットを使用するので通信費は必要になりますが、らじるらじる自体は無料で楽しむことができます。
③らじるらじるの番組を録音することは違法?
配信されている番組を録音すること自体は違法ではありません。個人で楽しむ範囲であれば問題ないのですが、インターネットへアップロードすることや販売は違法になるので注意しましょう。また、権利の関係で録音も禁止される場合があります。録音する際は公式サイトの規約をチェックした方が良いでしょう。
ラジオで聞き逃してしまった番組や地方のローカル番組を気軽に聴くことができるらじるらじるは、録音しておけばネットがない場所でも楽しめます。スマホやPCで簡単に録音保存することができるので、気になる番組があるときは録音してみてはいかがでしょうか。
スマホの標準機能やフリーの録音ソフトで簡単に音声データとして保存することもできますが、より聞きやすい音声にするための編集ツールなども利用したいときはAppGeeker Screen Recorderがおすすめです。専用のソフトを使えば効率的に作業が行えるので、気になった方はぜひチェックしてみてください。