- データ復旧
- iOS データリカバリ
- PC / Mac データリカバリ
- ディスク
- Blu-ray プレイヤー
- ファイル転送
- iPhone データ転送
- 修復 & ロック解除
- iOS システム修復
- iPhone ロック解除

AppGeekerの目標は、エンターテインメント、システムの修復、及びデータのより安全かつ効率的な管理など、ユーザーのニーズに合った最適なソリューションを提供することです。
Androidの標準機能で画面録画が行えることをご存知ですか?新たに録画専用アプリを導入しなくても、誰でも手軽に画面を録画することができます。この記事ではAndroidで簡単に使い始められる画面録画ツールについて解説します。
スマホを使用しているとスクリーンショットだけでなく、画面そのものを録画したいという場面がありますよね。様々なツールで動画編集も簡単に行えるようになった昨今では、動画自体が身近なものになりました。
今回はそんなスマホの画面をandroidの標準機能で画面録画する方法について詳しくまとめてみました。お使いのスマホにすでにインストールされている機能ですぐに録画を開始することができるので、まだ使用したことのない方はぜひ試してみてください。
Androidのスマホには、標準で画面を録画する機能が搭載されています。専用のアプリをインストールしなくても、簡単に画面を記録することができるので便利ですよね。この標準の画面録画機能のことを「スクリーンレコード」といいます。
スクリーンレコードを使用するときは、事前に簡単な準備をしておくとより手軽に使用することができます。手順をまとめたので、見ていきましょう
画面録画機能を使うためには、クイック設定パネルに機能を追加していつでも呼び出せる状態にしておく必要があります。
Step1. 画面上から下へスワイプすると、様々な機能をワンタップで呼び出せるクイック設定パネルが表示させます。ここにスクリーンレコードがないときは機能を追加しましょう。
Step2. パネルを下に引っ張り、フルサイズ表示にします。表示画面下部に追加できる機能が出るので、アイコンを長押しし、スクリーンレコードを追加してください。
Step3. 呼び出せる機能のアイコンは、パネル内の好きな位置に移動することができます。画面録画をよく利用するときはタップしやすい位置に設定しておきます。
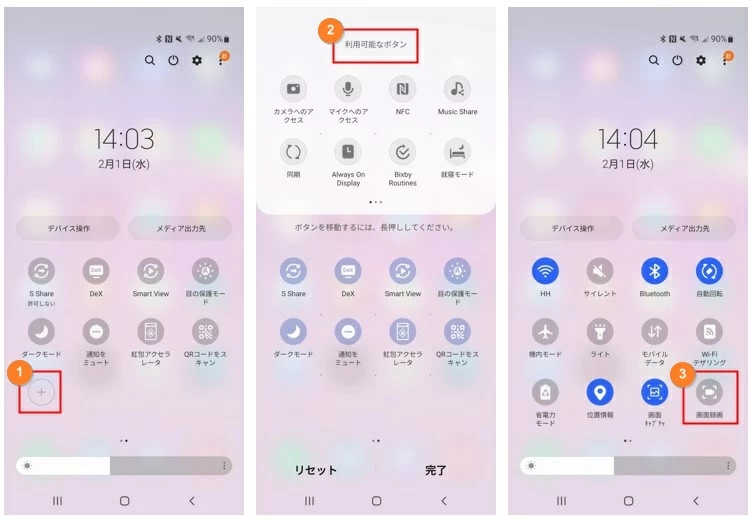
Step1. クイック設定パネルを表示し、上記で追加した「スクリーンレコード」を呼び出します。
Step2. アイコンをタップし、スクリーンレコードを開始してください。
Step3. 続いて開始画面でマイクなどの簡単な設定をしたら、右下の「開始」をタップし、録画を開始します。
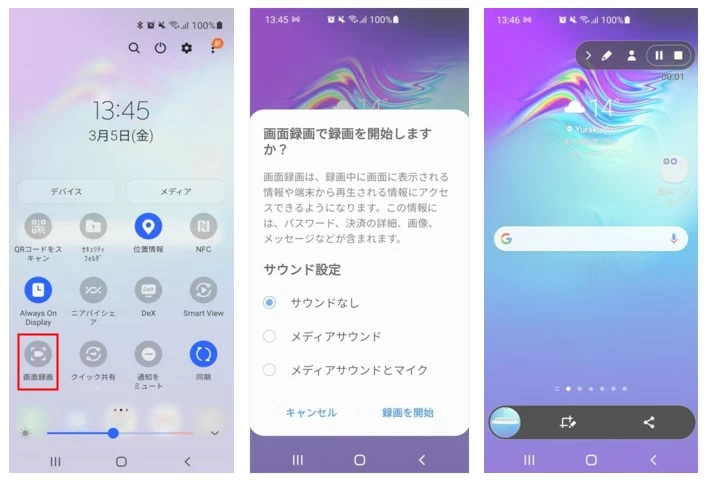
録画を終えたいときは、クイック設定パネルを表示し「タップして停止」というボタンから停止ができます。
スクリーンレコードには、マイクから音を拾い同時に収録できる機能が備わっています。画面録画機能では、この外部音と動画の音声である内部音の収録切り替えが行えるようになっています。
Step1. 画面録画を開始するときに表示される画面で設定が行えます。
Step2.「録音」を選択し、「マイク」をタップします。「マイク」はマイクから入力される音のみを収録する設定になります。
Step1. 外部音の設定と同様に、画面録画を開始時の画面で設定が行えます。
Step2. 「録音」で「デバイスの音声」をタップしてください。「デバイスの音声」では、システム音や動画の音声などスマホから出る音を収録するモードになります。
マイクからの外部音声とデバイスから発せられる音声の両方を収録したいときは、「デバイスの音声とマイク」を選択してください。
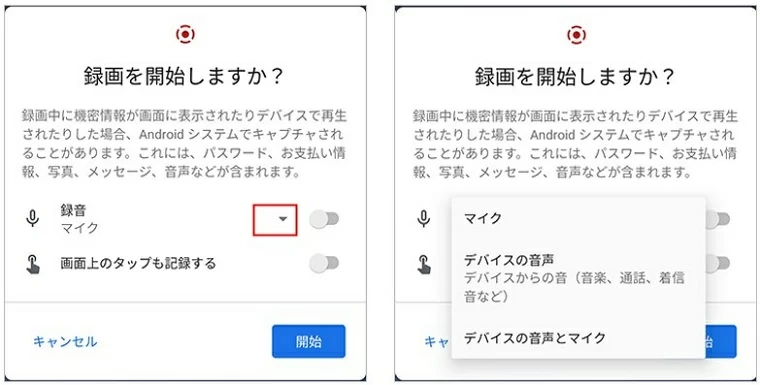
スクリーンレコードで録画された動画は、通常のフォトアプリ内に保存されます。機種によってはムービーフォルダに保存されることがあるのでチェックしてみてください。
Androidのスマホで動画の編集がしたいときは、「Googleフォト」がおすすめです。動画のカットや切り抜き・回転や手ぶれ補正、またフィルタや効果などの加工が行えます。画像や動画の管理アプリながら基本的な動画編集も行えるので、編集ツールとして多くのユーザーから重宝されています。
このアプリは多くのスマホにインストールされている、基本的な動画編集が行えるツールとなります。もしインストールされていないようでしたら、アプリストアから無料で入手することができます。
<使い方>
Step1. Googleフォトのアプリを起動し、画面下部のライブラリから編集したい動画を開きます。
Step2. 再生される動画を一時停止し、画面下のメニューにある「編集」をタップしてください。
Step3. 編集画面に移るので、この画面で自由にカットや音声調整、フィルタなどの加工を行うことができます。
① アプリ側で画面録画を禁止
有料で配信されているものなど、コンテンツに保護が掛かっている動画は、画面録画が行えないようになっています。この場合、画面録画をすると真っ黒の動画として保存されます。どうしても保存したいというときは、PCでサイトを開きその画面を、録画ソフトなどを使用して保存する方法があります。しかし動画配信サイトの規約や配信者の意向に反する場合になることが多いので、録画保存をする際は注意しましょう。
② ストレージの容量不足
スマホの容量が少なく、録画した動画が保存できないというケースも少なくありません。特に長時間の画面録画はサイズが大きくなり容量を圧迫します。日頃から動画保存が行える程度の容量の空き状態を確保しておくと安心です。
③ Android側で画面収録機能が制限されている
システム側に何らかの不具合が発生している場合も録画が行えないことがあります。スマホを再起動すると回復することが多いので、試してみてください。
Androidのバージョンがandroid10以前の場合は、スクリーンレコードが搭載されていないので別のアプリ「Google Play ゲーム」を紹介します。
あわせて読みたい:スマホで画面録画・収録(動画キャプチャ)する方法10選
Google Playで配信されているゲームを管理できるアプリ「Google Play ゲーム」では、画面録画をすることが可能です。ゲームのプレイ画面を録画できるほか、YouTubeと連携し実況配信も行える機能となっています。この機能はゲーム以外のアプリ画面も録画できるので、画面録画ツールとして幅広い利用が期待できます。
Step1. Google Playを起動し、録画したいアプリをGoogle Playから開きます。もしインストール済みのアプリが見つからないときは「アーケード」から「Google ビルトインゲーム」へ進み、右上のビデオカメラアイコンから「開始」ボタンをタップしてください。
Step2. 選択したゲームが起動し、画面下に赤い丸の録画ボタンが表示されることを確認します。ホームなど別のアプリ画面を録画したいときは、ホームボタンなどで表示画面を切り替えることができます。
Step3. 自撮りが映るカメラ小窓や音声収録などが不要な場合は無効にし、赤い録画ボタンから画面録画をスタートします。
Step4. 画面録画中は常に録画停止ボタンが表示されているのでいつでも簡単に録画を終えることができます。ただしこのボタンも画面録画されてしまうので、目立たない位置に移動させてください。
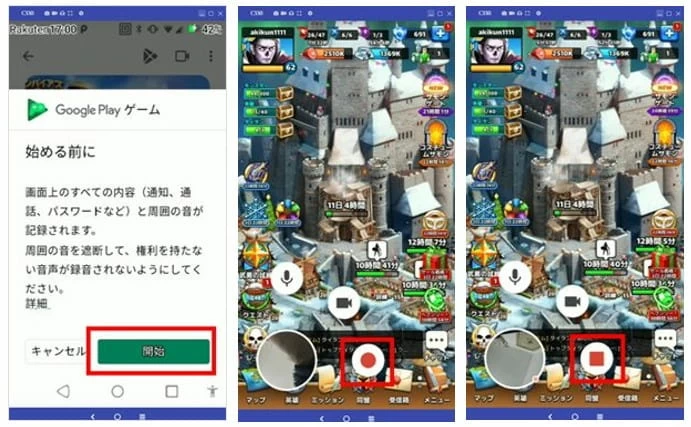
このようにスマホには標準で画面録画が行える機能が搭載されています。基本的な機能のみですが、使い勝手がよく簡単に録画を開始できるので便利ですよね。また、無料の編集アプリも多く配信されているので、併せて利用すれば録画したものを手軽に見やすい動画に仕上げることもできます。
もし画面録画だけでなく他の機能も一つのツールで管理したいというときは、有料の録画ソフトもおすすめです。高機能なぶん作業を効率的に行えるので、ビジネスシーンでも活躍してくれます。標準機能に物足りなさを感じたときは、専用のツールを取り入れてみるのも良いかもしれません。