- データ復旧
- iOS データリカバリ
- PC / Mac データリカバリ
- ディスク
- Blu-ray プレイヤー
- ファイル転送
- iPhone データ転送
- 修復 & ロック解除
- iOS システム修復
- iPhone ロック解除

AppGeekerの目標は、エンターテインメント、システムの修復、及びデータのより安全かつ効率的な管理など、ユーザーのニーズに合った最適なソリューションを提供することです。
プライベートだけでなく、仕事のツールとして使われているViberでの通話を録画する方法をまとめています。特にWeb会議の記録に困っている方は、この記事を読めばViberの通話中に録画する方法を知ることができます。
世界で13億人以上が利用しているViber。スマホやパソコンなどさまざまなツールで利用できます。そんなViberで通話や会議をするときに、録画や録音をしたいと思ったことはありませんか?
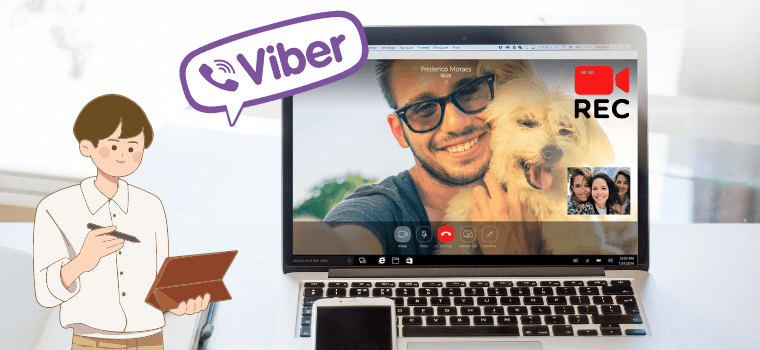
Viberには、録音や録画の機能は搭載されていません。そのため、別の録音・録画ソフトを利用する必要があります。
今回は、Viberの通話を録音・録画する方法をパソコンとスマートフォンのそれぞれの方法について紹介します。
Viberは楽天グループの無料通話・メッセージアプリです。高音質の通話ができることが特長で、通話・メールをいつでも楽しめます。日本では、あまり聞き慣れないアプリですが、世界で3番目にユーザー数が多いアプリです。ビジネスで利用している方もいます。
Viberは、通話やメッセージのやりとり以外に、写真や動画、絵文字などでもやり取りができる機能もあります。
また、スマートフォンなどのモバイル端末だけではなく、タブレットやパソコンなどさまざまなプラットフォームで使用可能です。
グループチャットには最大で250人まで追加が可能で、たくさんの人と同時に繋がる事ができるアプリです。
パソコンでViberの通話を録画する方法について、さまざまなソフトやツールがありますが、今回はAppGeeker Screen Recorderに絞ってご紹介します。
AppGeeker Screen Recorderは、操作がシンプルなので、初心者でもとても使いやすいソフトです。
AppGeeker Screen Recorderを使えば、Viber通話中のデスクトップ画面とWebカメラからの映像を同時に録画することができます。
Viberの音声については、マイク音声かシステム音声のどちらかを選んで、映像と同時に録音が可能です。
また、録画前に録画する範囲を選択できます。そのため、録画した後に不要なエリアを削除するという編集は不要です。録画したあとに編集作業が不要なのは、データ管理の負担が軽くなるため、ありがたいですね。
また、描画機能を使うと、画面を録画しながら内蔵されている編集ツールを利用しテキストや図形、矢印、吹き出し、注釈などを追加して注意事項等を記入することができます。
このような機能が使えるため、個人どうしの通話だけでなく、オンラインセミナーや複数人での会議などの録画にも便利です。
具体的にAppGeeker Screen Recorderを使って、Viberの通話を録画する手順について解説していきます。
ステップ1.ソフトを起動する
ソフトを起動すると、このような画面が表示されます。ここから、使用したい機能を選択してクリックしましょう。今回は、いちばん左の「動画レコーダー」をクリックします。

ステップ2.録画の設定をする
次にこのような画面が表示されます。ここで、録画の詳細設定を行いましょう。
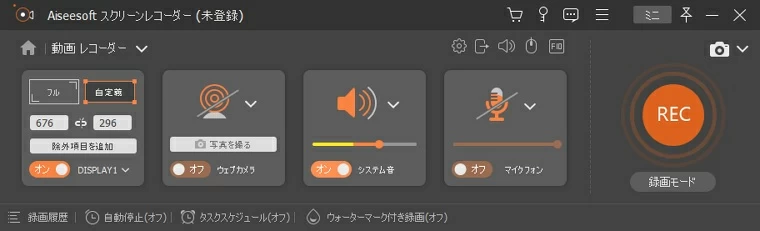
録画する画面の範囲や、Webカメラ映像も録画するかどうか、音声を録音するかなどの設定が可能です。設定が完了したら、いちばん右の「REC」ボタンを押します。
ステップ3.録画したい動作をする
「REC」ボタンを押した後、3秒のカウントダウンが表示されます。カウントの終了と同時に録画が開始されるので、録画したい動作をしていきましょう。
録画したい動作が終わったら、画面下部に表示されている停止ボタンを押して録画を終了します。
ステップ4.保存する動画を編集する
録画を終了すると、上のような画面が表示されます。ここで保存したい部分だけ編集することができます。有料ライセンスに登録すると、さらに細かい編集も可能です。
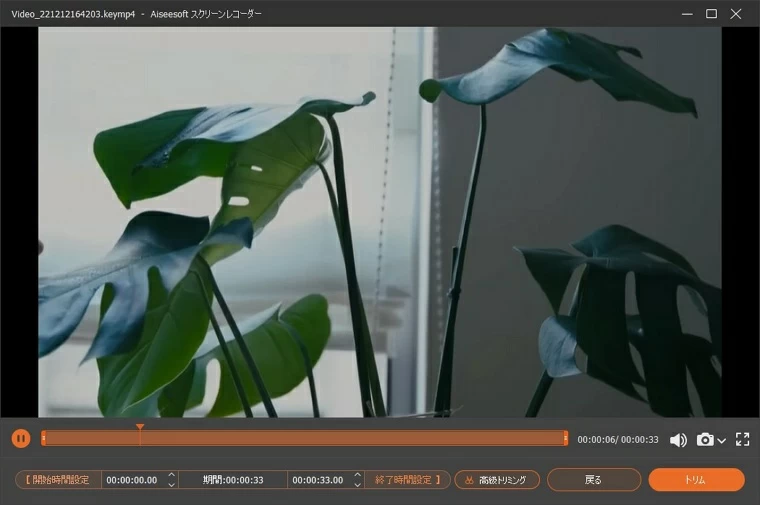
ステップ5.保存先を選択してインポートする
編集が完了したら、「完了」ボタンを押します。すると、上の画像のような画面になります。
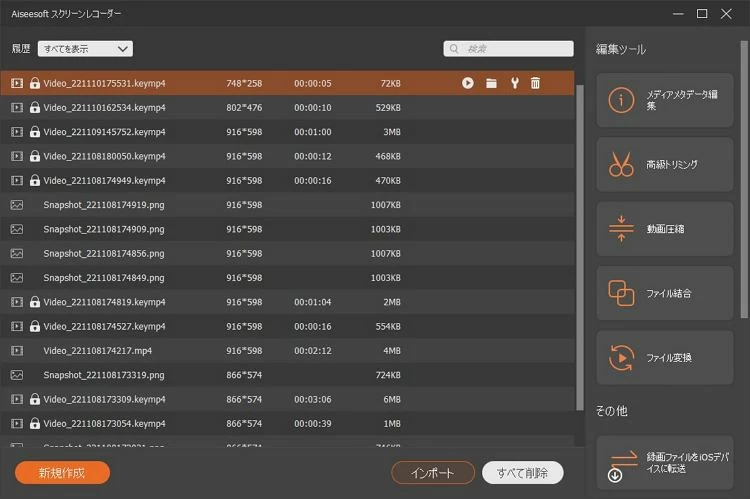
ここに編集した動画が残されていくので、パソコンに保存したい場合は右下の「インポート」ボタンを押すと保存が可能です。これで録画から保存までが完了します。
このように、初心者の方でも直感的に操作が可能なので、とても使いやすいです。
無料で使えるソフトとして、「Xbox Game Bar」と「QuickTime Player」の二つの方法についてまとめています。無料で使えるソフトですが、使うメディアによって事前に設定が必要となります。
Xbox Game Barは、Windows10と11に組み込まれたアプリで、主にゲームの映像を録画するソフトとして利用されています。
しかし、録画できるのはゲーム画面だけではありません。ゲーム以外のアプリ画面も録画することができます。
Xbox Game BarはキーボードのWindowsキー+Gキーで呼び出すことが可能です。録画中は、Xbox Game Bar関係の画面は録画されません。
具体的にViberの通話を録画する方法について順番に解説します。
Step1. Viberを起動し、前面に表示させます。
Step2.以下のどちらかの方法で録画を開始しましょう。
・Xbox Game Barを起動して、「キャプチャ」ウインドウの録画ボタンをクリックします。
・キーボードのWindowsキー+Altキー+Rキーを押します。
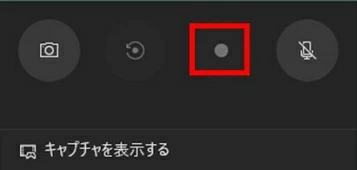
Step3.録画を終了するときは、以下のいずれかの操作を行います。
・Xbox Game Barの「キャプチャ」ウィンドウの「停止」ボタンをクリックします。
・録画コントローラーの「停止」ボタンをクリックします。
・キーボードのWindowsキー+Altキー+Rキーします。
以上が、録画するための流れです。
ヒント:
Viberの通話を録画するときには、録音も同時に可能ですが、最初はミュートに設定されているため、マイク録音をオンに設定する必要があります。
また、録画した動画はMP4の形式で保存されるのですが、ファイルサイズが大きくなりやすいため注意が必要です。
パソコンの処理に負担がかかると、動画の画質や動作にも影響があるため、念のため別で録音をしておくなどの対応が必要になる場合があります。
QuickTime Playerは、Appleが開発したメディアソフトです。動画や音声、画像の再生や管理、録画や編集ができます。
MacのパソコンにはQuickTime Playerが初期搭載されています。WindowsでもiTunesをダウンロードするとインストールが可能です。
QuickTime Playerを使って、Viberの通話を録画する手順は以下の通りです。
Step1. QuickTime Playerを起動し、「ファイル」ボタンから「新規画面収録」を選択します。
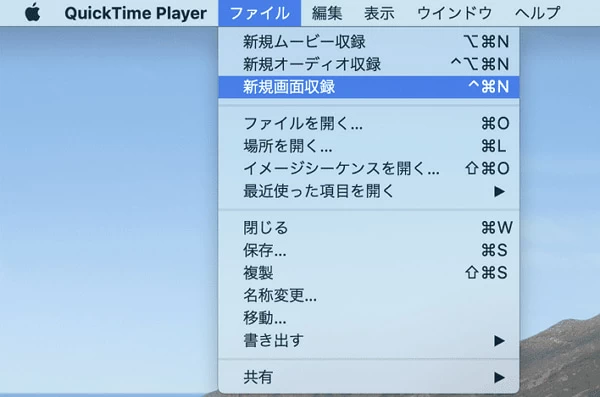
Step2. 全画面で録画するときは画面をクリック、範囲選択をして録画するときはドラッグして範囲を選択します。
Step3. 表示される録音操作の画面の音声入力を選択し、赤い録画ボタンを押すと録画が開始されます。
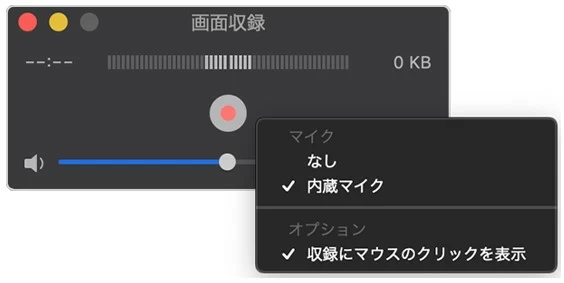
Step4. Viberの通話を開始して録画をします。
Step5. 録画を終了するときは以下のどちらかの操作をしましょう。
・メニューバーの黒い四角のアイコンをクリック
・「command」キー+「control」キー+「esc」キーを押す。
録画を停止すると、録画したデータの編集ウィンドウが表示され、データの編集ができるようになります。編集では、動画の開始位置や終了位置の調整が可能で、調整した位置での録画データでトリミングができます。
そのほかにも、録画データの回転や左右上下の反転、分割などの編集も可能です。
簡単な編集は、QuickTime Playerのみで可能ですが、より高度な編集をしたい場合は、別でソフトを使う必要があります。
ここでは、スマホでViberの通話を録画する方法をご紹介します。この3つのツールを利用して録画する方法を順番に解説します。
iOSに標準搭載されている画面収録機能で録画する方法です。順番に説明します。
ステップ1. コントロールセンターに画面収録ボタンを表示させる必要があるため、「設定」→「コントロールセンター」から追加しておきます。
ステップ2. コントロールセンターを開き、「録画ボタン」をタップ。3秒カウントダウンのあとから録画開始です。
ステップ3. 録画が開始されると、ステータスバーが赤く表示されます。音声も録音する場合は、このステータスバーをタップし、「マイクオーディオ」をオンに設定しましょう。
ステップ4. Viberを起動し通話を開始します。
ステップ5. 録画を終了するときは、ステータスバーをタップし「画面収録を停止」を選択するか、コントロールセンターの「録画ボタン」をタップしてください。

以上が、画面収録の手順です。録画した動画は、「フォト」アプリの「ライブラリ」に保存されます。
続いて、Androidに標準搭載されている画面録画機能で録画する方法についてお伝えします。
この機能を使うには、Android11以降のバージョンでないと搭載されていないため、アップデートの確認をしておきましょう。
ステップ1. 画面を上から下にスワイプしてドロップダウンメニューが表示されます。そこにある「スクリーンレコード開始」をタップしてください。
ステップ2. 音声も録音したい場合は、「録音」をONに設定します。
ステップ3. 「開始」ボタンをタップし、3秒のカウントダウン後に録画が開始します。Viberを起動させ、通話を開始しましょう。
ステップ4. 録画を終了するときは、通知パネルから「スクリーンレコード」をタップし「停止」を選択します。

以上が録画する手順です。録画した動画は、androidの場合も「フォト」アプリの「動画」フォルダに保存されます。
AZスクリーンレコーダーは、Android専用の画面録画ソフトウェアです。操作が簡単で使いやすいソフトウェアで、Androidフォンの画面にビデオやオーディオのコンテンツを簡単に記録できます。インカメラの録画にも対応しているため、ビデオ通話の録画も問題なく可能です。
AZスクリーンレコーダーでViber通話を録画する手順について説明します。
ステップ1. アプリをダウンロード・インストールします。
ステップ2. アプリを起動して、録画ボタンをタップすると録画が開始されます。録音もする場合は、「設定」からオーディオレコーディングを選択します。
ステップ3. Viberの通話を開始します。
ステップ4. 録画を終了するときは、停止ボタンをタップで終了します。
以上が録画する手順でした。
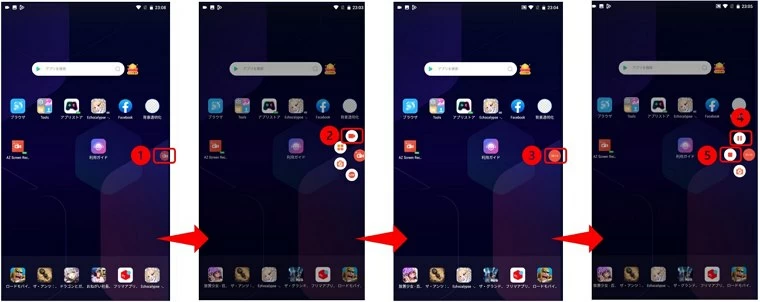
今回紹介した方法は、どれも無料で使えるものばかりなので、はじめて録画に挑戦してみるときにはピッタリですね。
Viberの通話を録画することに関してよくあるFAQをまとめました。
Q1. Viberでの通話を録画することは違法ですか?
日本では、原則通話を録画・録音することは、違法にはなりません。しかし、通話の相手に録画の同意を得ていない場合や、録画していることを相手が知らない場合は、プライバシーの侵害にあたる可能性があるため注意が必要です。
そのような事を防ぐために、録画する際は相手にも伝えて同意を得るようにしましょう。
Q2. AppGeeker Screen RecorderでViberの通話を録音できますか?
AppGeeker Screen Recorderはさまざまな画面の録画が可能であるため、Viberの通話を録画することも、もちろん可能です。
録画機能だけではなく、録画をしたあとに編集もすぐにできるため、動画の不要な部分はすぐに削除して保存ができます。
Q3. AppGeeker Screen RecorderでWebカメラとデスクトップ画面を録画できますか?
AppGeeker Screen Recorderは、Webカメラとデスクトップ画面の両方を録画するように設定が可能です。そのため、オンラインでの会議の記録としても便利に使えるソフトと言えます。
Viberの通話を録画する方法としてパソコンを使った方法を3つ、スマホを使った方法を3つ、合計6つの方法をご紹介しました。
無料のソフトを使う方法が多かったため、録画を今までしたことがない方にとっては挑戦しやすいのではないでしょうか。
録画に慣れてきたり、会議の記録用で録画の頻度が高くなってきたら、AppGeeker Screen Recorderを使う事をおすすめします。AppGeeker Screen Recorderは簡単な操作で録画ができるため、仕事などで忙しいときでも使いやすいです。
ぜひAppGeeker Screen Recorderで快適に録画できるようになりましょう。