- データ復旧
- iOS データリカバリ
- PC / Mac データリカバリ
- ディスク
- Blu-ray プレイヤー
- ファイル転送
- iPhone データ転送
- 修復 & ロック解除
- iOS システム修復
- iPhone ロック解除

AppGeekerの目標は、エンターテインメント、システムの修復、及びデータのより安全かつ効率的な管理など、ユーザーのニーズに合った最適なソリューションを提供することです。
この記事では、初期化したiPhoneから失われた写真を取り戻したいが手がかりがない方に、リセットされたiPhoneの写真を復元するためのいくつかの効果的な方法を紹介します。
iPhoneに不具合が発生する場合、iPhoneが正常に動作するように工場出荷時の設定にリセットする必要があります。また、iPhone を売却または廃棄する準備ができたら、iPhoneを工場出荷時の設定にリセットして、iPhone上のすべてのものを効果的に消去することをお勧めします。
しかし、iPhoneが工場出荷時の設定にリセットされた後に、すべての写真を失った場合はどうすればいいですか?
写真を紛失するとイライラするかもしれませんが、まだ慌てないでください。iPhoneを工場出荷時の状態に戻す前に、iTunesまたはiCloudでiPhoneをバックアップしていれば、バックアップから写真を復元できる可能性が高いです。写真はバックアップの中にあるのです。この記事では、プロセスを完了するための手順を説明します。
Appleルートを使用して工場出荷時の設定に復元した後、iPhoneの写真を復元するのは実際にはかなり簡単です。バックアップからデバイスを復元するだけです。方法は次のとおりです。
ネックワークと接続したまま、iCloudが写真やその他のデータを復元するのを待ちます。
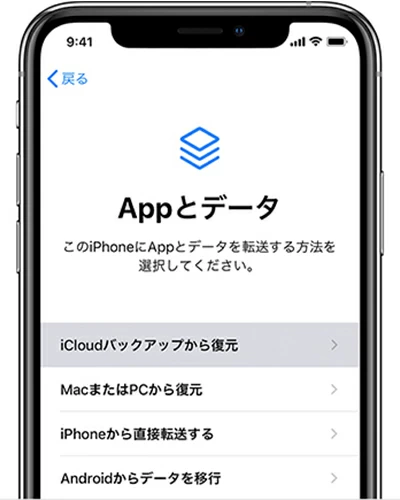
ローカル コンピューターのiTunesで作成されたバックアップ アーカイブがある場合は、iPhoneが工場出荷時の状態に復元された後に、それを使用して写真を取得できます。
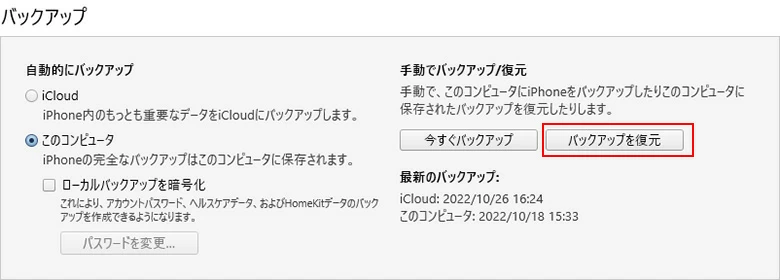
Appleですべてを復元するか、何も復元しないオプションを提供していることに注意することが重要です。つまり、バックアップから写真のみを抽出してiPhoneに復元することはできません。 iPhoneが工場出荷時の設定にリセットされた後、iTunesとiCloudのバックアップから写真だけ復元するプロセスをより詳細に制御するには、次の方法に進んでください。
バックアップから完全に復元する代わりに、iOS Data Recoveryを使用して失われた写真だけを簡単に取り戻すことができます。これは、破損した、初期化されたiPhoneに、バックアップから写真やその他のデータを復元するための操作に専念する、高速で効果的なデータ復元ツールです。
工場出荷時にリセットされたiPhoneから直接写真を復元する可能性はほとんどないですが、このソフトには、iTunesとiCloudに安全に保存されているiPhoneのバックアップを深くスキャンする機能があります。スキャンが完了すると、結果をファイルの種類ごとに整理できるため、ファイルをすばやく見つけて必要なものを簡単に取得できます。
初期化した後iPhoneで写真を復元するには、まずソフトをダウンロードしてコンピュータにインストールします。このガイドでは、写真を復元するための2つの方法について説明しています。ニーズに合ったオプションを選択してください。
ステップ 1: 回復モードを選択する
コンピュータでソフトを実行すると、最初に表示されるのは、さまざまな種類のタスク用に3つの回復モードが用意されたメインインタフェースです。
起動画面の左側で、「iTunesバックアップファイルから復元」モードを選択すると、ローカル コンピュータ上のすべてのiTunesバックアップがすぐに右側のペインに表示されます。
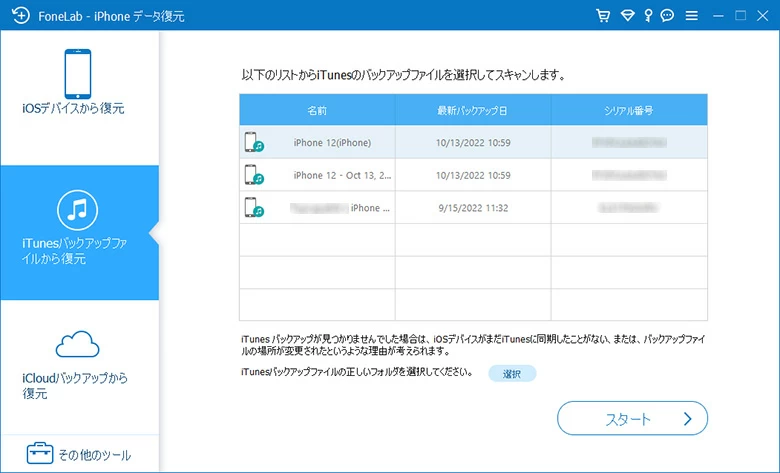
ステップ 2: 紛失した写真を含むiTunesバックアップをスキャンする
リストから最も関連性の高いバックアップを選択し、「スタート」ボタンをクリックします。ソフトは、このバックアップに含まれたすべてのファイルを徹底的にスキャンし、概要を返します。見つかったすべてのファイルは、種類に基づいて、画面の左側のペインに分類されます。
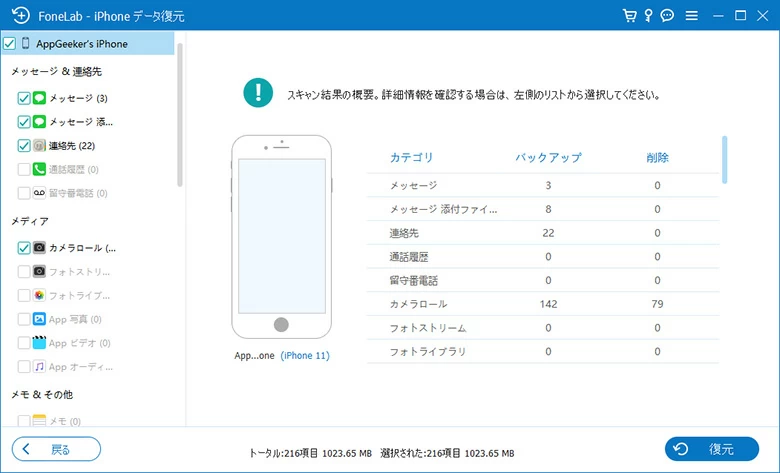
ステップ 3: 写真を初期状態にリセットしたiPhoneに取り戻す
左側のサイドバーから「カメラロール」カテゴリをクリックすると、写真を具体的にプレビューできます。必要に応じて、必要な写真がすべて見つかるまで、「メディア」セクションの「フォトストリーム」「フォトライブラリ」および「App写真」カテゴリに対して同じ操作を行います。
次に、抽出したい写真を特定し、元に戻したい写真を選択します。
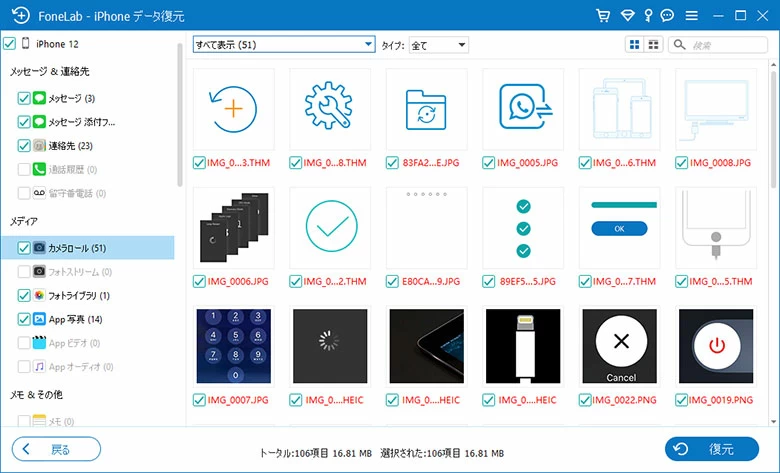
「復元」ボタンを押して、ポップアップ ウィンドウで復元した写真を保存する場所を選択します。
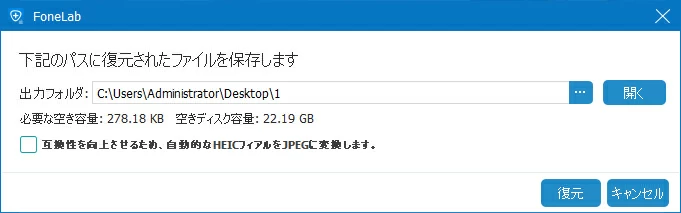
次に、ポップアップ ウィンドウで「復元」をもう一度押して、復元プロセスを開始します。
ほんの数秒で、すべての写真が復元され、コンピューターのフォルダーに保存されます。
ステップ 1: iCloudアカウントにログインする
左側のメニューから「iCloudバックアップ ファイルから復元」を選択し、プロンプトが表示されたら、Apple IDとパスワードを使用してiCloudアカウントにサインアップします。
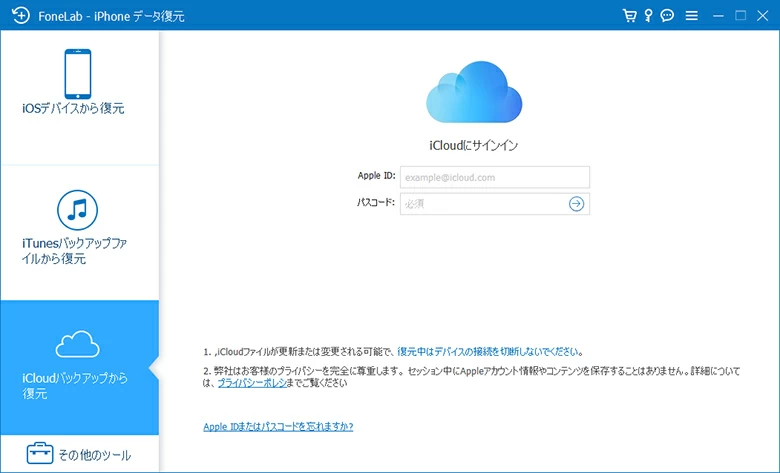
ステップ 2: バックアップを選択してダウンロードする
サインインに成功すると、アカウントと同期されたバックアップのリストが表示されます。
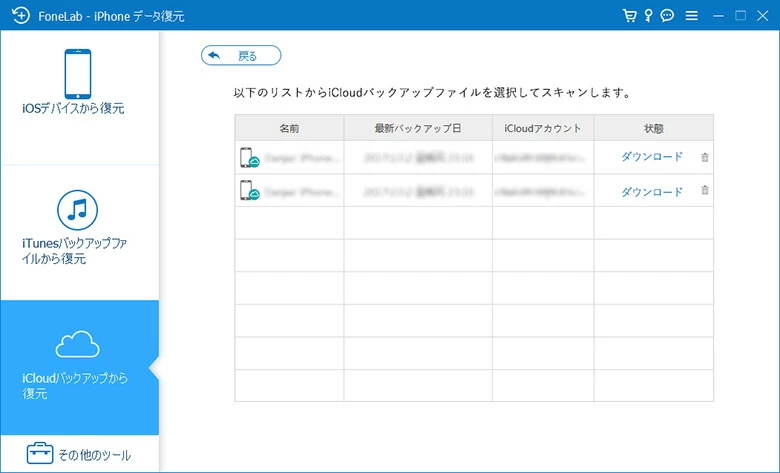
必要な写真が含まれているバックアップを選択し、右端にある「ダウンロード」ボタンをクリックします。これによりポップアップが表示され、ダウンロード可能なすべてのタイプのファイルが表示されます。
デフォルトでは、すべてのオプションが選択されています。初期化へリセット後に写真をiPhoneに戻すには、「カメラロール」「フォトライブラリ」「App写真」など、写真に関連するオプションにチェックを入れるだけです。完了したら、「次へ」ボタンをクリックして次に進みます。
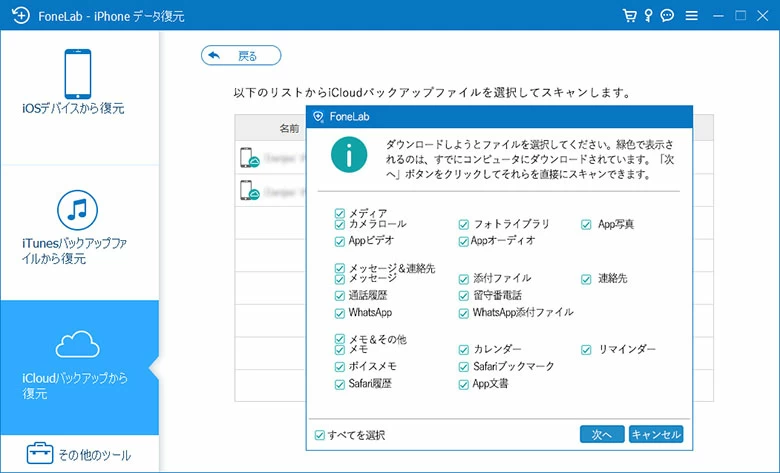
ステップ 3: 工場出荷時の状態にリセットされたiPhoneに写真を復元する
そうすると、バックアップされた写真がダウンロードされ、画面に表示されます。
画面から復元したい写真を選択してください。
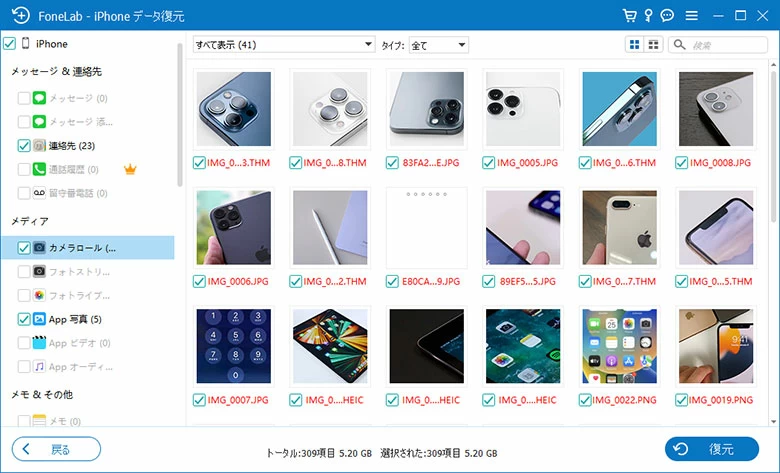
選択を完了したら、「復元」ボタンを押して、ソフトが写真のみをバックアップから取得してコンピュータに保存し、iPhoneに転送できるようにします。
デバイスを工場出荷時設定にリセットした後、バックアップなしでiPhoneの写真を復元する必要があります?ソフトに組み込まれている「iOSデバイスから復元」モードを使用してiPhoneの内部メモリをスキャンすることはできますが、紛失した写真が見つかる保証はありません。
いずれにしても、iPhoneで撮影した写真を定期的にバックアップすることは、特にアップデートや出荷時設定へのリセットを試みる前に後顧の憂いがないようにする良い選択肢です。iPhoneをコンピュータにバックアップするか、クラウド サービスと同期することでできます。