- データ復旧
- iOS データリカバリ
- PC / Mac データリカバリ
- ディスク
- Blu-ray プレイヤー
- ファイル転送
- iPhone データ転送
- 修復 & ロック解除
- iOS システム修復
- iPhone ロック解除

AppGeekerの目標は、エンターテインメント、システムの修復、及びデータのより安全かつ効率的な管理など、ユーザーのニーズに合った最適なソリューションを提供することです。
Windows Media PlayerでiPhoneに音楽を転送した場合、iPhoneが認識されない問題が発生することがあります。このページでは、簡単かつ便利な2つの転送方法をご紹介します。
これは非常によくある質問なので、この記事で詳しく説明します。外部ドライブとして操作できる Androidスマートフォンやタブレットとは異なり、iPhoneはコンピュータからメディア ファイルを同期するためにiTunesに大きく依存しています。WMP(Windows Media Player)は、Windows Media PlayerからiPhoneへの曲の自動転送をサポートしていません。
幸いなことに、Windows Media PlayerからiPhoneに曲をコピーする方法がいくつかあります。ここでは、AppleのiTunesを使って音楽を同期する方法と、データ転送アプリiTransferを使って直接音楽をiPhoneに転送する方法の2つを紹介します。
Windows Media PlayerからiPhoneに音楽を同期する場合、まず思い浮かぶのはiTunesでしょう。これは、音楽、ビデオ、その他のファイルを管理するためにAppleが提供する非常に優れたアプリケーションです。
iTunes経由でWindows Media PlayerとiPhoneの間で曲を同期する手順は以下の通りです:
ステップ 1. Windows Media Player ライブラリのパスを見つけます。
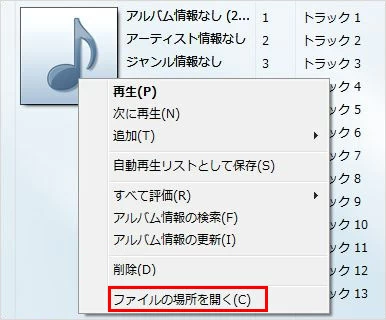
ステップ 2: 音楽をパソコンからiTunesライブラリにインポートする
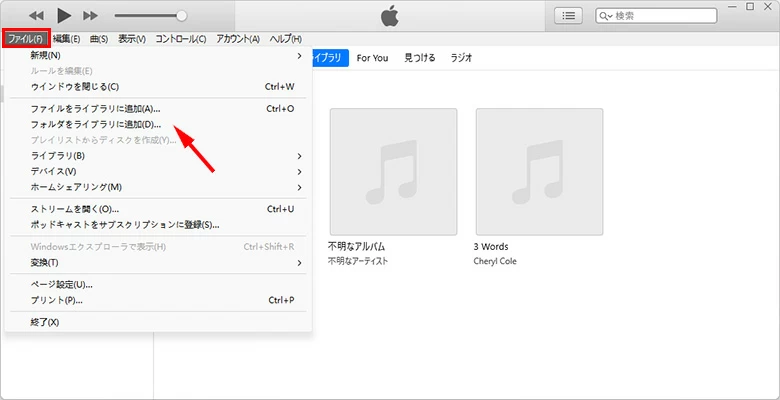
ステップ 3:曲をiPhoneに同期する
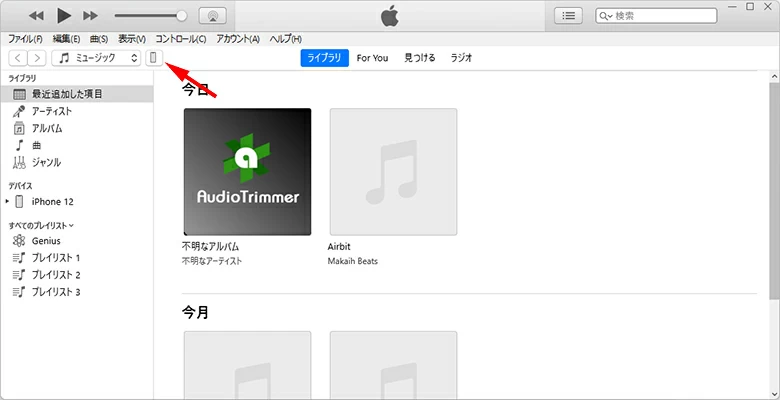
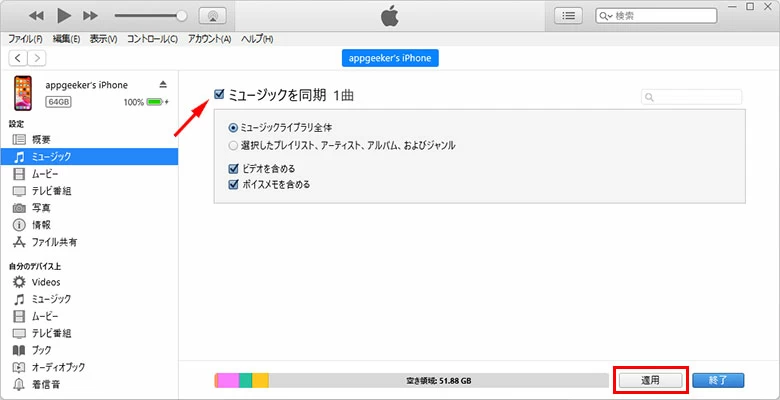
これで、Windows Media Playerの曲がiPhoneに一括に転送されます。
iTunesには、一度に 1つのライブラリとしか同期できない、同期するとデバイス上のデータが失われる可能性がある、iTunesからiPhoneへの一方的な転送のみなどの制限があり、誰もがiTunesを気に入っているわけではありません。この場合、転送アプリiTransfer(iPhone Data Transfer)を使用して、iPhone、iPad、iPodのデータを管理することを検討してください。
これは、iTunesを使わずに iPhoneおよびその他のiOSデバイスを管理できるスタンドアロン アプリです。iPhoneをWindows Media Playerの音楽ライブラリと簡単に同期できるため、音楽、動画、ポッドキャスト、テレビ番組、オーディオブックをパソコンとの間で転送できます。さらに、デバイス上の連絡先とメッセージを管理し、ローカルにバックアップを作成し、パソコンやiTunes、その他のiOSデバイスに直接ファイルをエクスポートすることもできます。iTunesよりもはるかに多くの機能を提供しています。
iTransferでWindows Media PlayerからiPhoneに音楽を転送するのは簡単かつ迅速です。手順は次のとおりです。
ステップ 1: iPhoneをパソコンに接続する
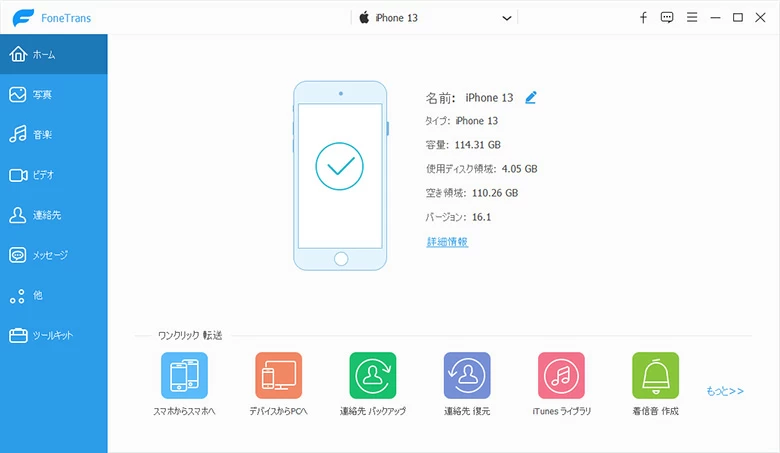
ステップ 2: Windows Media PlayerライブラリからiPhoneに曲を追加する
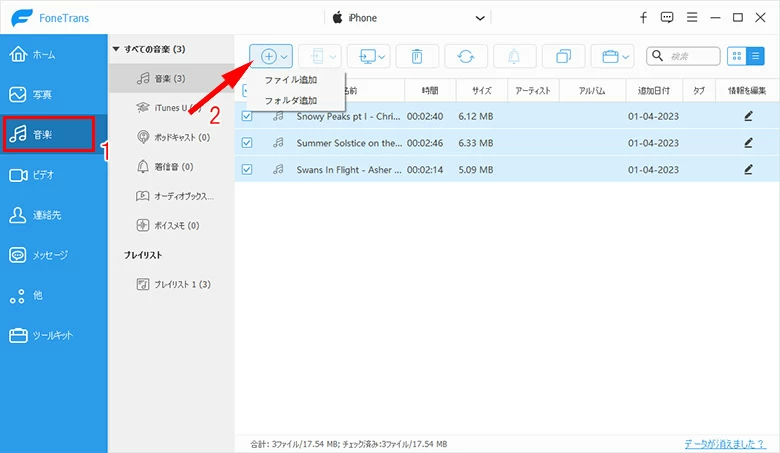
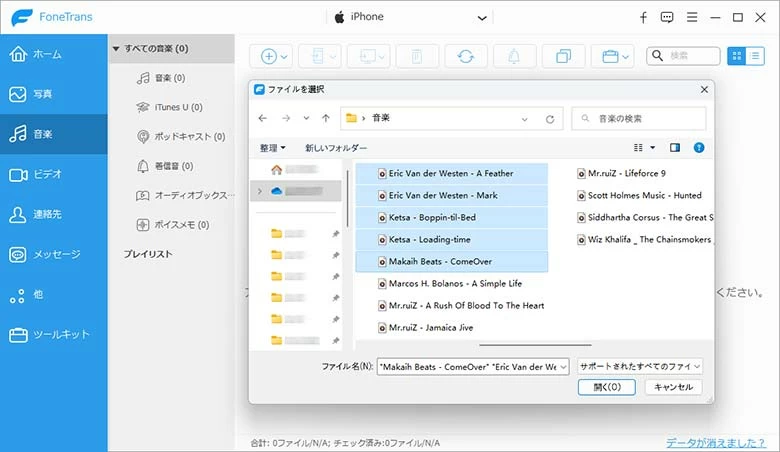
これで曲がiPhoneにコピーされます。転送プロセスは、Windows Media Player ライブラリにある曲の数によって異なります。
それでおしまい!転送が完了したら、iPhoneで音楽アプリを開き、すべての曲が正常に転送されたかどうかを確認します。この転送方法は、ビデオ、写真、ポッドキャスト、着信音、オーディオブックの転送にも適しています。iTransferのメリットの一つは、互換性のないビデオおよびオーディオ形式を Appleデバイスで読み取り可能な形式に即座に変換し、デフォルトのビデオ/音楽アプリに保存することです。iTransferはパソコンからiPhoneへの転送だけでなく、iPhoneの音楽からPCへの移行など、iPhoneからコンピュータへのファイル転送サポートしています。