- データ復旧
- iOS データリカバリ
- PC / Mac データリカバリ
- ディスク
- Blu-ray プレイヤー
- ファイル転送
- iPhone データ転送
- 修復 & ロック解除
- iOS システム修復
- iPhone ロック解除

AppGeekerの目標は、エンターテインメント、システムの修復、及びデータのより安全かつ効率的な管理など、ユーザーのニーズに合った最適なソリューションを提供することです。
PCで音声を録音するには録音ソフトが必要です。この記事では、音声の録音をPCでしたい時におすすめのソフトを特集しました。シンプルなソフトから多機能なものまで幅広いラインアップで紹介したのでぜひチェックしてください。
音声録音をするときにどのソフトを利用したらよいか悩みますよね。PCによっては元々標準で搭載されている録音ツールもありますが、機能が物足りないことや使いづらさが目立つものも少なくありません。
この記事ではそんなPCで音声録音をする際におすすめの録音ソフトについてまとめました。用途に合わせて選んでいただける様々なソフトを紹介するので、ぜひ参考にしてみてください。
録音された音声は必ずしも入力デバイスのみの問題ではありません。録音に使用したソフトによっては、荒い音になってしまうことがあります。また高音質に対応していないソフトでは、高品質な音源であっても音声が劣化してしまうこともあります。
有料ソフトの多くはWindowsとMacの両方に対応していますが、フリーソフトの場合その限りではありません。また、古いソフトになるとOSのバージョンによってはサポート外となることもあります。利用したいソフトが、自身が使っているOSやバージョンに適応しているか確認しましょう。
無料で使える録音ソフトは導入コスト掛からない分、気軽に利用することができます。基本的な録音とツールによってはカットなども行えるので、単純に録音だけをしたい方には十分ではないでしょうか。一方、有料の録音ツールになると機能や安全面、また使いやすさが良いものも多いので作業効率を重視したい方も満足できるソフトが多くなっています。
録音ソフトに編集機能が備わっていると、録音したデータをそのまま扱いやすい形に加工して保存することが可能です。不要な部分のカットを行うだけで聞きやすい音声にできるほか、ピッチ変更やノイズを除去することで綺麗な音声データに仕上げられます。
音声ファイルにも様々なファイル形式があります。MP3やWAVといったメジャーな形式のほか、幅広い形式をサポートしているソフトならファイル形式に縛られず自由に音声データを保存することが可能です。
Windows10に標準で搭載されている録音アプリになります。シンプルな機能のみで使い方も簡単なので、とりあえず録音したいという方に最適なソフトです。保存できるファイル形式はM4AとAACになりますが、安全に利用することができます。
あわせて読みたい:Windows 10の「ボイスレコーダー」を使い、音声の録音を行う方法とは
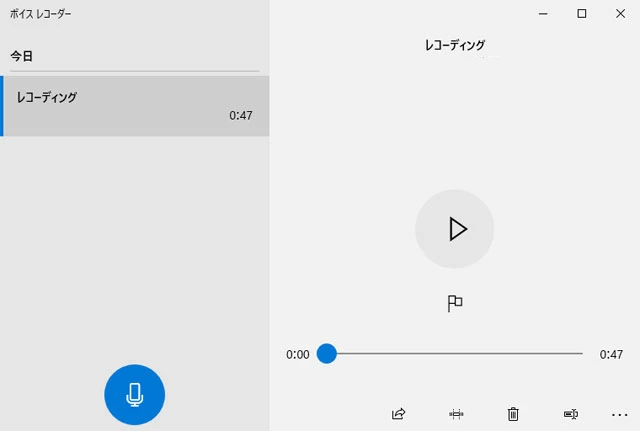
サウンドレコーダーはボイスレコーダーの後続にあたる録音ソフトになります。Windows 11に合わせたデザインと再生時にわかりやすいグラフィックで表示されるビジュアル面が特徴となります。対応するファイル形式も増え、MP3やFLACもサポートされています。
あわせて読みたい:サウンドレコーダーを使用した音声の録音方法を解説
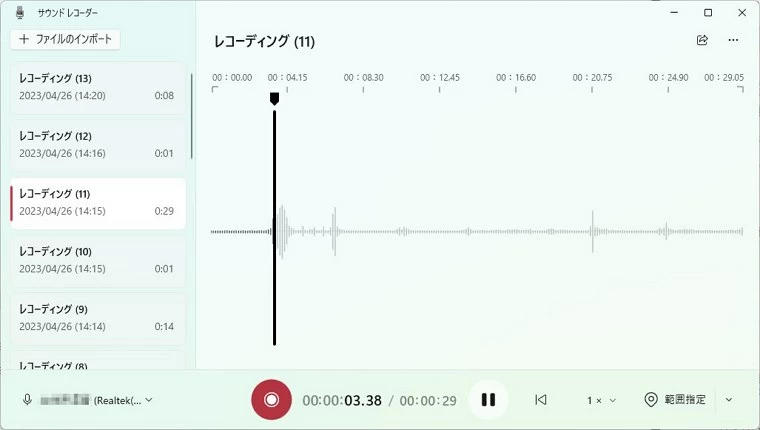
Macに搭載されているQuickTime Playerはメディア再生ソフトになりますが、画面録画や音声の録音もおこなうことができます。シンプルな機能のみで、出力されるファイル形式はMP4となります。
あわせて読みたい:【詳細】QuickTimeを使ってMacで録画・録音する方法
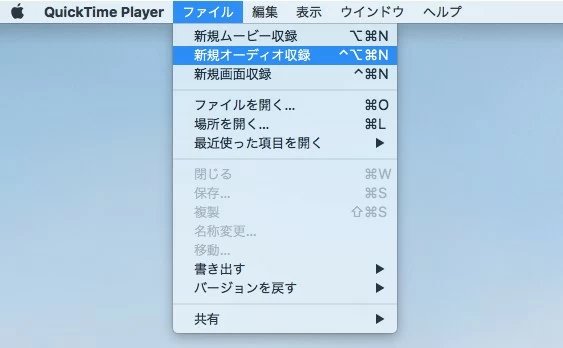
無料で使えるAudacityは多くのユーザーに人気の録音ソフトです。録音から編集まで行え、ノイズ除去やピッチ変更などの細かな調整も可能です。録音に関する様々な機能が搭載されていることもあり、フリーソフトながら高機能であるといえます。
あわせて読みたい:Audacityを使って音声を録音・編集する方法

タイマーで開始と終了を設定し録音することができるソフトになります。内部音声と外部音声を分けて録音できるほか、無音カットなどもおこなえます。保存はMP3とWAVの形式に対応しています。

録音したデータの編集や結合・変換などもおこなえる多機能な録音ソフトになります。有料にはなりますが欲しい機能がまとめて使えるので、このソフトひとつで録音ファイルを聞きやすい形に完成させることができます。
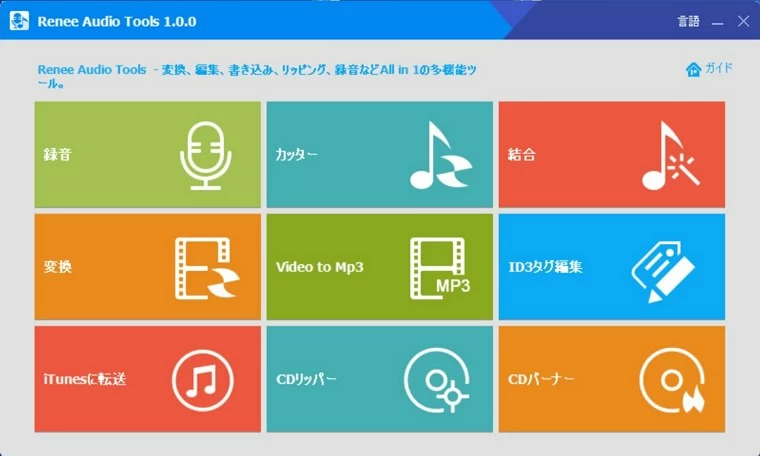
普段録音ソフトを使用しない方でも直感的に操作することができる画面録画・録音ツールになります。わかりやすい画面なので、したいことをクリックしていけば簡単に録音を開始することができます。録音を終えたあとそのまま編集画面が開くので、録音からファイル出力まで一連の操作をスムーズにおこなうことができます。
豊富な編集や加工ツールが備わった機能的な録音ソフトになります。エコーやリバーブといったエフェクトが多く搭載されているほか、外部ファイルとの結合や合成なども行えます。またループバック録音機能がついているので、ステレオミキサーなしでもPC上の音を録音することができます。

キャプチャーソフトであるIcecream Screen Recorderでは、音声のみの録音も可能です。録音から編集、そしてファイルの共有までシームレスにおこなうことができます。ファイルをオンラインで共有する機会が多い方にはおすすめのソフトとなります。
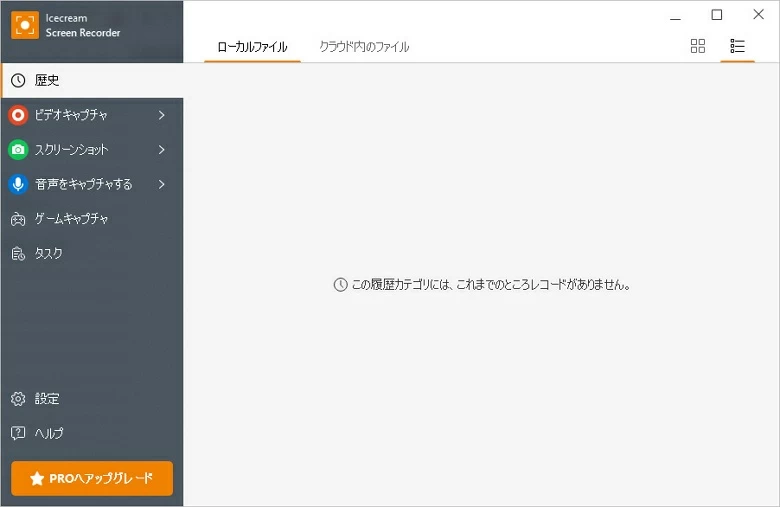
高機能な音声編集ソフトになります。プロレベルの編集がおこなえるので、クオリティの高い音声ファイルを作成したいときに活躍してくれます。録音はもちろん、音声の調整やエフェクト追加など幅広い編集も簡単にできる機能が多々搭載されています。
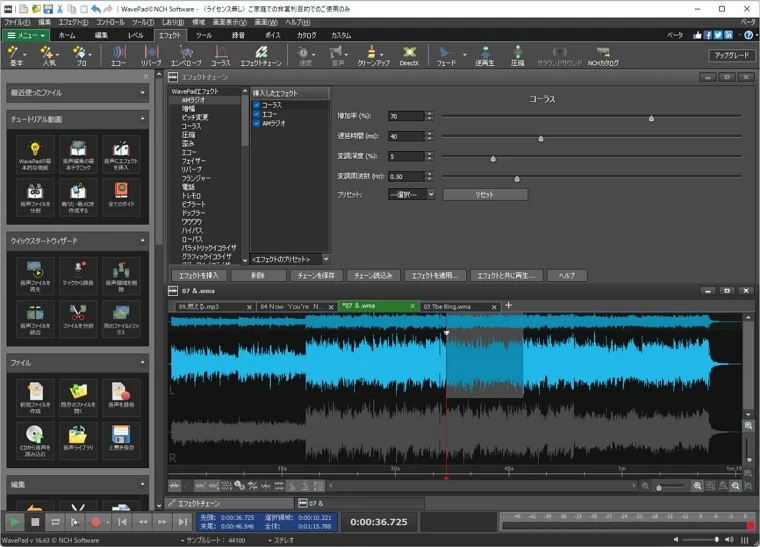
動画変換を主な機能としたツールになりますが、画面収録の機能としてオーディオの録音もすることができます。カットなどもおこなえるほか、このソフト自体に多様な機能が搭載されているので、録音データをそのまま扱いやすいファイルにすることも可能です。
オンラインでの音声発信や共有を得意とする録音ソフトになります。録音ファイルの共有機能が多彩で、インターネットラジオや動画配信サイトで簡単に音声を公開することができます。Mac専用のソフトになりますが、レベルの高い音声編集が可能なのでおすすめです。
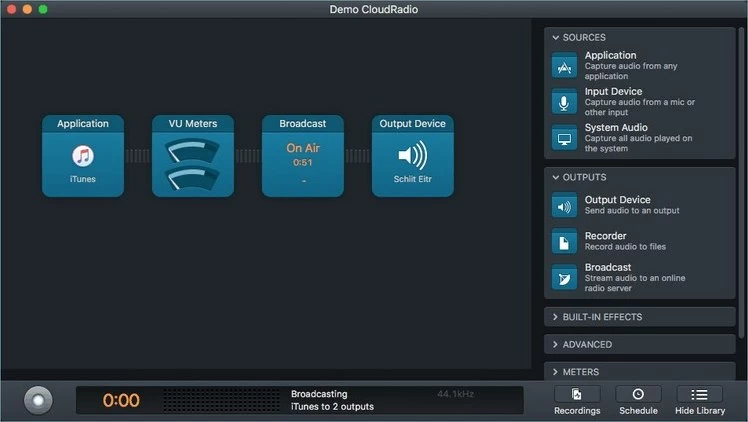
音声を高音質で録音したいときは、AppGeeker Screen Recorderの録音機能がおすすめです。マイクのノイズを低減しながら音質を自動で改善してくれるシステムが搭載されており、綺麗な音声として収録することができます。自分で設定や調整をしなくてもAIが自動で処理してくれるので頼もしいしですよね。
録音したデータの編集・加工や、ファイル変換に結合・圧縮など、録音ソフト以外を使用しなければできない作業もまとめておこなえるので、このソフトひとつあれば幅広い作業を一気にすることが可能です。効率的に音声ファイルを作成していきたい方にもおすすめのソフトとなっています。
AppGeeker Screen Recorderには無料で利用できる体験版が公開されています。多機能なソフトを気軽に触ることができるので、気になった方はぜひ試してみてください。
Step1. ソフトを起動し、「音声レコーダー」をクリックします。

Step2. システム音とマイクフォンのオプションは両方とも使用できます。 いずれか1つまたは両方を選択します。
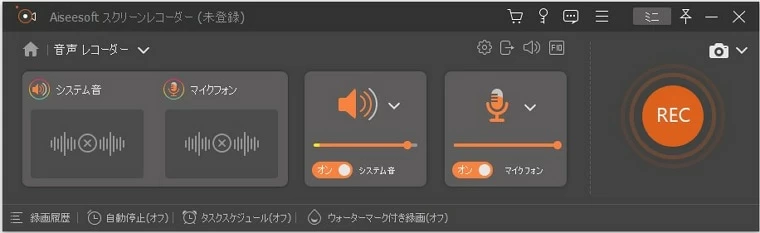
歯車ボタンをクリックします。 さまざまな形式や品質で録音を設定できます。
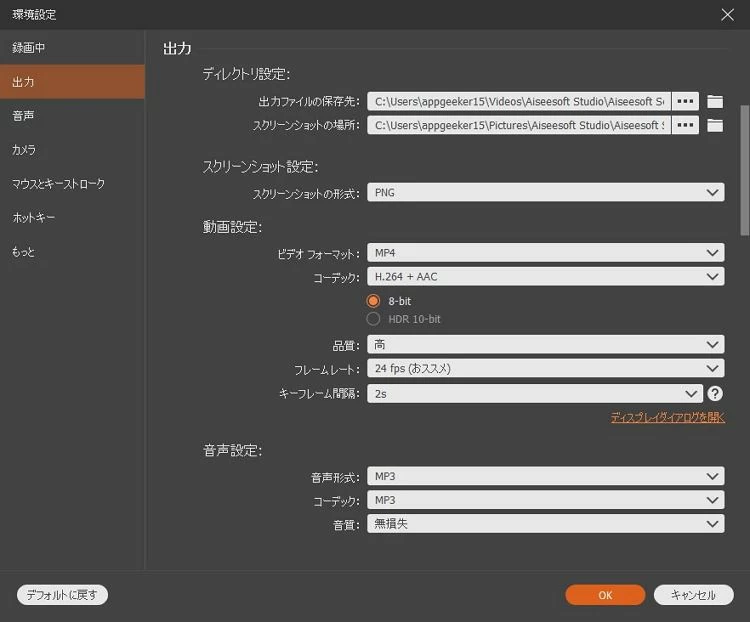
Step3. 右側の「REC」を押します。 選択したソースからオーディオの録音が開始されます。
フローティング バーの一時停止ボタンを使用すると、必要に応じて録音を一時停止したり再開したりできます。 時計アイコンを押して、録画を自動的に停止するタイミングを決定することもできます。
Step4. 録音を終了したいときは停止のボタンをクリックしてください。録音が終了すると編集画面が開くので、必要であれば編集をおこないます。
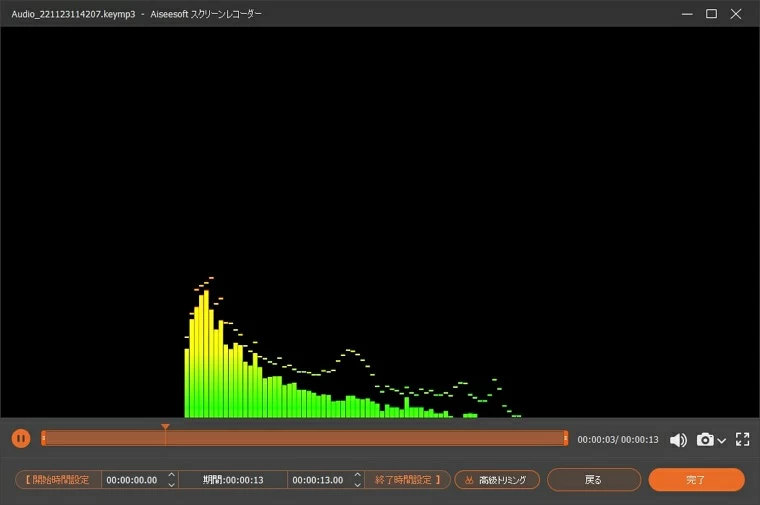
音声を収録する環境は音質に関わる要因のひとつになります。余分な音が入らないように防音が整った環境であると、より綺麗な音で録音することができます。
録音に必要なPCやソフトなどを準備しましょう。特にマイクは重要な機材となります。音声作品を制作する場合は高価なマイクを使用しますが、個人で用意できる範囲でも綺麗に収録できるものがあります。どういったものを作成するかで機器の質も異なるので、よく調べて揃えてみましょう。
機能的な録音ツールであれば、細かいオーディオ設定もおこなえます。音量の設定や無音・ノイズの除去、また専門的な数値での調整も可能になってくるので、より高度な録音をしたいときは録音ソフトにもこだわった方が良いかと思います。
録音ソフトには編集機能が搭載されたツールが多くなっています。カットなどシンプルな機能のみのものから、エフェクトの追加や音声の合成までできるものもあるので、色々探してみるのも面白いかもしれません。
単純に音声をメモ代わりに残したいときは無料のソフトで十分ですが、音声を編集・加工して作品として公開したいというときなどは高性能な録音ソフトを利用したいですよね。
上記で紹介したAppGeeker Screen Recorderは、初心者からプロまで満足できるオールインワンなソフトです。録音以外にも画面収録やファイル変換といった機能が使えるので、この機会にチェックしてみてはいかがでしょうか。