- データ復旧
- iOS データリカバリ
- PC / Mac データリカバリ
- ディスク
- Blu-ray プレイヤー
- ファイル転送
- iPhone データ転送
- 修復 & ロック解除
- iOS システム修復
- iPhone ロック解除

AppGeekerの目標は、エンターテインメント、システムの修復、及びデータのより安全かつ効率的な管理など、ユーザーのニーズに合った最適なソリューションを提供することです。
WindowsまたはMacでアマゾンプライムビデオをオフラインで楽しむにはどうすればいいですか?この記事では、アマゾンプライムビデオを録画して保存する最高の5つの方法を説明しています。
多くのユーザーが利用しているアマゾンプライムビデオでは、専用の視聴アプリに動画ダウンロード機能がついています。ダウンロードをしておけばオフラインでも視聴することができるので嬉しいですよね。
しかしこの機能には制限があり、使い勝手がよいとはいえません。そんなときはダウンロードより自由度の高い、画面録画で動画を保存する方法がおすすめです。
この記事では画面録画が行えるツールとその手順について詳しくまとめました。画面録画にお悩みの方はぜひ参考にしてみてください。
高性能な録画ソフトAppGeeker Screen Recorderを使用すれば、誰でも簡単に動画を録画し保存することができます。このソフトは直感的に扱えるツールで、画面の表示に従えば操作に迷うことがありません。普段パソコン用のソフトを使わないという方でも不安なく利用することが可能です。
AppGeeker Screen Recorderはサウンドを自動で最適化する機能や、保存する際に編集や品質などの細かい設定も行えます。録画範囲や解像度、また録画予約などのカスタマイズ機能も豊富なので、ユーザー目線の満足度が高いソフトとしておすすめです。
Step1.ソフトを起動し、「動画レコーダー」を選択します。

Step2.続いて録画範囲や音声の設定をしていきます。

Step3.最後に右側の赤い「REC」ボタンを押せば、録画をスタートさせることができます。
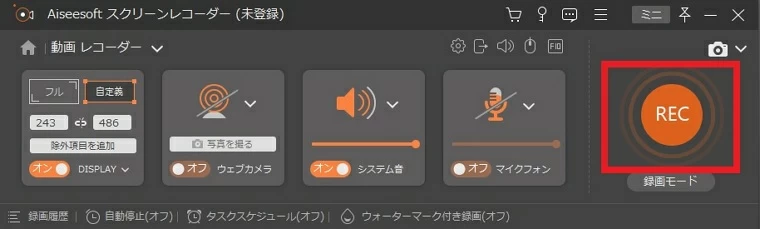
<機能>
WEBカメラやマイクからの音声も画面録画と併せて利用できる、画面録画専用ソフトです。シンプルで使いやすい録画機能をはじめ、編集機能や動画再生プレイヤー機能も搭載されています。また、高いフレームレートに対応しているので、綺麗なグラフィックと速いモーションで構成されるゲーム配信なども高品質で保存することが可能です。
<メリット・デメリット>
ビジネスシーンでも活用できる高機能な録画ソフトですが、無料の体験版では録画した動画の再生可能時間が1分と限られています。無料の範囲ではアマゾンプライムビデオなどで配信されている動画を、1本すべて録画保存することはできないので注意してください。
<録画方法>
Step.1ソフトを起動し、録画のモードを選択します。
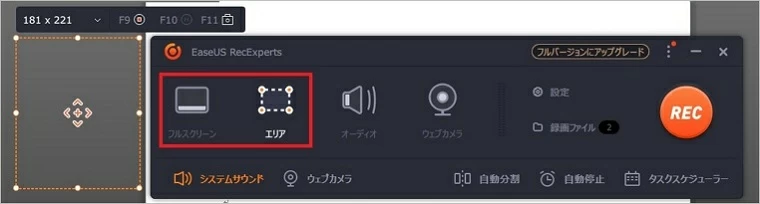
Step.2細かい調整をしたいときは各エリアで設定を行い、右端の「REC」ボタンから録画をスタートしてください。
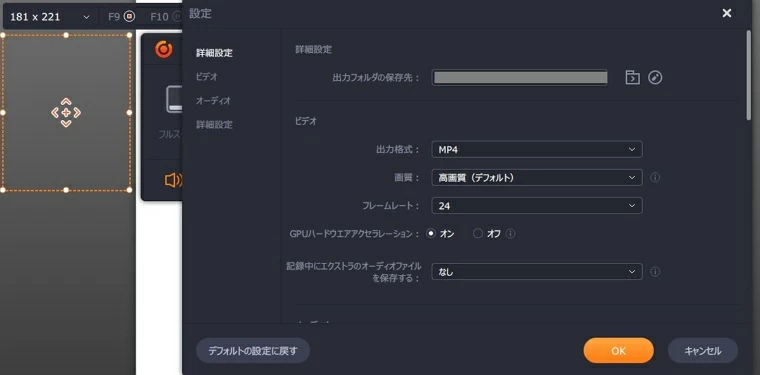
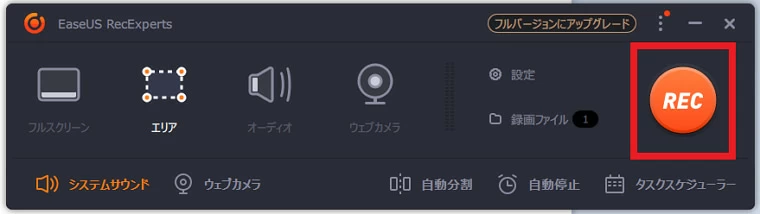
Step.3録画を終えたら確認をし、編集や保存などを行います。
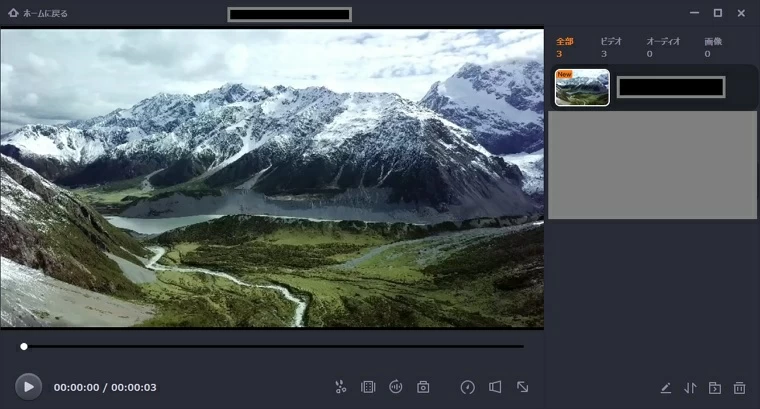
<機能>
画面録画の基本的な機能を網羅した、有料の画面録画ソフトになります。オンライン会議の録画や、簡単な編集機能がついているのでマニュアル動画作りにも適しています。また、同メーカーが公開している動画編集ソフトと連携させることで、画面録画で保存した動画をそのままより高度な機能で編集することもできます。
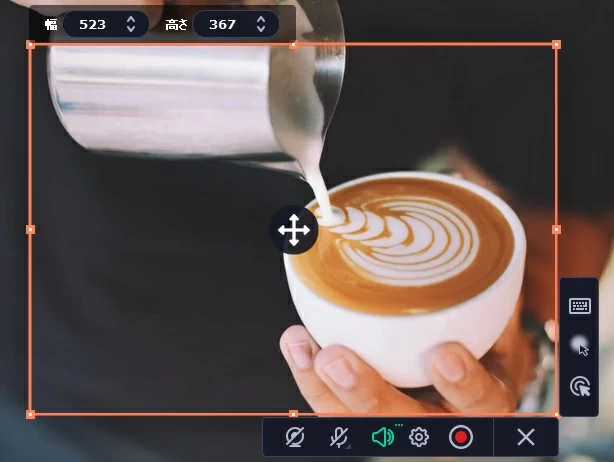
<メリット・デメリット>
録画処理中に描写可能でマウスやキーボードの表示も行えるため、チュートリアル動画などの作成に向いています。画面録画だけでなく他の作業も行いたいときに活用したいソフトとなります。デメリットとしては、無料版では透かしが入ってしまうことです。機能を制限なく利用したいときは、ソフトの購入がおすすめです。
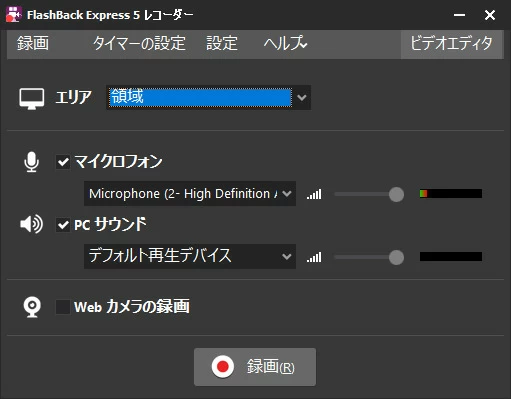
<機能>
モーションの速い映像も、高性能なラグフリーの技術で綺麗に保存することができる画面録画ソフトになります。録画した動画にテキストや音楽を加えるなど充実した編集機能が搭載されており、完成した動画をすばやくYouTubeにアップロードすることも可能です。ゲーム実況などの負荷の高い動画を録画・編集するときに利用したいツールです。
あわせて読みたい
<メリット・デメリット>
画面録画と共に利用できる高度な編集機能が魅力的なソフトになるので、キャプチャーと編集を同時に行いたい方に適したツールといえます。しかし、有料版の価格は高めなので、画面録画のみが行いたい場合は他のソフトを検討してもよいかもしれません。
<機能>
画面録画したものを加工編集することができるフリーソフトになります。このソフトの大きな特徴としては、編集履歴が日付順に自動で保存される点です。編集の度に保存をしなくてもバックアップとして残るので便利ですよね。完成した動画は、YouTubeなどの他サイトへアップロードすることが可能となっています。
<メリット・デメリット>
完全無料で人気のある画面録画ソフトですが、最初に利用する際にメールアドレスの登録が必要となるので注意してください。また、インストールは日本語でできますが基本的に英語での使用になります。シンプルなので英語がわからなくても使用できますが、不安な方は日本語対応しているソフトの方が使いやすいかと思います。
<録画方法>
Step.1ソフトを起動すると、画面上にボールのようなアイコンが表示されます。そこをマウスオーバーすると3つの選択アイコンが表示されるので、左側の画面録画用アイコンをクリックしてください。
Step.2次に画面をキャプチャーする範囲を選択する表示が出るので、マウスを動かして録画領域を指定します。
Step.3マウスを離すとキャプチャーに関するメニューが表示されます。左から2つめのビデオ録画アイコンをクリックし、録画を開始してください。
Step4.保存された画面録画動画は、最初のアイコンのヒストリーから確認することができます。
<機能>
PCが苦手な方でも無理なく使える画面録画ソフトになります。多くのファイル形式に対応しているので、幅広い目的で利用することができます。
画面録画の際に、カーソル部分をハイライトにし強調する機能があるので、マウスの動きもわかりやすく録画することが可能です。さらにグリーンスクリーン機能での背景変更、画面録画と同時にWEBカメラの映像も収録できるようになっています。

<メリット・デメリット>
画面録画と併せて利用したい機能が幅広く搭載されているので、マルチな使い方が可能な便利なツールです。単純な画面録画だけでなく、今後他のシーンでも利用していきたいという方におすすめのソフトとなっています。デメリットとしては、高機能なので画面録画のみサクサク行いたいという場合には向いていないところです。有料版は高額になるので、したいことを整理してからの入手がよいかと思います。
<機能>
ソフトはもちろん、オンラインでも利用できる画面録画ツールになります。PCにアプリケーションをインストールしなくても気軽にオンラインで画面録画が可能なので、手間なくすぐに利用できます。また、動画をクラウドで保存することもでき、PCの容量圧迫を気にする必要がありません。シンプルでスマートに使うことができるツールといえます。
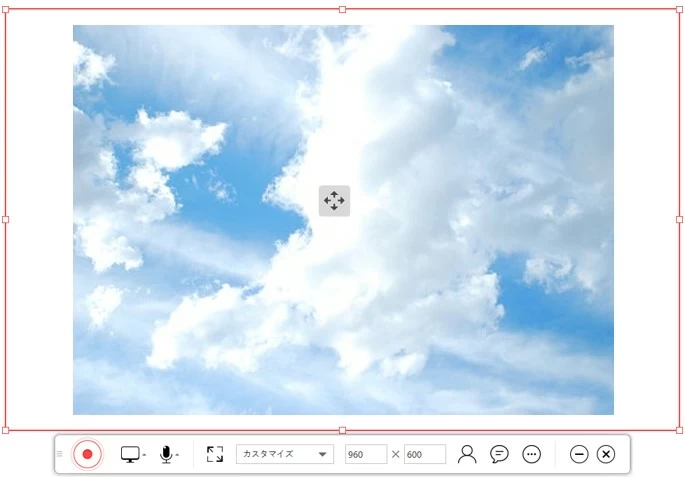
<メリット・デメリット>
メリットはPCへの負荷なくスムーズに利用できる点になります。ソフトのインストール不要で、保存はクラウド使用というユーザーへの負担が少ない仕様となっています。手軽に使える反面、細かいカスタマイズができないことや、安全性に不安がある点がデメリットともいえます。
1. ダウンロードと録画、どちらがいいの?
アマゾンプライムビデオには公式の仕様として、ダウンロード機能が搭載されています。しかしこちらでダウンロードしたものは、再生開始から48時間以内の再生、そして30日以降は視聴できなくなると制限があるものになっています。そのため、時間のリミットを気にしなくてもよい画面録画の方がユーザーには好まれています。
2. 画面録画の違法性は?
オフライン時に視聴するためなど、個人の範囲で楽しむ場合に限り画面録画で動画を保存することは、違法ではありません。ただし保存した動画をネット上にアップロードすることや、データを販売することは禁止されています。あくまで私的利用に限定されるので注意しましょう。
3. スマホで録画できる?
Amazonプライムビデオはスマホでは録画することができません。これはDRM(デジタル著作権管理)保護がされているためで、スマホの機能で画面収録を行っても画面が真っ黒になり録画が失敗するようになっています。
画面録画のツールには様々なものがあります。シンプルに録画機能だけを備えたものや、編集や高画質保存に特化したものなどがあるので、自分の目的に適したツールを選びたいですよね。
今回紹介したツールのなかでも特におすすめなのが、AppGeeker Screen Recorderです。初心者でも使いやすく機能も充実しているので、画面録画とちょっとした手直しも一気に行えます。AppGeeker Screen Recorderは無料版がありますので、気になった方はぜひ試してみてください。