- データ復旧
- iOS データリカバリ
- PC / Mac データリカバリ
- ディスク
- Blu-ray プレイヤー
- ファイル転送
- iPhone データ転送
- 修復 & ロック解除
- iOS システム修復
- iPhone ロック解除

AppGeekerの目標は、エンターテインメント、システムの修復、及びデータのより安全かつ効率的な管理など、ユーザーのニーズに合った最適なソリューションを提供することです。
有名な動画配信サービスには、「Netflix」「dTV」などがあります。その中でも10万本以上の動画が見放題で、コスパの良い動画配信サービス「dTV」、録画ソフトや録画機能を使ってさらに有効に楽しむことができます。
「dTV」を利用するにあたって、見たい時に簡単に見られるのは良いのですが、携帯電話でストリーミング再生しているといつの間にか契約しているモバイルデータ通信量をオーバーしてしまいます。そこで、モバイルデータ通信量を気にせず動画を楽しむために、Wi-Fi接続時に動画をダウンロードしておいて楽しむ方法を解説します。
dTV(ディーティービー)は、NTTドコモが提供している、定額制(月額550円)の動画配信サービスです。運営は、NTTドコモとavexの合弁企業であるエイベックス通信放送株式会社が行っています。スマホ、タブレット、パソコン、インターネットテレビなどのデバイスでも視聴可能で、国内外の映画やドラマ、ライブの配信、dTVオリジナルコンテンツなどを楽しむことができます。
ただし、dTVの動画配信サービスは、2023年4月12日から月額990円の「Lemino」に移行します。2023年4月11日23時59分の時点でdTV会員であれば、2023年9月30日までは月額550円のままで楽しめます。
NTTドコモのユーザーでなくても、「dアカウント」を作成すれば、利用することができます。
dTVのコンテンツは、スマホやタブレットで見る場合、ダウンロードしておいて見ることができます。コンテンツをWi-Fi環境下であらかじめスマホやタブレットにダウンロードしておけば、外出先でもモバイルデータ通信量を気にせず視聴することができます。
ここでは、iPhoneでdTVのコンテンツをダウンロードする手順を紹介します。
Step1. ダウンロードしたいコンテンツの視聴画面を開き、コンテンツ下の[ダウンロード]アイコンをタップします。
Step2. コンテンツをダウンロードする際の[ダウンロード]アイコンをタップすると、「ダウンロード画質選択」が表示されます。画質は、「最高画質」「高画質」「標準画質」の3種類から選べます。スマホの画面で見るのであれば、「標準画質」を選んで問題ないでしょう。
Step3. 「ダウンロード画質選択」画面で、画質を選択すると、ダウンロードが始まります。
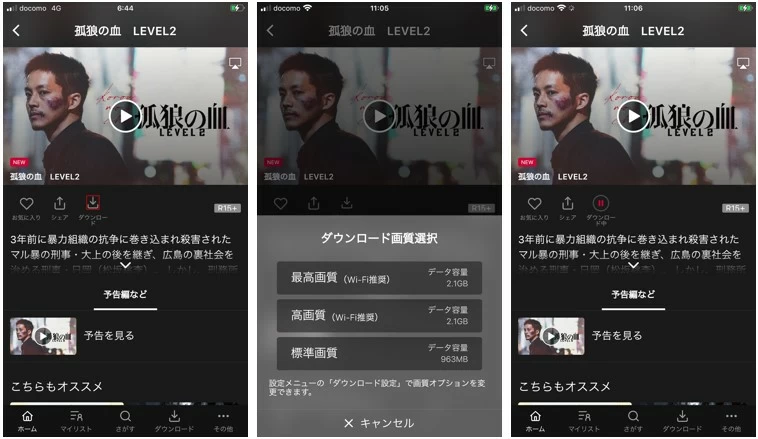
Step4. ダウンロードが完了すると、画面下の[ダウンロード]アイコンをタップして表示される「ダウンロード」画面にダウンロードしたコンテンツが表示されます。
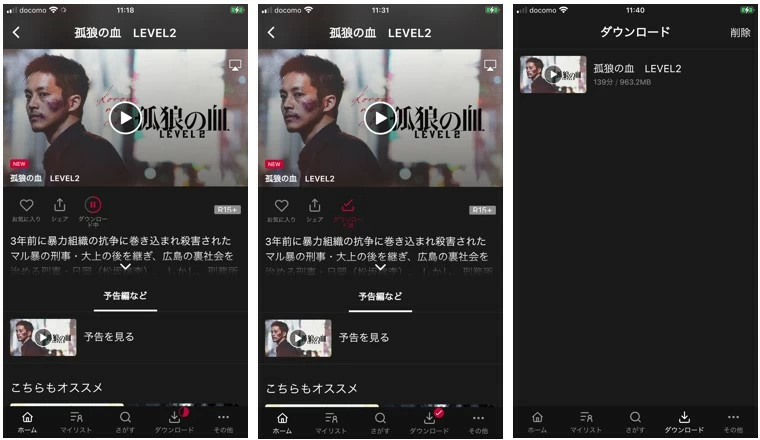
1) dTVには、その契約形態や環境によってダウンロードできないコンテンツもあります。
2) ダウンロードしたコンテンツは、ダウンロードしたスマホのアプリでのみ再生できます。
3) dTVから退会したらダウンロードしたコンテンツも視聴できなくなります。
4) 字幕版でダウンロードしてあるコンテンツで[吹替]をタップして再生しようとすると、「確認」ダイアログが表示され、ダウンロードされているコンテンツが、吹替版でないためストリーミング再生で視聴するかどうかを尋ねてきます。吹替版をストリーミング再生するのであれば、[はい]をタップし、ストリーミング再生しないのであれば、[いいえ]をタップします。ダウンロードしたコンテンツの[字幕]と[吹替]を変更したいのであれば、設定変更の上で再度ダウンロードし直す必要があります。
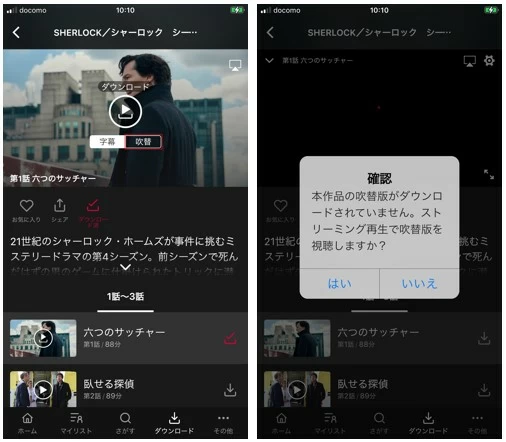
dTVコンテンツを録画保存したい時に最適なソフトが、AppGeeker Screen Recorderです。
AppGeeker Screen Recorderは、表示されるパネルのアイコンを直感的に操作するだけで、面倒な設定や難しい調整が必要のない画面録画ソフトです。WindowsでもMacでも使用でき、ユーザーの利用目的や好みに合わせてカスタマイズすることもでき、ビジネスシーンにも適用できるソフトとなっています。
AppGeeker Screen Recorderにより、dTVで視聴した映画やドラマ、アニメなどを録画して保存し、オフラインで視聴したり、後で再生したりすることができます。また、dTVでのコンテンツ視聴にはインターネット接続が必要ですが、録画した映像を保存しておけば、いつでもどこでも自由に視聴することができます。さらに、AppGeeker Screen Recorderは高画質な映像を録画できるため、dTVでの視聴体験をそのまま保存できるのも魅力です。dTVで視聴したコンテンツを録画する際には、AppGeeker Screen Recorderが大変便利なツールとなるでしょう。
Step1. パソコンにAppGeeker Screen Recorderをダウンロードし、インストールします。AppGeeker Screen Recorderを起動します。パソコンのブラウザでdTVを表示し、録画したいコンテンツを表示します。
Step2. AppGeeker Screen Recorderのメニューから[動画レコーダー]アイコンをクリックし、「動画レコーダーモード」にします。

Step3. dTVの動画を録画しますので、「動画レコーダーモード」では、録画で「Display1」を選択し「オン」にし、オーディオの録音を「オン」にします (必要があれば、録画するウィンドウや範囲をカスタムします) 。
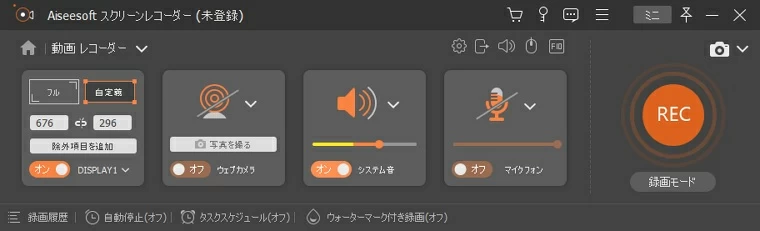
Step4. 録画の設定ができた状態で、[REC]ボタンをクリックすると録画が始まります。AppGeeker Screen Recorderの録画が始まったところで、dTVのコンテンツを再生します。dTVの再生が終了したら、コントロールツールバーの終了ボタンをクリックし、録画を終了します。
![]()
Step5. 録画を終了すると、プレビュー画面が表示され、今録画終了したコンテンツを再生確認しながらクリップ編集することができます。編集が終わると[保存]ボタンをクリックします。
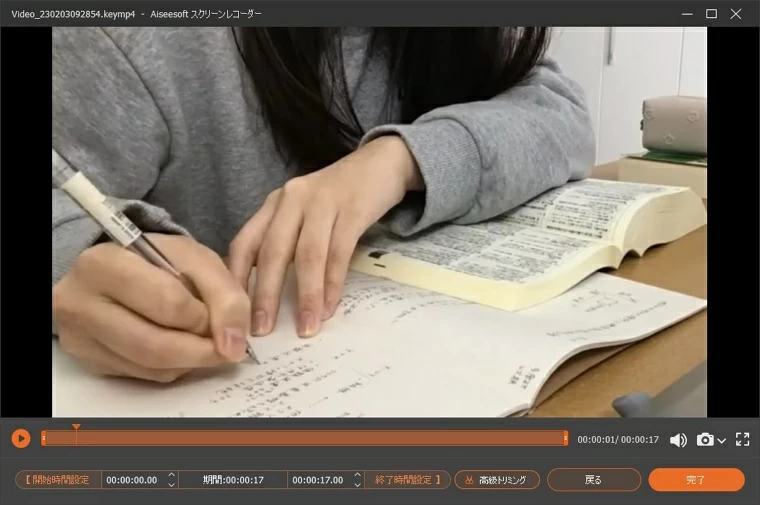
Step6. ホームに戻って、「録画履歴モード」では、AppGeeker Screen Recorderで録画や録音した内容がリスト表示され、再生確認することができます。
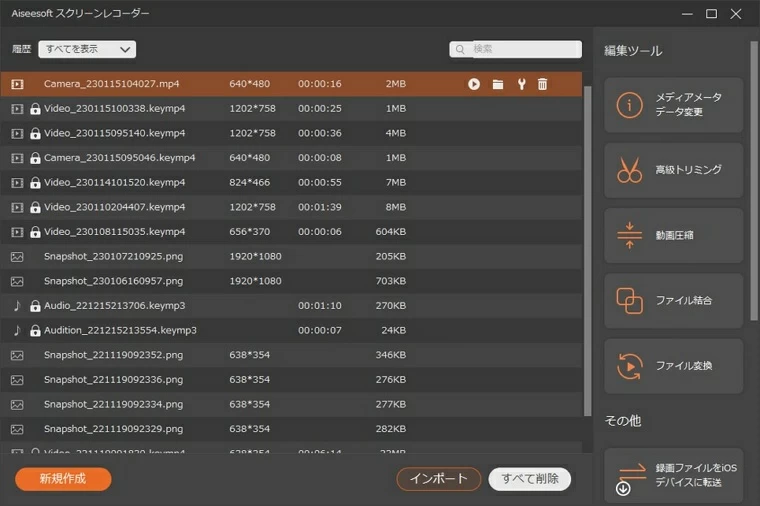
dTV動画を録画してiPhoneにダウンロードするには、WindowsパソコンとAppGeeker Screen Recorderを使用すると簡単です。MacとMac OS に内蔵されているQuickTime Playerを使っても同様のことはできますが、編集機能などは、AppGeeker Screen Recorderの方が多彩で、様々な編集が可能です。
ここでは、Windowsパソコンを使ってdTV動画を録画してiPhoneに保存する手順を紹介します。
Step1. WindowsパソコンにAppGeeker Screen Recorderをダウンロードしてインストールします。AppGeeker Screen Recorderを起動して、メニューで[スマホ]をクリックします。
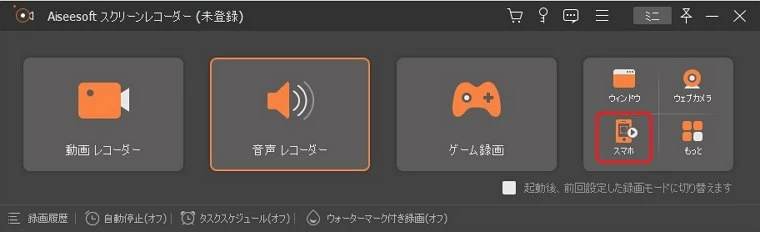
Step2.「スマホ録画」画面が表示されますので、[iOS録画]を選択します。
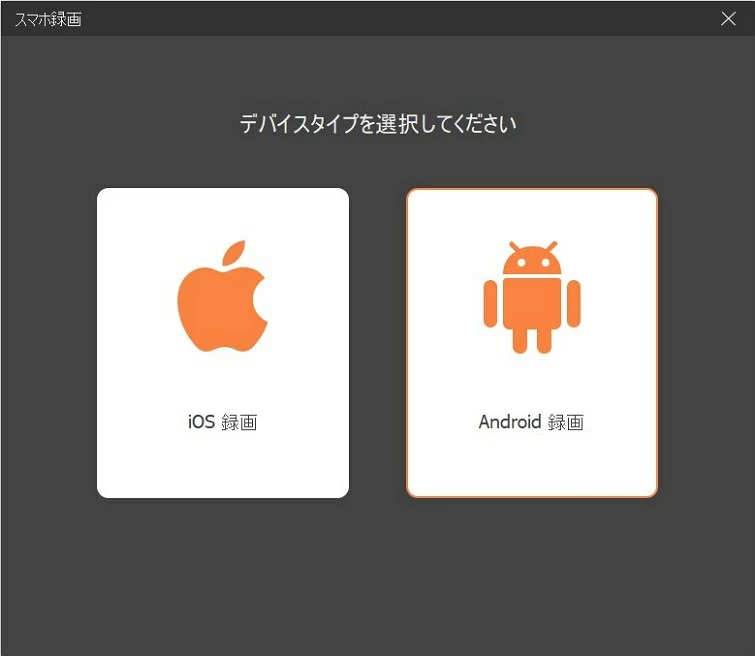
Step3. iPhoneでコントロールセンターを開き、「スクリーンミラーリング」セクションで「Aiseesoft スクリーンレコーダー」を選択します。
(注意:iPhoneでミラーリングを行うには、iPhoneとパソコンが同じWi-Fiネットワークに接続されている必要があります。)
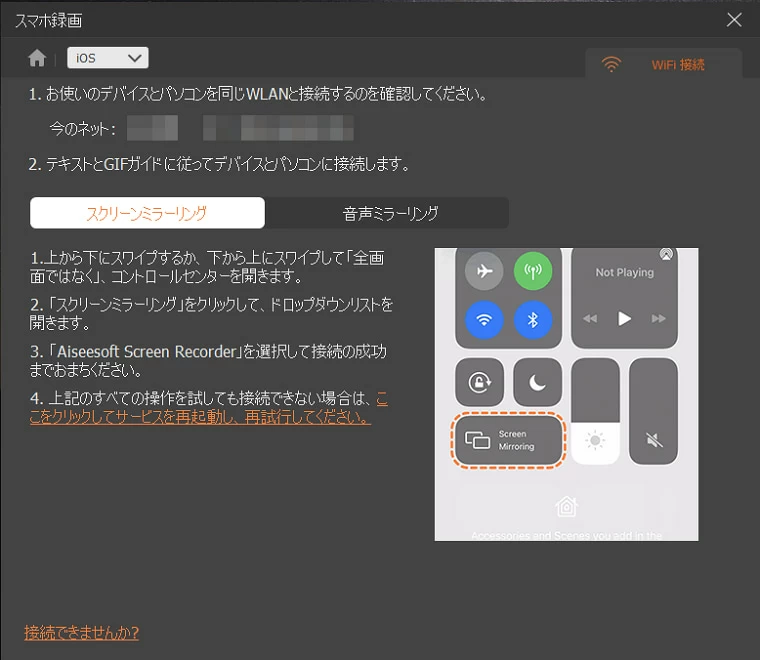
Step4.「スクリーンミラーリング」のポップアップしたウィンドウで、出力の解像度、録画内容など調整します。
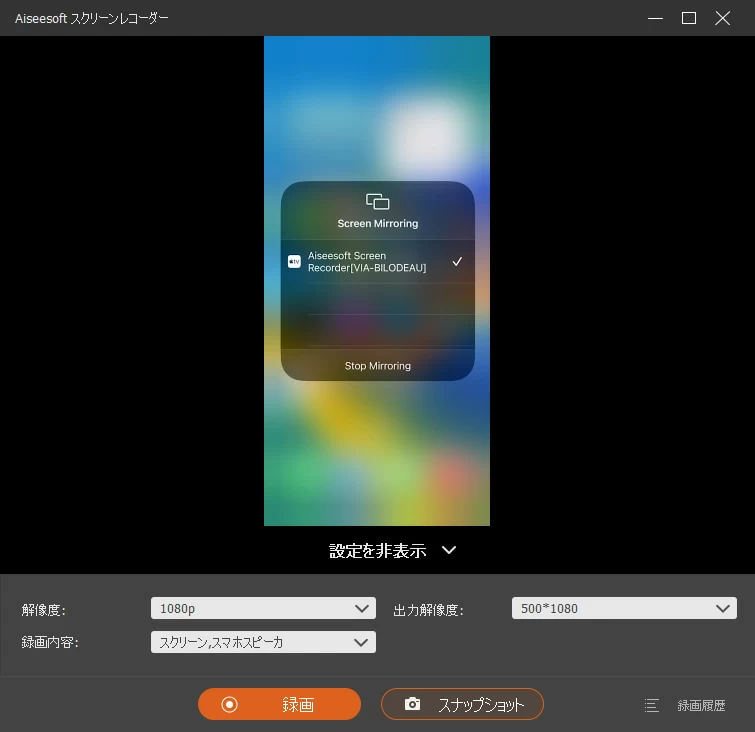
Step5.「Aiseesoft スクリーンレコーダー」パネル下部の[録画]ボタンをクリックすると録画が開始されます。
Step6. コントロールツールバーで[停止]ボタンをクリックすると録画が停止されます。

iPhoneには、標準で画面録画機能が搭載されています。使い方の簡単な機能なので、覚えておくと便利です。
Step1. 画面録画が使えるようにするには、「設定」画面で[コントロールセンター]をタップし、「コントロールセンター」を開きます。「コントロールセンター」画面の「コントロールを追加」で[画面収録]を追加します。
Step2. iPhoneでコントロールセンターを表示し、「含まれているコントロール」に[画面収録]が追加されたか確認します。
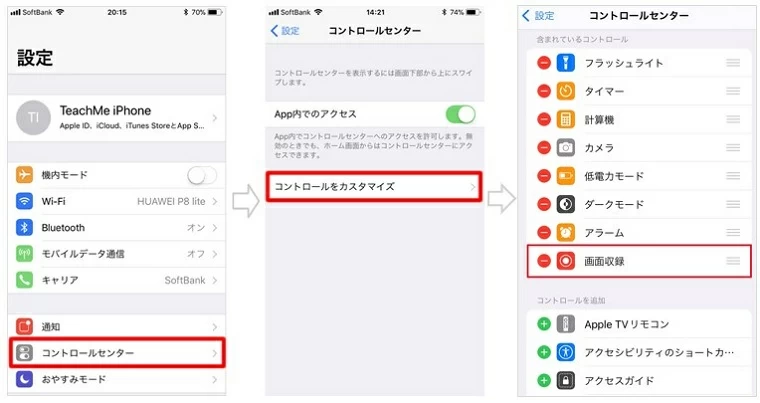
Step3. 録画したいdTVの番組を表示し、その画面のままコントロールセンターを開き、[画面収録]ボタンをタップます。
Step4. ボタンをタップするとカウントダウン後、画面録画が始まります。録画中は、画面上部が赤く表示されます。
Step5. 録画を終了するには、画面上部に赤く表示されている部分をタップします。表示された「画像収録」のポップアップウィンドウで[停止]をタップすると、録画終了です。「画像収録」のバナーが、収録した画像が「写真」に保存されていることを通知してきます。
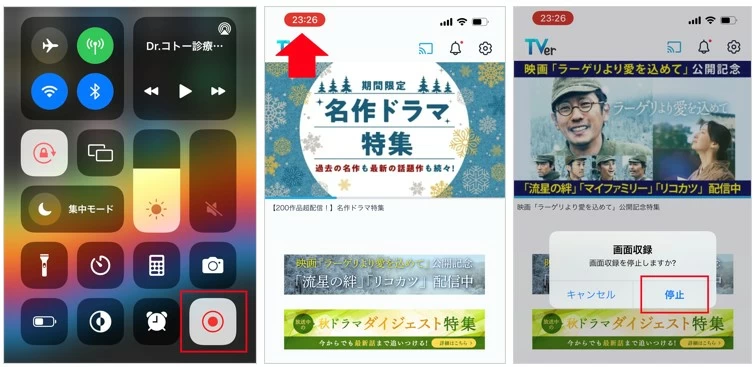
Androidには、Android11から標準で画面録画機能が搭載されています。使い方の簡単な機能なので、覚えておくと便利です。
Step1. Androidの画面で、ドロップダウンメニューを表示し、「スクリーンレコード開始」をタップします。
Step2. 表示されたポップアップウィンドウで、録画に音声を入れたい場合は、「録音」を「オン」、画面上のタップも記録する場合は「画面上のタップも記録する」を「オン」にします。録画設定が完了したら、[開始]ボタンをタップすると、録画が開始されます。
Step3. 画面録画の停止は、ドロップダウンメニューの「スクリーンレコード停止」をタップします。(注意:スクリーンレコードを実行中の画面の状態は、停止する際に開いたドロップダウンメニューや録画中にバナー表示などもすべて録画されます。)
Step4. 画面録画した動画は、ギャラリーに保存されます。

① iPhoneにダウンロードしたdTVのコンテンツは、どこで削除すればいいのでしょうか?
dTVの機能としてダウンロードしたコンテンツは、「dTV」アプリの「ダウンロード」で表示されます。画像録画ソフトやアプリを使用して、ダウンロードしたコンテンツは、iPhoneであれば「写真」に、Androidであればギャラリーなどに保存されます。
② 動画配信サービスのdTVとHuluは、どっちがオススメですか?
dTVは、エイベックス通信放送株式会社が運営しているため『音楽ライブ』などの動画が豊富、Huluは、日本テレビが関連しているためスポーツやニュースのコンテンツも充実しています。
配信されている作品数は、dTVが約12万コンテンツ、Huluが約10万コンテンツとされています。dTVの方が配信数は多いのですが、有料コンテンツも多く、全てのコンテンツが見放題のHuluとの差は、あまりないかもしれません。
月額で見ると、dTVが550円、Huluが1,026円となっていますので、金額だけで見るとdTVの方がお得です。
結果的に、月額を気にするのであれば、dTVがオススメですが、その内容からは、音楽が好きならdTV、スポーツやニュースが気になる方は、Huluがオススメです。
実際にそれぞれの特徴を無料期間のおためし視聴で試してみて、自分に合っている方を選ぶというのが間違いの少ない方法です。
③ dTVで配信されている動画のジャンルは?
dTVコンテンツの種類は、dTVオリジナル、音楽、邦画、洋画、アニメ、キッズ、国内ドラマ、海外ドラマなど11ジャンルに振り分けられ、どのジャンルのコンテンツも老若男女どなたでも楽しめるような多くのコンテンツが用意されています。
ただし、すべてが見放題なわけではなく、最新作の映画などは、有料のレンタル(個別課金)コンテンツも多いので注意が必要です。
④ dTVの視聴方法とは?
dTVは、他の動画配信サービス同様に、スマホ、タブレット、パソコン、インターネットテレビなど視聴することができます。スマホやタブレットでは、dTVのアプリをインストールすることで簡単に視聴開始でき、パソコンでは、ブラウザでの視聴が可能です。うまくコンテンツが視聴できない場合には、契約方法や視聴するデバイスによって一部視聴できないコンテンツということもありえますので、[その他]メニューの「お知らせ」の「【重要】会員状態およびデバイスごとに視聴不可となる作品について」で確認してください。
dTVなどの動画配信サービスの著作権保護コンテンツは、その著作権を侵害しない形で、スマホやパソコンの標準録画機能やAppGeeker Screen Recorderなどの画面録画ソフトを使って楽しむようにしましょう。