- データ復旧
- iOS データリカバリ
- PC / Mac データリカバリ
- ディスク
- Blu-ray プレイヤー
- ファイル転送
- iPhone データ転送
- 修復 & ロック解除
- iOS システム修復
- iPhone ロック解除

AppGeekerの目標は、エンターテインメント、システムの修復、及びデータのより安全かつ効率的な管理など、ユーザーのニーズに合った最適なソリューションを提供することです。
大切なデータが保存されているiPhoneの電源が入らない場合の対処法とデータの復元方法について解説します。自宅でも簡単に扱える方法なので、ぜひ参考にしてみてください。
「電源が急に入らなくなって、iPhoneが起動できない…」など、iPhoneでこのようなことが起こると、大切なデータがなくなり困るでしょう。
そこで、この記事では自宅でも実践可能な、壊れたiPhoneからデータを取り出す方法について解説します。また、追加コンテンツとして、iPhoneの電源が入らない理由について、ソフトウェアの問題とハードウェアの問題の理由を考え、さらにiPhoneの電源が入らない場合の対処法についても解説するので、ぜひ参考にしてみてください。
電池が故障したiPhoneのデータを復元する場合や電源が入らないiPhoneからデータを取り出す場合には、iTunesでバックアップを復元とiOS Data Recoveryが有効です。
一般的な方法として、iTunesからの復元が考えられます。iTunesでバックアップを取ったことがあれば、この作業はとても簡単です。ただし、iPhoneは電源が故障する前にiTunesのバックアップを取っておかない場合、この方法が実行できません(ここを押してiTunes以外の方法を確認)、また、iPhoneの「探す」をオフにする必要があります。
iTunesでは、修理したiPhoneにデータを取り戻すことも、壊れたiPhoneから新しいiPhoneにファイルを復元することもできます。電源の故障やボタンの破損だけで、ストレージハードウェアに深刻な損傷がなければ、水没したiPhoneからデータを取り出すこともできます。ここではiTunesから電源の入らないiPhoneのデータを取り出す方法の手順を解説しましょう。
ステップ 1: iTunesを最新バージョンにアップデート
まず、iTunesを最新バージョンにアップデートする必要があります。アプリを起動し、メニューバーから「ヘルプ」>「アップデートの確認」の順で確認できます。
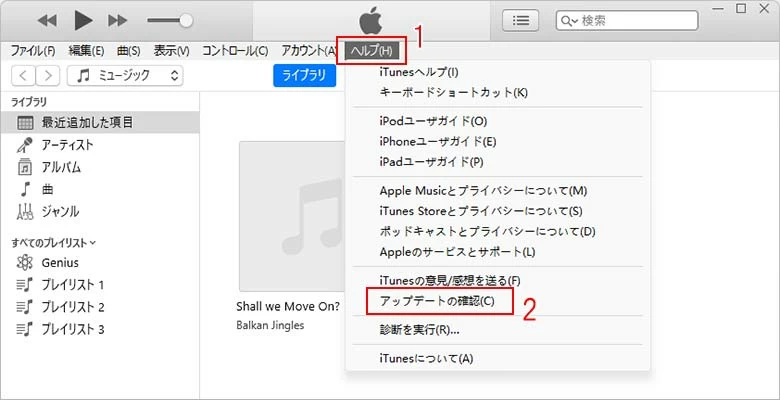
ステップ 2: iOSデバイスの接続
バックアップから電源が入らないiPhoneのデータを復元する場合、新しいまたは修復したiPhoneをパソコンに接続します。
ステップ 3: バックアップをiPhoneに復元
元のiPhoneにデータを復元する場合:
![]()

新しいiPhoneに電源つかないiPhoneのデータを復旧する場合:
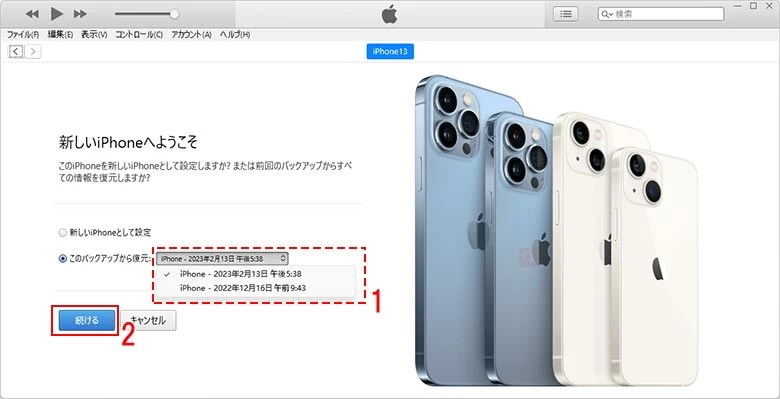
起動でなくなった前にiPhoneがコンピュータのiTunesと同期していなかった場合、電源がつかないiPhoneから特定のファイルを抽出したい場合、または電源を入れることができないiPhoneのデータを抽出してパソコンに保存したい場合に、iOS Data Recoveryが有効です。このソフトは、iOSデバイス、iCloud、およびiTunesバックアップからすべてまたは特定のデータを抽出して、iPhoneに復元できます。ここでは、iOSデバイスからデータを抽出する方法を紹介します。
ステップ 1: iPhoneをパソコンに接続
まずは起動できないiPhoneをパソコンに接続します。USB接続をするときは、純正のUSBケーブルを使用することをおすすめします。
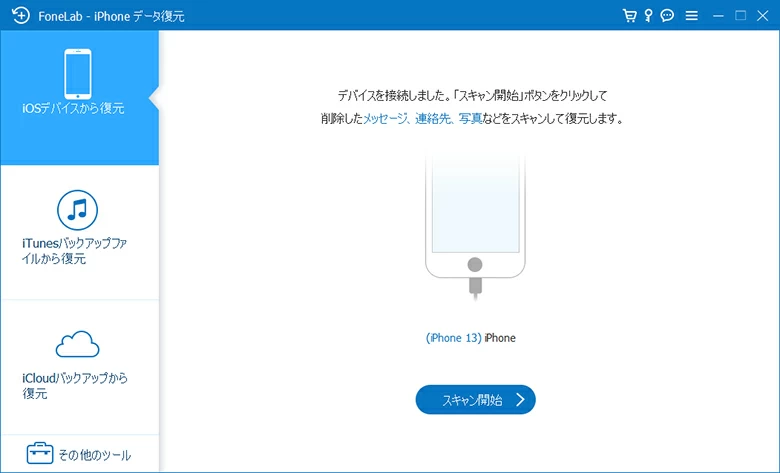
ステップ 2: iPhoneをスキャン
iPhoneをスキャンし、iPhone内のデータをパソコンで読み取ります。iPhoneによってはデータサイズが大きいファイルもあるため、スキャンに時間がかかる場合があります。
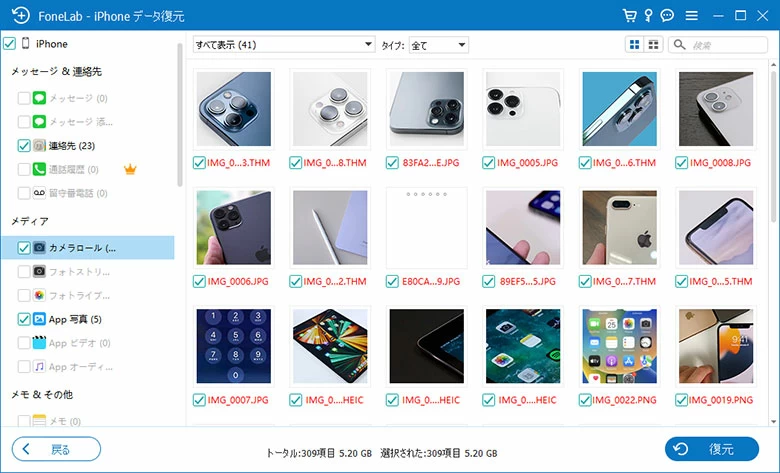
ステップ 3: 復元したいファイルを復元
スキャン完了後、iOS Data Recoveryの左画面にiPhone内のデータが表示されます。復元したいファイルを選択して復元ボタンを押し、出力先にデスクトップなどのパソコン内の場所を選び、復元を行います。
例えば、iPhoneで削除された写真を復元する場合、メディアカテゴリから「カメラロール」を選択し、その結果から復元したい写真ファイルを選択し、「復元」ボタンを押してから保存パスを選択します。
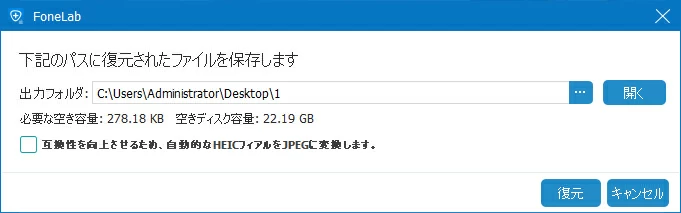
これで電源が入らなくなったiPhoneのデータの復旧は完了ですが、iPhoneのハードディスクが破損している場合は、クラウドやバックアップから特定のデータまたは全てのデータを復旧する必要がある場合は、下記の記事をご参照ください:
iPhoneが起動できない場合や、正常にiPhoneが動かなくなったときに考えられる問題として、ソフトウェアの問題とハードウェアの問題の2つが挙げられます。
iPhoneの電源がつかない場合、まず考えられるのがソフトウェアの問題です。以下のような原因が考えられます。
これらの問題は、iPhoneの再起動や復元、またはアップデートによって解決が可能な場合もあります。まずは、iPhoneを再起動することをおすすめです。iPhoneが動作しない場合は、電源ボタンとホームボタンを同時に押してリセットを試みることもできます。また、iTunesを使用してiPhoneを復元することで、問題の解決も可能です。ここをクリックして、ソフトウェアの問題でiPhoneが電源オンにできない場合の対処法を確認します。
iPhoneが電源入らない場合、ハードウェアの問題が原因である可能性があります。以下のような原因が考えられます。
これらの問題でiPhoneが動かなくなった場合、自分で修理することは不可能です。iPhone修理専門店などに持ち込んで修理を依頼する必要があります。また、修理費用は原因や修理箇所によって異なるため、修理前に修理代金の見積もりを依頼することをお勧めします。
いずれにしても、iPhoneが起動しないという状況に陥った場合は、まずは冷静に対処することが大切です。原因がソフトウェアの問題であれば、自分で解決が可能ですが、ハードウェアの問題であれば、修理専門店に相談する必要があります。ここをクリックして、ハードウェアの問題でiPhoneが壊れた場合の対処法を確認します。
iPhoneの電源が故障する場合には、ソフトウェアの問題とハードウェアの問題で対処法が異なります。ここでは、それぞれの問題の具体的な対処法について解説しましょう。
iPhoneを使っていると、たまに操作がフリーズしてしまったり、iPhone画面が黒のままアプリが正常に動作しなくなったりすることがあり、iPhoneの強制再起動を行うことが有効で問題を解決できる場合があります。
強制再起動とは、iPhoneの電源を強制的に切り、再起動することです。iPhoneが正常に起動しない場合にも有効であり、さまざまなトラブルの解消が可能です。iPhoneのモデルによって強制再起動の方法は異なります、詳しくはこの記事をご参照ください。
システム修復にはiOS System Recoveryが有効です。その操作手順はとても簡単で、ソフトをパソコンにインストールしてから起動します。次は、起動でいないiPhoneをケーブルでパソコンに接続し、ソフトの指示を従ってiPhoneを復元するだけです。
このソフトには「標準モード」と「高級モード」の2つのモードがあり、通常、一般的なiPhoneのシステム不具合の修復には標準モードで十分です。このモードは、データを失うことなく、iPhoneを回復することができます。iOS System Recoveryを使ってiPhoneの不具合を修正する方法に関するより詳細な画像付きの手順は、この記事をチェックしてください。
iPhoneの電源がつかない場合やiPhoneが起動できない場合はハードウェアの問題であることが考えられます。専門家または経験者でない限り、個人が自宅でiPhoneハードウェアの問題を解決することはお勧めできません。したがって、ハードウェアの問題で電源が入らないiPhoneの復旧にはAppleサポートに連絡する必要があります。
Appleサポートに連絡すれば、新しいiPhoneと交換してもらえることもあるため、ハードウェアの問題を解決できます。ただ、iCloudでバックアップを取っておかないと写真や動画、アプリなどのデータが消えてしまいます。ハードウェアの問題が起こる前に、iPhoneのバックアップをiCloudで取っておきましょう。そうすれば、iPhoneは壊れてもデータを取り戻すことができます。
ハードウェアの問題でiPhoneがフリーズし、かつ古いモデルを使い続けているあなたには、新しいiPhoneを購入することをおすすめします。古いモデル、たとえばiPhone 6以前の機種、の場合にはAppleの公式のサポートが終了している場合があるからです。新しいiPhoneであれば、耐久性も格段に上がっているため、ハードウェアの問題が起こりづらくおすすめです。また、以前にiPhoneのバックアップをしたことがある場合、iCloudから壊れたiPhoneのデータを復旧できます。
iPhoneの電源が故障する問題に対して、ハードウェアの問題は、Appleサポートに問い合わせるなど物理的な交換が必要ですが、ソフトウェアの問題は自宅でも手軽に解決できます。ここでおすすめなのがiOS System Recoveryです。故障したiPhoneのシステムを修復するだけでなく、ハードウェアの問題で電源がつかないiPhoneからデータを取り出すことができる、使いやすく強力なiPhone関連ソフトウェアです。iTunesによる復元と比べて手順が少ないメリットがあります。復元の必要に備えてiOS Data Recoveryをダウンロードしてみませんか?