- データ復旧
- iOS データリカバリ
- PC / Mac データリカバリ
- ディスク
- Blu-ray プレイヤー
- ファイル転送
- iPhone データ転送
- 修復 & ロック解除
- iOS システム修復
- iPhone ロック解除

AppGeekerの目標は、エンターテインメント、システムの修復、及びデータのより安全かつ効率的な管理など、ユーザーのニーズに合った最適なソリューションを提供することです。
動画配信が一般的になってきた昨今、有名人もインスタで気軽に配信を行う機会が増えてきました。配信のアーカイブを残す方もいますが、消してしまう場合がほとんどです。今回はそんなインスタライブを録画する方法を紹介します。
インスタのライブ配信であるインスタライブですが、オフラインでいつでも見返すことができるように録画して動画保存したいという方も多いのではないでしょうか。インフルエンサーや著名人が突発で配信を始めることも少なくなく、またアーカイブが残らないことも多々あるので、ファンとしては動画として保存できたらと思うことがしばしばあります。
この記事では、そんなインスタライブを簡単に録画保存する方法についてまとめました。フリーのアプリやソフトで録画する方法も詳しく調べたので、ぜひ参考にしてみてください。
インスタライブとは、画像投稿型SNSであるインスタグラムのライブ配信サービスになります。インスタのアプリ内にある機能で、だれでも簡単にリアルタイムでコミュニケーションがとれるツールとして多くの方が利用しています。
インスタの公式アプリには録画機能がついていません。そのため、録画をしたいときは別で録画ツールを用意する必要があります。また、すでに配信が終わっているもののアーカイブが公開されているときは、その動画を画面録画するかダウンロードして保存する方法があります。
AppGeeker Screen Recorderは、初心者でも操作が簡単に行えるシンプルな設計の画面録画ソフトになります。
インスタライブを録画するために便利な機能が多く搭載されており、録画したインスタライブデータをそのまま編集、また変換・圧縮など扱いやすくするための加工もこのソフトひとつで可能です。録画ソフトだけで動画データを見やすいように整えることができるのは便利ですよね。もちろん録画自体の細かい設定や調整も行えるようになっています。
オンラインライブを録画する前に画質や音声も好みで調整でき、さらにリアルタイムで編集できるので効率的にインスタライブの録画作業を進められます。
多機能で高度な加工もできるAppGeeker Screen Recorderですが、無料で利用できる体験版が公開されています。気になった方はぜひAppGeeker Screen Recorderを使ってインスタライブを録画して楽しみましょう。
Step1 インスタライブの画面を開きます。AppGeeker Screen Recorderを起動し、「動画レコーダー」をクリックします。

Step2 表示された画面で各種設定が行えるので、必要であれば調整をします。インスタライブを録画する場合、システム音だけオンにしたほうがいいです。そうしないと、マイクからの雑音も記録される可能性があります。

Step3 右端にある「REC」からインスタライブの録画を開始できます。
Step4 録画を停止したいときはツールバーの赤いボタンを押します。
![]()
Step5 録画を停止すると編集が行える画面が表示されるので、録画したインスタライブ動画を自由にトリミングできます。編集が終わったら、「完了」を押すとインスタライブ動画はパソコンに保存されます。
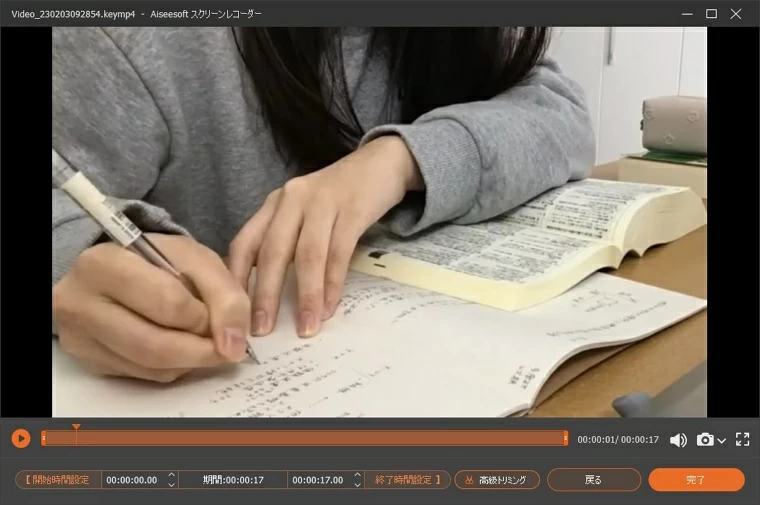
機能的な画面キャプチャーソフトCamtasiaは、ユーザーからの満足度の高い録画ソフトになります。有料なので導入のハードルは高めですが、そのぶん充実した機能で初心者でもインスタライブの録画から編集まで簡単に行うことが可能です。
特にキャプチャしたインスタライブ動画を編集する機能は録画ソフトのなかでも高度かつ使いやすいと評価が高くなっています。
Step1 録画したいインスタライブのページを開きます。ソフトを起動し、「新規録画」をクリックします。
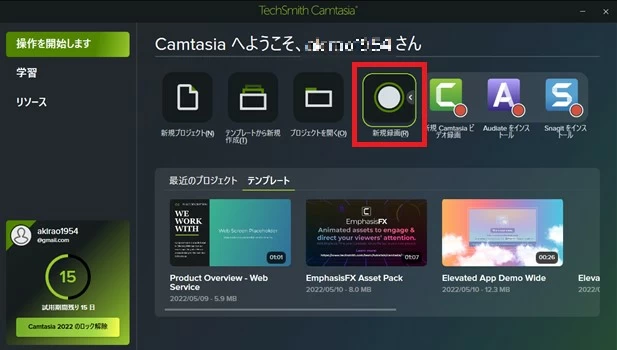
Step2 表示された設定ツールで、録画範囲や音声などの細かい調整を行います。
Step3 録画の準備が整ったら、「rec」とある赤い丸をクリックして、インスタライブの録画が開始されます。
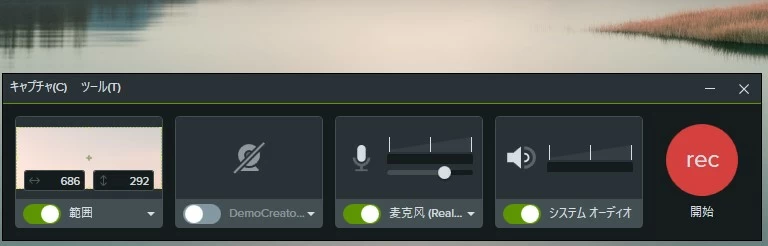
基本的な録画編集機能が備わったシンプルな無料の録画ソフトになります。ウェブカメラからの映像やPC・マイクからの音声もあわせて記録することが可能です。また、録画したビデオにロゴの透かしを追加できる機能や、指定した時間に録画を開始・終了させる設定も行えるようになっています。
このソフトには有料のPRO版があり、そちらは機能の制限なく使用することができます。
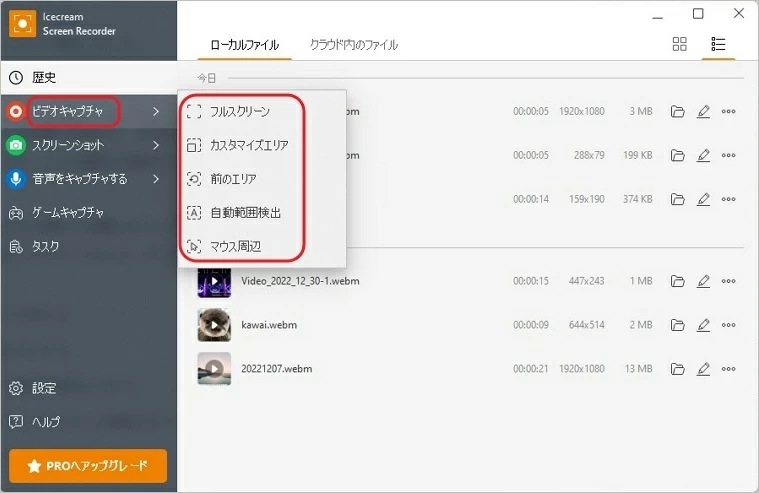
画面録画と編集機能がひとつになった動画作成ソフトになります。編集機能ではエフェクトなども利用することができ、ビジネスや学習シーンのみならずゲーム実況動画やインスタライブの録画なども作成することが可能です。
高機能ですがこのようなソフトを初めて使用するという方にも使いやすく、本格的な動画編集まで行えるので様々な目的で利用することができます。
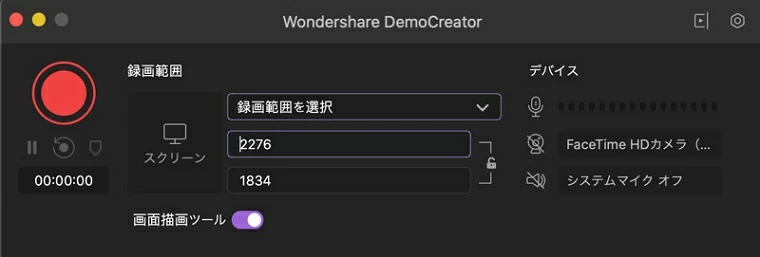
Step1 まず、録画を素早く行えるように、録画機能をコントロールセンターに登録しておきます。「設定」アプリから「コントロールセンター」へ進み、「画面収録」の項目横にある「+」ボタンをタップしてください。「-」になっていれば大丈夫です。
Step2 画面上からスライドするとコントロールセンターが表示されます。そこに先程追加した「画面収録」があるので確認しましょう。
Step3 コントロールセンターの「画面収録」アイコンをタップすると画面の録画がスタートします。録画を開始したら、録画したいインスタライブの視聴をはじめます。画面がすべて録画されているので、そのまま録画を続けます。
Step4 録画中は画面上に時間が赤い枠とともに表示されています。録画を終えたいときは、その赤い部分をタップすれば画面収録を停止することができます。
Step5 録画したインスタライブデータはiPhone内の「写真」アプリに保存されます。

Step1 Androidの画面録画機能であるスクリーンレコードを使用する際は、はじめにクイック設定パネルに機能を追加します。画面を上か下へスワイプし、クイック設定パネルを表示させます。
Step2 パネルの下部をさらに下へスワイプすると編集ボタンが表示されるので、そこから機能を追加します。
Step3 「スクリーンレコード」を長押しして、画面の上へ動かすとパネルに追加することができます。
Step4 クイック設定パネルを開き、「スクリーンレコード」をタップします。
Step5 画面の表示に従い音声などの簡単な設定をしたら「開始」をタップしてください。カウントダウンのあと、画面録画が開始されます。
Step6 つづいて録画したいインスタライブを開き視聴をはじめます。
Step7 録画を終えたいときはクイック設定パネルを開き「停止」と表示のある部分をタップします。

Q1. インスタライブを録画する際には何を注意すべきですか?
インスタの配信はオンラインで行われるのでネットの回線が不安定である場合、突然止まってしまうことがあります。録画をする場合は映像や音声に乱れが発生しないよう、ネット環境が安定した場所で行いましょう。
また、インスタライブは気軽な配信をする方が多いので、突発でライブが始まることが多々あります。そんなときでもすぐに録画が行えるように、録画ツールでは予め設定などを済ませておくと便利です。
Q2. ライブ配信の録画は違法ですか?
録画自体は違法ではありません。私的な利用であれば録画保存することはできます。ただし録画したものをネットへアップロードすることや、販売することは禁じられています。また、配信を録画されることに不快感を持つライブ配信者もいます。ルールを守りあくまで個人で楽しむ範囲での活用を心がけましょう。
Q3. 録画していることが配信者にバレる?
インスタライブの録画は外部のアプリやツールを使用したものになるので、録画をしていることが配信者に通知されることはありません。
また、視聴自体はライブ配信を終えたときに、だれが視聴していたかがアイコン表示でわかるようになっていますが、視聴者が多くいた場合はすべての視聴者アイコンが表示されるわけではないので、配信者がすべてを把握することはできないかと思われます。
インスタライブを録画する方法としていくつかツールを紹介しました。シンプルな機能ですぐに試せるものから、有料ですが使い勝手がよく高機能なソフトまで様々なタイプのツールがあります。目的にあわせて使いやすいソフトを選ぶことで、コスパよく録画保存できるのではないでしょうか。
今回紹介したなかでも、AppGeeker Screen Recorderは初心者からプロまで幅広いユーザーにおすすめできる録画ソフトになります。使いやすさと高度な機能が特徴でインスタライブの記録に活躍してくれるので、効率的に作業をしたいという方はぜひ一度試してみてくださいね。