- データ復旧
- iOS データリカバリ
- PC / Mac データリカバリ
- ディスク
- Blu-ray プレイヤー
- ファイル転送
- iPhone データ転送
- 修復 & ロック解除
- iOS システム修復
- iPhone ロック解除

AppGeekerの目標は、エンターテインメント、システムの修復、及びデータのより安全かつ効率的な管理など、ユーザーのニーズに合った最適なソリューションを提供することです。
ウェブカメラを使った録画は、さまざまな選択肢があります。ベーシックなものからフル機能のものまで、ネイティブアプリから外部の録画ソフトまで、ウェブカメラの録画は今よりずっと簡単になりました。
ウェブカメラを使ってビデオを録画する前に知るべきこと:

ウェブカメラでビデオを録画することは、あなたの生活や考えを他の人と共有するのに最適な方法です。チュートリアルビデオの作成、オンラインコースの作成、YouTube用Vlogの記録など、ウェブカメラを使えば、身の回りの出来事を簡単に記録することができます。
高品質のウェブカメラ録画を作成するには、内蔵カメラまたは別の外部カメラを使用し、ウェブカメラ録画ツールを有効にして、見せたいものを撮影します。
この記事では、いくつかの効率的なウェブカメラ録画ソフトについて紹介し、WindowsとMacのウェブカメラでビデオを録画する方法を説明します。以下のガイドをチェックしてください。
Webカメラの映像を録画するには、いつも派手な機材が必要なわけではありません。シンプルな録画で十分な場合もあります。Windowsの内蔵しているカメラアプリを使えば、ウェブカメラの映像を簡単に録画することができます。必要なのは、ウェブカメラを開いて、ビデオの撮影を開始することだけです。特別なツールは必要ありません。数回のクリックで、ウェブカメラのビデオ録画を行うことができます。
注意:カメラアプリでWebカメラのビデオを記録することは比較的簡単ですが、基本的な録画しかできません。もし、ウェブカメラのビデオをより良い品質で録画して編集したり、ウェブカメラと一緒にPCの画面を録画したい場合は、次の方法で紹介するAppGeeker Screen Recorderのような、より高機能な録画ソフトがおすすめです。
ステップ1.デスクトップ上のWindowsアイコンをクリックし、スタートメニューから「カメラ」を検索します。
カメラアプリを使って初めてビデオを録画する場合は、ウェブカメラとマイクへのアクセスを許可して、ビデオと声の両方を記録できるようにしてください。
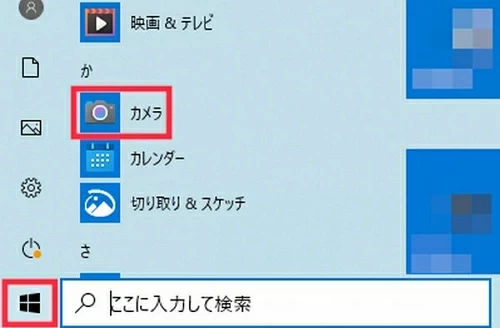
ステップ2.カメラを開き、カメラウィンドウがポップアップしたら、ビデオアイコンを選択します。
ウェブカメラが自動的にオンになり、録画領域に自分が表示されるようになります。また、下部にタイマーが表示され、右下から前回録画したビデオにアクセスすることができます。
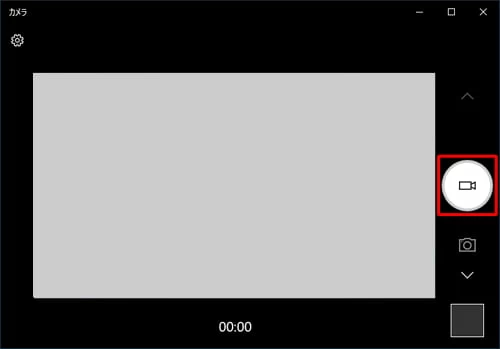
ステップ3. ビデオ録画ボタンをクリックして、ウェブカメラで自分自身を録画します。一時停止ボタンを押すと一時停止し、もう一度押すと録画が再開されます。
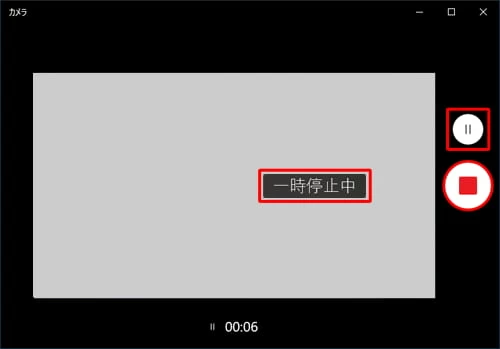
ステップ4. 録音を停止したい場合は、赤い四角の停止アイコンをクリックします。
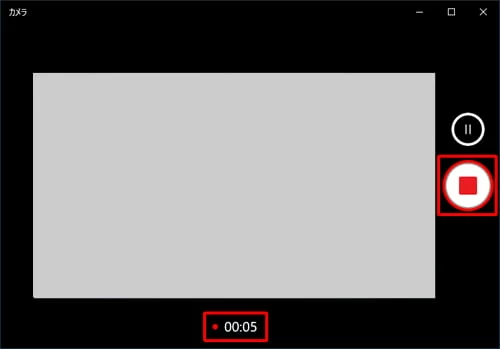
ステップ5. 録画を停止すると、新しいWebカメラの映像が画面の右下に自動的に表示されます。それをクリックして、作成したばかりのWebカメラの録画を確認できます。
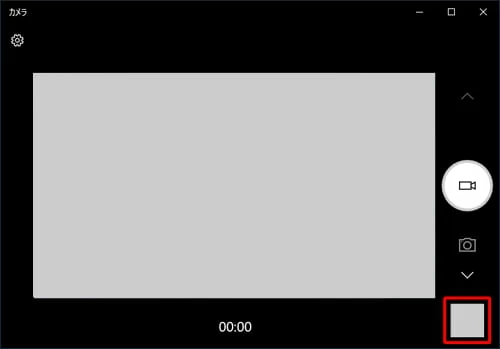
Windowsカメラは基本的な録画に役立ちますが、時にはより多くの録画・録音機能が必要になることがあります。ここで皆さんにおすすめしたいのはAppGeeker Screen Recorderという録画ソフトです。 AppGeeker Screen RecorderはWindowsとMacの両方で利用でき、ウェブカメラ、スクリーン、オーディオを同時または別々に記録できる幅広い機能を提供します。
素晴らしいのは、フォーマット、ビデオ品質、ノイズ除去など、さまざまな録画設定を調整できることです。また、スケジュールを設定して、好きなときにビデオ録画を開始することも可能です。
ステップ1. AppGeeker Screen Recorderをインストールして起動します。ホームからWebcamオプションを選択し、設定を調整します。
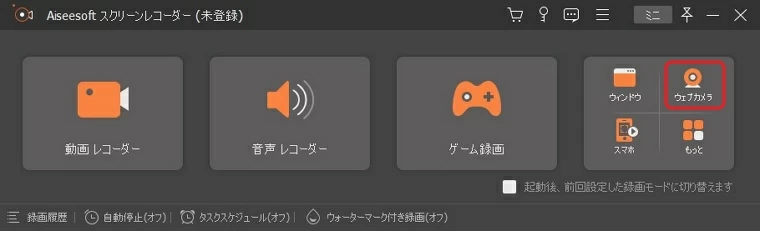
ステップ2. ソカメラ、解像度、音声などの調整ができ、また必要に応じて録画を回転させることができます。
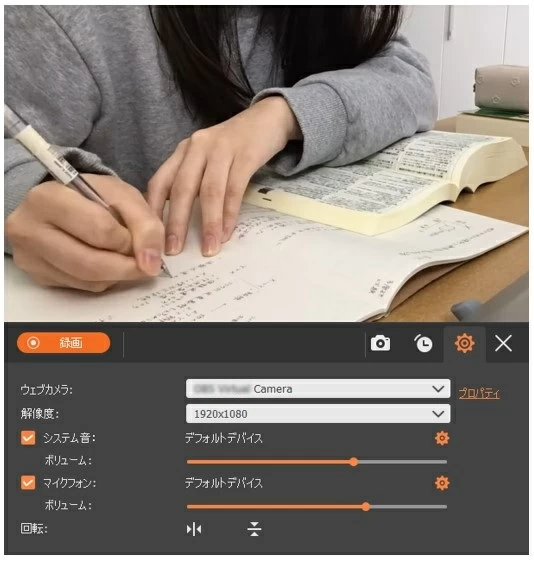
ステップ3. 準備ができたら、RECボタンを押して、ウェブカメラビデオを開始します。
プロセス中に一時停止または録音を終了することができます。また、録画中にスナップショットを撮影したい場合は、フローティングバーのカメラアイコンをクリックするだけです。

ステップ4. 赤い四角を押すと、Webカメラの録画が停止してプレビューされます。
録画を終了すると、すぐにプレビューセンターが立ち上がります。録画したばかりのビデオをトリミングして編集したり、コンピュータに書き出したりすることができます。さらに、すべての録画は履歴でアクセスできます。必要なものを自由に選択し、右側の編集ツールを使ってください。
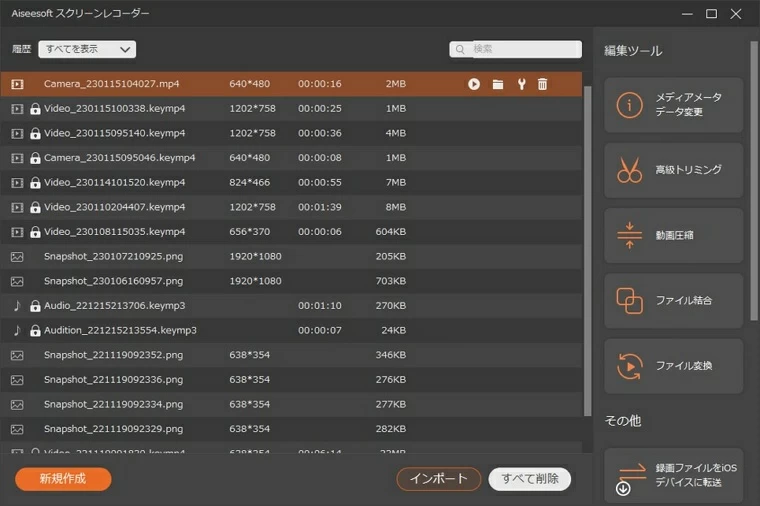
ハウツーチュートリアルやピクチャーインピクチャーのビデオの作成したいとき、同時にあなたの画面とWebカメラのビデオを記録したい場合は、同様にAppGeeker Screen Recorderの「動画レコーダー」オプションを使えばいいです。ここでは、「動画レコーダー」を使った録画方法を紹介します。
ステップ1. メインインターフェイスから「動画レコーダー」を選択します。

ステップ2. 録画エリアを選択し、Webカメラ、システム音&マイクのスイッチをオンにします。
ステップ3. 右のRECボタンを押すと録画が始まります。
ステップ4. 停止するときは、赤い四角の停止ボタンをクリックします。
ステップ5. 録画した動画をプレビューし、編集してパソコンに保存します。
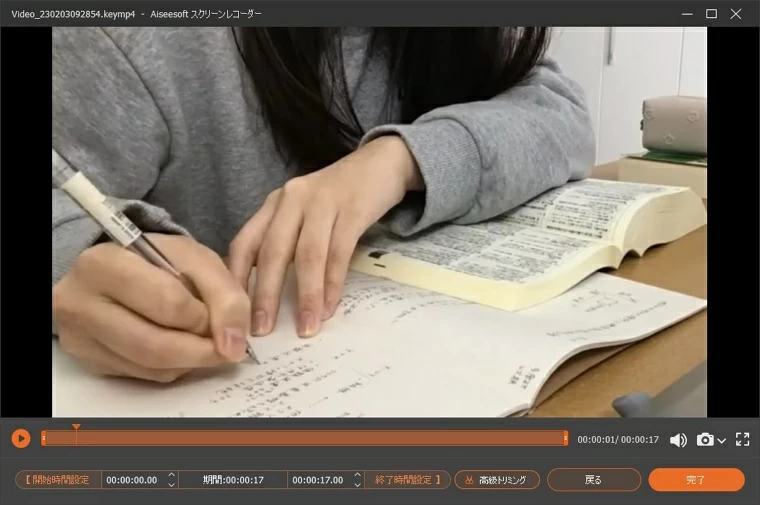
macOSには、ウェブカメラの録画を簡単にできるアプリがいくつか内蔵しています。MacパソコンでQuickTime PlayerやPhoto Boothを使えば、簡単にウェブカムを使ってビデオを録画することができます。
QuickTime Playerは、macOSにプリインストールされているアプリで、さまざまな録画タスクを処理することができます。ウェブカメラからビデオを録画するには、以下の手順を実行するだけです。
Step1. Macのアプリケーションフォルダを開き、QuickTime Playerを起動します。
Step2. 画面上部のメニューバーから、[ファイル] > [新規画面収録]オプションを選択します。
Step3. 下矢印をクリックし、カメラとマイクを選択します。
Step4. 品質を選択します:高または最高。音量を調整します。
Step5. 赤色の録画ボタンをクリックします。これでWebカメラでの録画が始まります。
Step6. もう一度録画ボタンを押すと録画が停止します。
Step7. 再び上部メニューバーから「ファイル」→「保存」をクリックすると、Webカメラの映像がMacに保存されます。
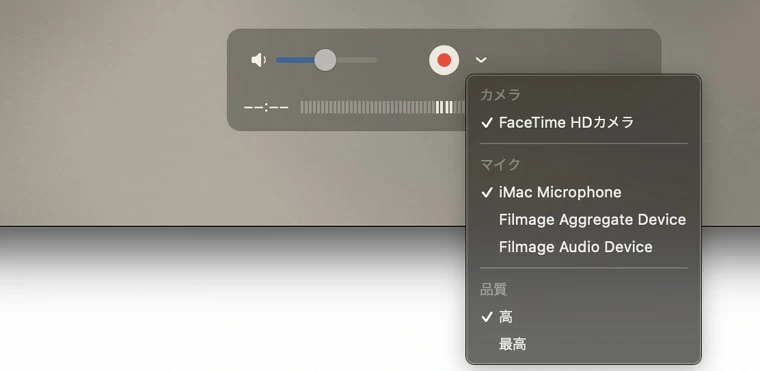
MacOSのPhoto Boothは、自撮り、ウェブカメラでの録画、楽しいビデオエフェクトを追加する機能を提供するソフトです。
Step1. MacでPhoto Boothアプリケーションを開きます。
Step2. 左下のカメラまたはフィルムのアイコンをクリックすると、ムービークリップモードに切り替わります。
Step3. 画面上の赤い録画ボタンを押し、Webカメラのキャプチャを開始します。
Step4. 右下の「エフェクト」オプションをクリックすると、面白いムービーエフェクトを追加できます。
Step5. 録画を停止したい場合は、赤いボタンをもう一度押してください。
完了すると、ウェブカメラ録画画面の下に、新しいビデオクリップがサムネイル画像として表示されます。それをクリックして、ビデオを確認します。問題がなければ、パソコンにエクスポートして、Macの他のアプリケーションと共有することができます。
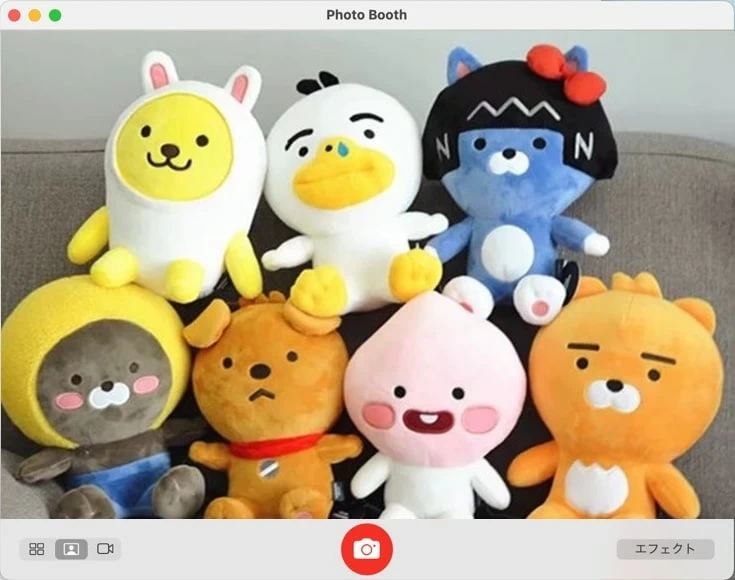
Q1: Windows 10でWebカメラの映像を録画する方法は?
Windows 10を搭載しているパソコンであれば、「カメラ」で動画撮影が可能です。
Step1. スタートメニューから「カメラ」アプリを起動する。
Step2. 右側からビデオカメラのアイコンを選択します。
Step3. 左上の設定ボタンをクリックし、カメラの設定を調整します。
Step4. 録画ボタンを押して、ウェブカメラの録画を開始・停止します。
完了したら、下部の右隅からサムネイルをクリックして、最新のWebカメラ録画を確認することができます。
Q2: パソコンのウェブカメラで録画するには?
Windowsユーザーの場合:CameraとAppGeeker Screen Recorder
Macユーザーの場合:Photo Booth、QuickTime Player、iMovie、AppGeeker Screen Recorder
Q3: オンライン上でウェブカメラによる録画はできますか?
はい。余分なアプリをインストールせずにビデオを撮ることができるオンラインウェブカメラレコーダーがたくさんあります。必要なのは、アクセス可能なWebカメラとHTML5 webcam recorderのような信頼性の高いオンラインビデオレコーダーです。記録した後、ダウンロードしてお使いのパソコンにWebカメラの記録を保存することができます。
Q4: 画面とウェブカメラを同時に録画する方法は?
コンピュータの画面とウェブカメラを同時に記録したい場合は、基本的なウェブカメラレコーダーは、役立たないかもしれません。AppGeeker Screen Recorderのようなプロの録画ソフトが一番おすすめです。
AppGeeker Screen Recorderをインストールして、パソコンで開きます。ビデオレコーダーを選択し、ウェブカメラオプションをオンにします。画面上で記録したい領域を選択し、システム音とマイクの音声を調整します。RECを押してWebカメラで録画を開始します。
WindowsとMacでウェブカメラを使ってビデオを録画する主な方法を簡単に説明しました。いくつかのツールを使えば、ウェブカメラで素晴らしいビデオを作ることができます。その中で、AppGeeker Screen Recorderは間違いなく初心者に最適な選択です。
このソフトは、実用な機能を備えながらも、使い方はとても簡単です。この記事のガイドに従えば、誰でも手軽に録画できます。下のボタンをクリックして、この高機能なウェブカメラレコーダーをダウンロードしてください。