- データ復旧
- iOS データリカバリ
- PC / Mac データリカバリ
- ディスク
- Blu-ray プレイヤー
- ファイル転送
- iPhone データ転送
- 修復 & ロック解除
- iOS システム修復
- iPhone ロック解除

AppGeekerの目標は、エンターテインメント、システムの修復、及びデータのより安全かつ効率的な管理など、ユーザーのニーズに合った最適なソリューションを提供することです。
ライブ配信動画を見るならBIGO LIVEですね。でもライブ配信だから、見逃すと二度と見ることができないので録画しておきたい!ではどうすれば録画できますか?以下ではBIGO LIVEの配信を保存する方法について説明します。
ライブ配信アプリBIGO LIVEでお気に入りの動画があれば、保存しておきたいですよね。でもアプリを開いても、個々のライブ配信画面を開いても、動画保存のボタンは見当たりません。ではどうすればこのライブ配信動画を保存できるのでしょうか?
以下ではBIGO LIVEの録画機能、PCやスマホでの録画方法や注意点などについて解説します。
BIGO LIVEとは、シンガポールに本社があるBIGO Technology Pte. Ltd.が運営しているライブ配信アプリで、日本を含むアジアだけでなく、アメリカやヨーロッパなど世界150の国と地域でサービスを展開していて、ユーザーは全世界で4億人を超えています。
ユーザー数の多さや、配信国の多さでもほかの配信アプリに勝っているので、日本国内だけでなく、世界に向けても配信したいという人にお勧めのツールです。
BIGO LIVEには、デフォルトで録画機能が備わっていますが、この機能は配信者のみ利用でき、視聴者は利用することができません。また、録画した動画は、配信終了後にアーカイブとしてアップロードすることが可能です。
(1)録画手順(Androidスマホで説明します)
①画面下中央の「配信」ボタンをタップして配信を開始します。
②「ライブ開始」ボタンをタップしてライブを開始します。
③ 配信画面左下にある三本線をタップします。
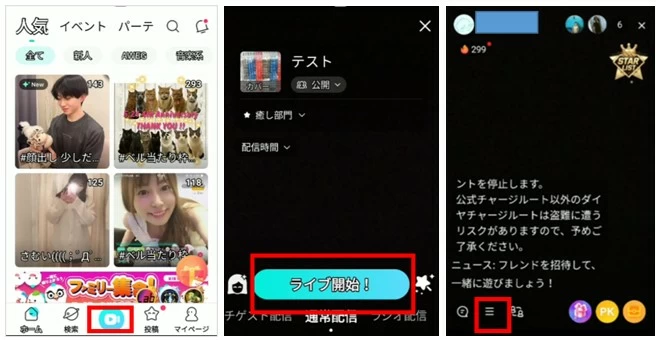
④「他のツール」の中に表示される「録画」をタップします。
⑤「録画」の中央の丸い「録画」ボタンを押して録画を開始します。
⑥画面左下に表示される四角の「録画停止」ボタンをタップして録画を終了します。
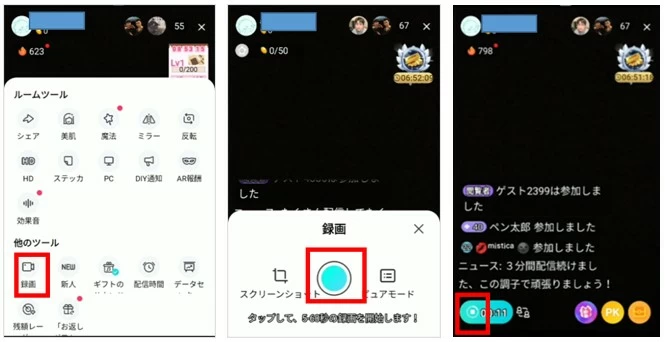
⑦「ダウンロード」をタップするとスマホのアルバムに保存されます。
⑧「終了する」をタップしてライブ配信を終了します。
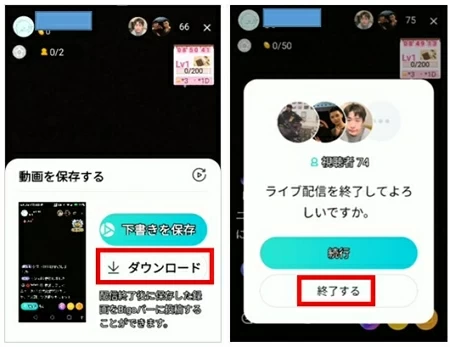
(2)録画の利用者、時間制限
配信動画を録画できるのは配信者だけで、録画時間は、5秒〜60秒までです。60秒以上になると自動的に録画が終了します。
(3)アーカイブの確認方法
配信のアーカイブは残りませんが、自身で録画した動画はアーカイブとして残すことができます。アーカイブは以下の手順で確認できます。
①「マイページ」をタップして「マイページ」を開きます。
②プロフィール画像の周辺をタップします。
③ビデオのタブを開きます。
④ビデオを選択して再生し、確認します。
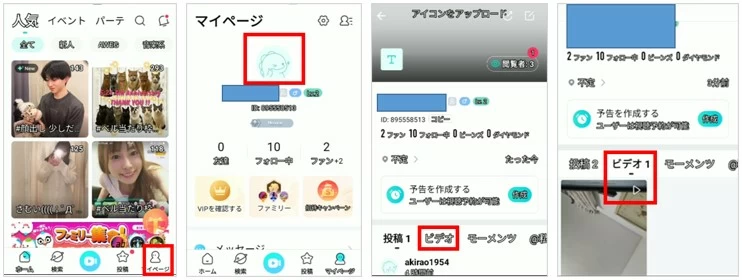
Part2.で説明したように、BIGO LIVEの録画機能では利用者や録画時間に制限があり、視聴者が自由に配信を録画することができません。そこで役立つのがAppGeeker Screen Recorderです。AppGeeker Screen Recorderは、パソコンの画面録画・音声記録を行うソフトです。以下の機能が搭載されます。
このような長所から、AppGeeker Screen Recorderはオンラインライブ 録画のタスクを簡単かつ効率的に実行するのに適したソフトと言えます。
ステップ1. まずAppGeeker Screen RecorderをダウンロードしてPCにインストールします。MacでもWindowsでもAppGeeker Screen Recorderを使って録画できるので、録画の手順はほとんど同じです。
ステップ2. ソフトを起動したら、メニューから「動画レコーダー」を選択します。

ステップ3. さて、いよいよ録画の環境設定です。画面全体を録画する場合は「フル」、特定の領域を録画する場合は「自定義」を選択し、必要に応じて録画領域を調整します。次に、システム音またはマイクをオンにして、必要な音声をキャプチャし、音量レベルを調整します。

ステップ4. 設定が完了したら、右側のRECボタンをクリックすると、パソコンの画面上で開いている希望のBIGO LIVE動画の録画が開始されます。
![]()
ステップ5. 録画を終了するには、「録画停止」ボタンをクリックします。終了したら、録画をプレビューし、トリム、マージ、分割などのツールを使用して録画したビデオを編集します。そして、[完了]をクリックして、ビデオを保存します。
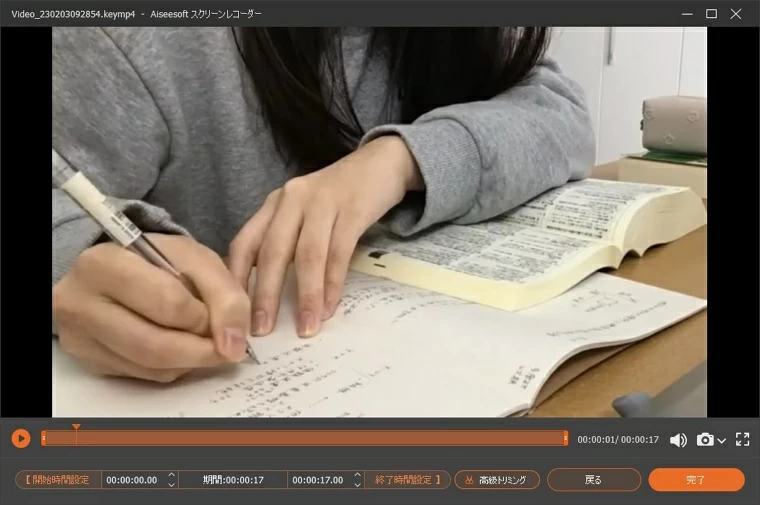
iOS10以前のiPhoneには標準の録画機能が無く、アプリを使う必要がありましたが、iOS11以降、「画面収録」という画面録画機能が標準で搭載され、以下の手順で録画が可能になりました。
ステップ1.まず、「設定」、「コントロールセンター」の順にタップし、「コントロールをカスタマイズ」の下にある「画面収録」オプションを見つけます。ショートカットとして追加するために、プラスボタンをクリックします。(この作業は一度行えば次回以降不要です)
ステップ2. BIGO LIVEアプリを開き、ご希望のBIGO LIVEストリームをお探しください。
ステップ3.コントロールセンターに追加した「画面収録」をタップすれば、三秒後に録画が開始します。
ステップ4.録画が完了したら、赤いバーをタップして「録画停止」を選択して確定すると、録画したライブビデオに「写真」からアクセスできるようになります。

Android10以前は標準の動画の画機能が無く、アプリを使う必要がありましたが、Android 11以降、画面録画機能「スクリーンレコード」が標準搭載となり、以下の手順で録画できます。
「スクリーンレコード」では単に動画を録画するだけでなく、録画にマイクの音声を入れたり、タップ動作を記録することも可能です。
ただし、初期状態ではスクリーンレコードはパネルの機能一覧に表示されていないので、あらかじめ追加しておく必要があります。
①画面を上から下へスワイプしてドロップダウンメニューを表示し、「スクリーンレコード開始」をタップします。
②録画に音声を入れたい場合は「録音」をON、画面上のタップも記録したい場合は「画面上のタップも記録する」をONにします。
③「開始」ボタンを押すと録画が開始され、画面上に赤いマークが表示されるので、録画したい操作を開始します。
④録画を停止するには、ドロップダウンメニューの「タップして停止」をタップします。

①著作権違反
投稿者が作成した動画には「著作権」が発生しますが、自分だけが個人の範囲内で楽しむために動画を保存するのは違法にはなりません。ただしそれを人に販売したり、あるいは、違法に投稿されたものを違法と知りながら保存したりするのは違法となります。
②無断転載をしない
配信の録画やスクショを配信者に無断で他のサイトにアップロードすることは、上記同様に著作権を侵害する違法行為となりますし、アカウント停止・削除などの処罰を受ける可能性もあります。
Q1.他人のFacebookライブを録画することはできますか?
A1.はい。違法な目的のために録画を使用しない限り、誰かのBIGOLIVEを録画できます。BIGOLIVEでは誰かのライブビデオをダウンロードすることはできませんが、たくさんの安全かつ使いやすい録画ソフトはこのサービスを提供しています。例えば、AppGeeker Screen Recorder。
Q2.録画はバレますか?
A2.録画がバレることはありませんが、録画を嫌がる配信者も居ますので、注意しましょう。
Q3.私のスマホには録画機能がありませんがなぜですか?
A3. スマホの録画機能は、AndroidもiOS もVer11から搭載されていますので、OSをバージョンアップするか、他の録画アプリを使いましょう。
BIGOLIVEの録画方法について説明しました。まとめると以下の通りです。