- データ復旧
- iOS データリカバリ
- PC / Mac データリカバリ
- ディスク
- Blu-ray プレイヤー
- ファイル転送
- iPhone データ転送
- 修復 & ロック解除
- iOS システム修復
- iPhone ロック解除

AppGeekerの目標は、エンターテインメント、システムの修復、及びデータのより安全かつ効率的な管理など、ユーザーのニーズに合った最適なソリューションを提供することです。
このページでは、Windows7、8、10、11などのパソコンでテキストファイルを誤って削除してしまった場合に、コンピューターから失われたテキストファイルを回復する方法を紹介します。
いつものように、メモ帳を使ってメモを取り、そのテキストファイルをWindows PCに保存しています。しかし、誤ってテキストファイルを削除してしまい、入力したテキストが全て消えてしまいました。Windowsで削除したテキストを復元することはできますか?または、削除したテキストを復元するためのバックアップや自動保存のメモ帳ファイルはないでしょうか?Windowsのごみ箱は空になっています。テキストファイルを復元するために、何かほかに方法はありますか?
iPhoneのテキストメッセージを誤って削除してしまい、それらを復元する必要がある場合、このアイフォンで古いメッセージを復元する方法に関する記事を参照し、iOS Data Recoveryを使用してみてください。お使いのデバイスのOSはAndroidの場合、このアンドロイド端末で削除されたメッセージを復元する対処法を参照してください。
Windowsのメモ帳やNotepad++ は、テキストファイルの作成と編集が簡単にできますが、自動保存や作成したテキストファイルのコピーは保存されません。Windows のパソコンで削除されたテキストファイルを復元する方法は、当然のことながら、テキストファイルを削除してしまって悩んでいる方々にとって大きな需要があります。
幸いなことに、Windowsとサードパーティのソフトウェア開発者は、ごみ箱を空にしてしまったでも、Windows 7、Windows 8 / 8.1、Windows 10などでテキストファイルを復元する方法を多数用意しており、メモ帳、Notepad++、または他のテキストエディタで保存されていないテキストファイルを復元できます。その方法をこれから紹介していきます。
メモ: テキストファイル(拡張子が「.txt」で終わる)は、Word文書やその他のMicrosoft Officeファイル形式とは異なり、特別な書式やフォントが使用されていないプレーンテキストのファイルです。Windowsのコンピューター上で削除されたテキストファイルを復元し、消失したファイルを短時間で元通りにできます。
まず始めに、キーボードのCtrl+Zキーを押して、テキストファイルの削除を元に戻すのを試しましょう。これは、削除ボタンを押した後すぐにパソコン上で削除されたテキストを復元するために行います。Microsoft Word、Excel、PPTなどのアプリで誤って削除したテキストを復元する場合は、アプリの左上にあるツールバーから「元に戻す」ボタンをクリックしてください。
メモ帳やNotepad++には自動回復機能はありませんが、Windowsでは保存されていないテキストファイルはこちらに一時的に保存されます:C:\Users\USERNAME\AppData\Roaming
メモ帳で保存されていないテキストを誤って閉じてしまった場合でも、Windowsが突然アップデートされたために保存されていないメモ帳のテキストファイルが消失した場合でも、Windowsラップトップまたはデスクトップで一時ファイルフォルダから保存されていないテキストファイルを復元することができます。これを行うには、以下の手順を行ってください。
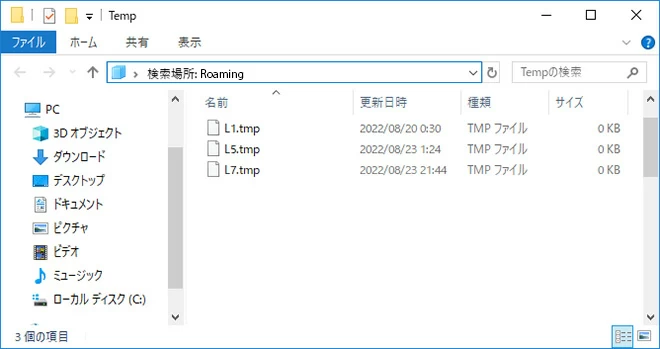
注意点は、Windowsのコンピューターをシャットダウンまたは再起動するたびに、デフォルトで自動的に一時ファイルを消去してしまうことです。その場合、Windowsパソコンで削除されたテキストファイルを復元するチャンスはほとんどないので、早急に保存されていないメモ帳ファイルの復元を行いましょう。
テキストファイルをバックアップするのを忘れて、Windowsラップトップを工場出荷時の設定に復元した後、それらはすべて消えてしまうのでしょうか?Data Recovery は、削除された写真、ビデオ、その他のドキュメントファイルなどの復元だけでなく、Windows上で削除されたテキストファイルを復元することができます。
その高度なスキャナーがあらゆるメディアストレージデバイスからすべての削除されたテキストファイルを抽出し、復元可能な削除されたテキストファイルを順番にリストアップすることができます。優れたフィルタリングとソートオプションで、削除したメモ帳のテキストファイルをすぐに見つけて、簡単にWindowsで削除されたテキストファイルを復元することができます。
お使いのパソコンで、削除したテキストファイルを復元する必要があるハードドライブまたは外部ストレージデバイスを認識できることを確認してください。準備ができたら、Windows上で削除されたテキストを元に戻すには、以下の手順で進めてください。
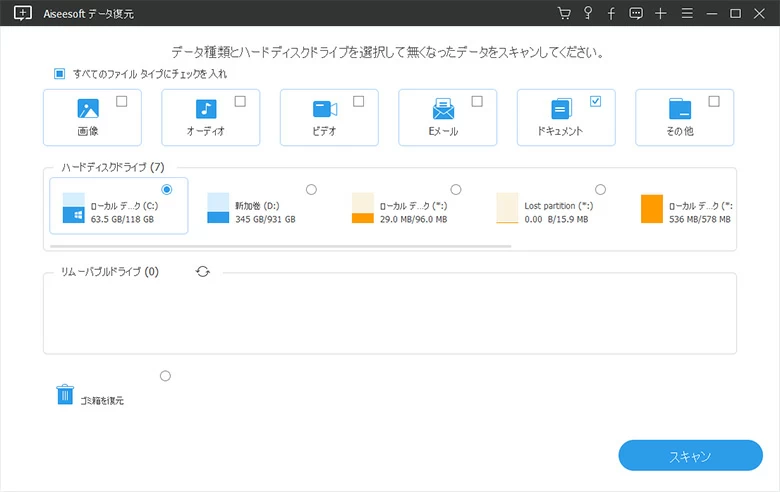
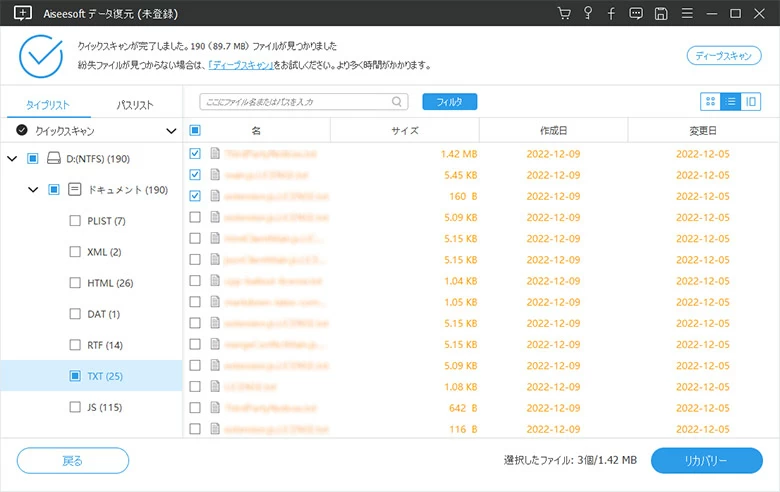
ファイルの復元ツールが削除されたテキストファイルを表示しなかった場合は、ディープスキャンモードを有効にします。完了したら、Windows上で復元されたテキストファイルを開き、保存内容がすべて戻っているかどうかを確認してください。
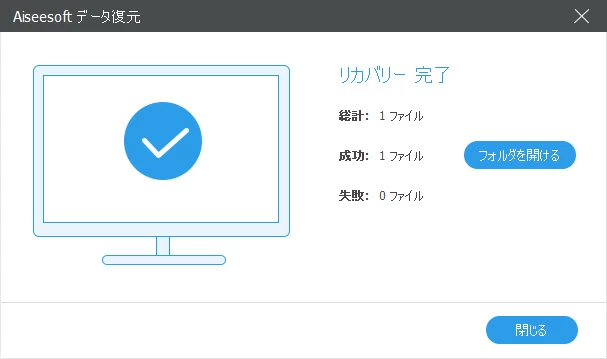
もう一つのTXTファイル復元方法は、パソコンで削除されたメモ帳ファイルの以前のバージョンを探すことです。
Windowsのシステム保護を有効にすると、保存された復元ポイントからクラッシュまたは誤って削除した後、またはWindowsバックアップまたはファイル履歴からコピーを作成した後に、Windowsで消失したテキストファイルの復元を試みることができます。シャドウコピーを使用して、削除されたテキスト文書を以前の状態に復元するには、次の手順を試してみてください。
復元されたテキストファイルが現在のものと置き換わらないようにしたい場合は、目的のファイルをデスクトップまたは別の場所にドラッグしてください。
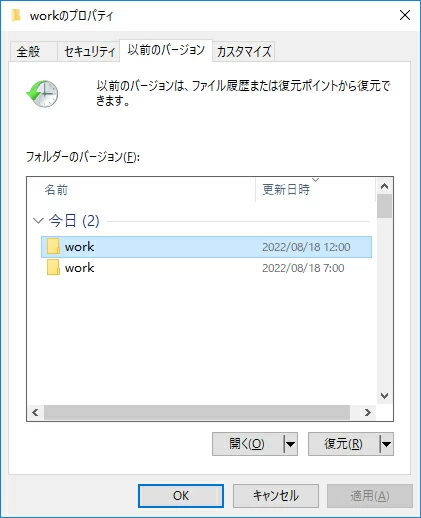
システムの保護機能を有効にしたことはありませんか?以下で、その方法を説明します。
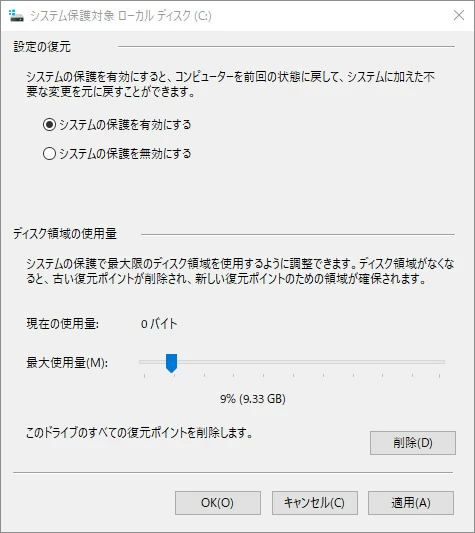
テキストファイルを削除する前に「バックアップと復元」またはファイル履歴にバックアップを設定している場合は、バックアップから復元して、Windowsで完全に削除されたメモ帳ファイルを復元してみてください。削除されたテキストファイルのバックアップが保存されているメディアまたはドライブをパソコンに挿入し、次の操作を行います。
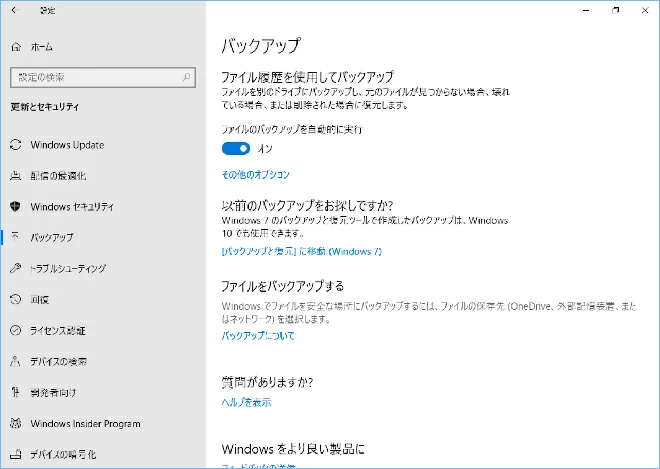
メモ帳のテキストを右クリックして削除した場合、Windowsのコンピューターで誤って削除したテキストを復元するには、ごみ箱のフォルダーに移動してください。ここでは、その簡単なファイル復元方法を紹介します。
ごみ箱ウィンドウの「表示」タブで「並べ替え」>「削除日」を選択すると、直近に削除されたテキストファイルを簡単に見つけて復元することができます。元の場所にすべての削除されたテキストファイルが復元するまで待ちます。
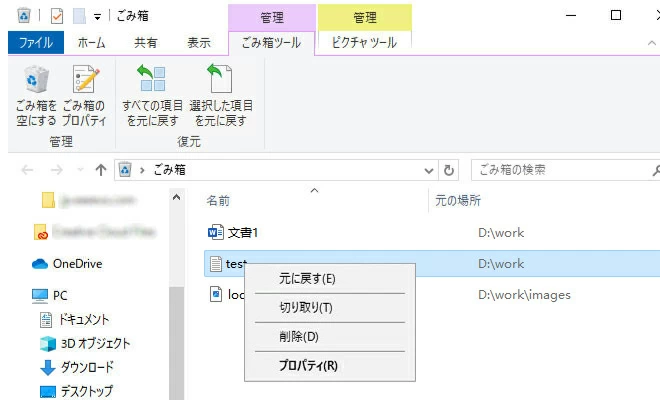
Windowsのパソコンで、ごみ箱で見つけることができないメモ帳ファイルを復元したいですか?その場合は上記のテキストファイル復元ソフトをご利用ください。
この記事がWindowsで削除されたテキストファイルや保存されていないテキストファイルを簡単に復元したい方にとって有益なものであることを願っています。以下は、削除または失われたテキストの復元に関するトラブルシューティングのヒントです。
Q:どのようにMicrosoft Wordで消失したテキストを復元できますか?
Wordファイルの段落やテキストの一部を誤って削除してしまった場合、MS Officeには「任意のファイルからテキストを回復」というオプションがあり、Windowsで消失したテキストを復元することができます。この機能は、上書き、置換、上書き保存されたテキストを復元するためにも使用できます。以下にその方法を説明します。
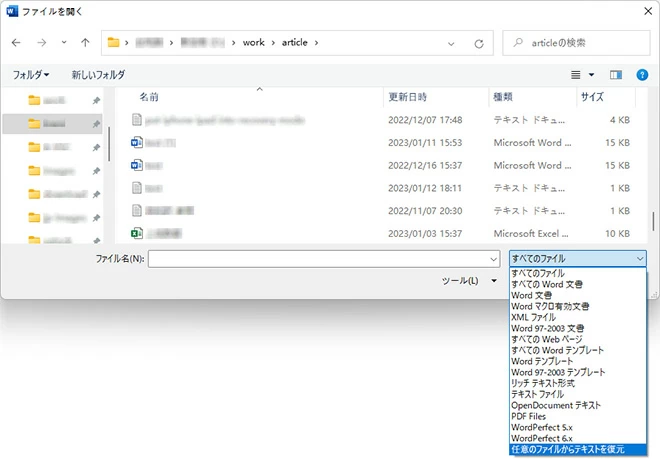
テキスト文書が復元されたら、テキストファイルを保存する前に、バイナリデータのテキストを先に削除する必要があります。
関連記事:保存されていない、削除されたWordドキュメントを復元する6つの方法
Q: 現在作成中の電子メールの削除されたテキストを元に戻すにはどうすればよいですか?
通常、Outlookメール、Gmail、または他のメールサービスでは、メール作成中に入力したテキストを削除してしまったかどうかにかかわらず、Control-Zショートカットを押すことによって、メール内のテキスト削除を元に戻すことができます。それがうまくいかない場合は、Google検索でサードパーティのテキストファイル復元ソリューションを探してみてください。
Q:携帯電話で削除されたテキストメッセージを復元することは可能ですか?
間違ってAndroid携帯電話のテキストメッセージを削除した場合、こちらの記事をチェックしてください。iPhoneを使用しており、誤って携帯からテキストメッセージスレッドを削除した場合、復元する方法はこちらの記事をご確認ください。