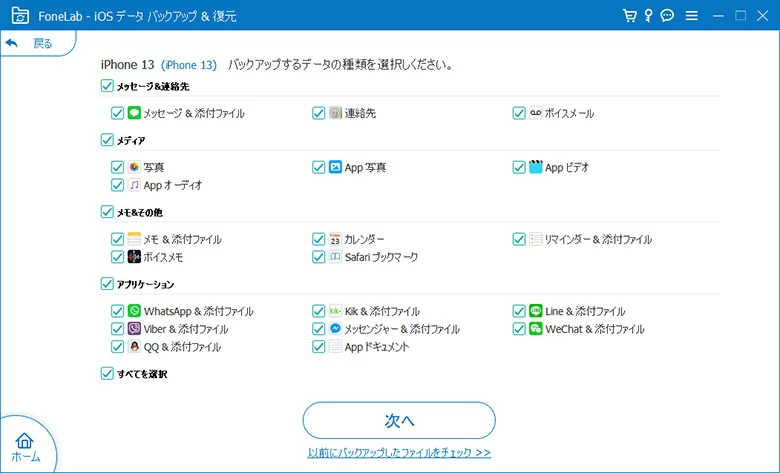- データ復旧
- iOS データリカバリ
- PC / Mac データリカバリ
- ディスク
- Blu-ray プレイヤー
- ファイル転送
- iPhone データ転送
- 修復 & ロック解除
- iOS システム修復
- iPhone ロック解除

AppGeekerの目標は、エンターテインメント、システムの修復、及びデータのより安全かつ効率的な管理など、ユーザーのニーズに合った最適なソリューションを提供することです。
iPhoneの古いテキストメッセージを誤って削除してしまった? 心配はいりません、それらを取得する自分で解決できる方法をここで詳細に説明します。
iPhoneのメッセージアプリにある「すべてのメッセージ」リストでは、全ての送信・受信メッセージが管理されていますが、だからと言って、全く問題が起こらないというわけではありません。なぜか古いメッセージのやり取りがいきなり消えてしまったり、誤ってiMessage のスレッドを削除してしまって、元に戻す方法が分からないといった問題に直面するかもしれません。
特に、大切な思い出や重要な情報が含まれていた場合、iPhoneの古いSMSメッセージやiMessageを失うことは悪夢になりかねません。さらに酷いのが、デバイスの写真アプリで実装されているような、テキストを復元する際に利用できる「最近削除した項目」フォルダがありません。
しかしありがたいことに、これは大した問題ではありません。以下は、古いテキストメッセージやiMessageの復元を試みる際に使える手段です。iPhoneバックアップを取っていない場合は、本記事の「iCloudでバックアップを取っていない時に、古いテキストメッセージやiMessageを復元する方法」のパートに直接移動して、iPhoneストレージから削除された古いメッセージのスキャンや復元をすることが可能です。
iPhone Data Recoveryは、手軽でフレキシブル、かつ信頼できるテキスト復元ソフトです。
古いテキストを復元する方法において、いずれかの解決策を試す前に行っていただきたいことは以下の通りです。
もし運が良ければ、これは古いメッセージを復元するのにとてもシンプルな方法です。同じApple IDを使用している別のiOSデバイスがあれば、古いiMessageやSMSのメッセージがまだそこに残っていないか確認してみてください。
「iCloudにメッセージを保管」オプションを有効にしておくと、全てのデバイス間でテキストを同期するのに役立ちます。さらに、iPhoneから古いメッセージのやり取りを消去することができますが、消去する前に他のデバイスでクラウド機能を無効にしてさえいれば、それらのデバイスで全ての履歴を保存しておくことができます。
別のAppleデバイスからiPhoneに古いテキストのやり取りを復元する方法:
1. iPadなどのiデバイスで「設定」アプリを開きます。
2. 一番上にある「[ユーザー名]」をタップします。
3. 「iCloud」をタップします。
4. 「ICLOUDを使用しているAPP」タブで「メッセージ」をタップし、「このiPhoneを同期」スイッチをオンに切り替えます。
5. 同期が開始されるまで待ちます。古いテキストをiCloudにアップロードして完了するまで少し時間がかかるので、常にiCloudアカウントにサインインされた状態を保たなければなりません。
6. もう一度同じステップで、「このiPhoneを同期」をオフに切り替えます。「iCloudにメッセージを保管」通知が表示されたら、「無効にしてメッセージをダウンロード」を選択します。
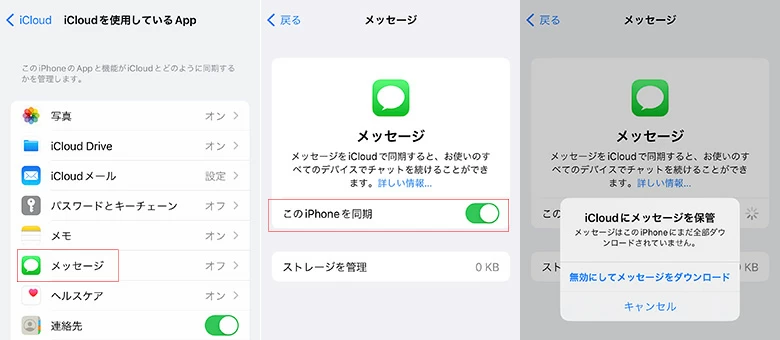
7. 再度スイッチをオンに切り替えます。
iPhoneを電源に繋ぎWi-Fiに接続しておきます。すると、全てのメッセージが復元され、すぐにメッセージアプリに表示されます。
この方法は全ての方に有効なわけではありませんが、もし上手くいけば時間を大幅に削減することができます。
次は、iPhoneのiCloudバックアップからメッセージを復元する方法です。ただしバックアップにアクセスできないため、メッセージが含まれている古いバックアップがあるかどうか、この方法を試す前に確認したくなるかもしれません。
「設定」アプリを開いて、「[ユーザー名]」 > 「iCloud」 > 「アカウントのストレージを管理」に進みます。「バックアップ」をタップし、「このiPhone」を選択します。前回バックアップを取った日付とサイズを確認します。古いテキストメッセージを失った時よりも前にバックアップを取っている場合、復元することで元に戻せます。
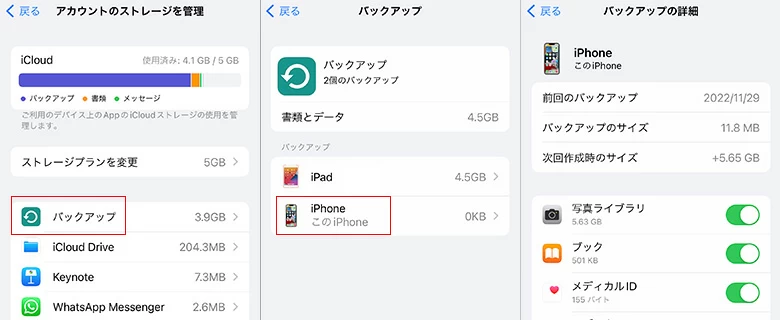
注意: iPhoneを工場出荷時の状態にリセットする必要があり、再起動するために過去の記録が完全に削除されます。そしてiCloudバックアップからデバイスを復元すると、全てが バックアップ時より新しく上書きされます。そのため、あなたにとって古いメッセージのやり取りがそれだけ重要なのかどうかを判断する必要があります。
iPhoneを削除して出荷時の状態にリセットし、失った古いテキストメッセージを元に戻すためにiCloudバックアップから復元する手順は次の通りです。
1.「設定」アプリを開きます。
2.「一般」をタップします。
3. 下までスクロールして、「リセット」を選択します。
4.「すべてのコンテンツと設定を消去」を選択します。
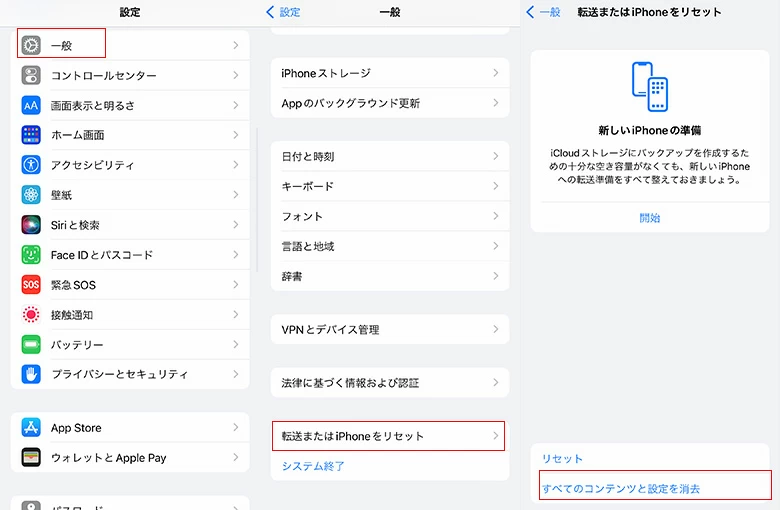
5. アクションを承認するためApple IDでログインします。数分後、新しいデバイスでのセットアップを促す「こんにちは」画面に迎えられます。
6. 通常通り言語、Wi-Fiネットワーク、パスコードを設定します。
7.「Appとデータ」画面で、「iCloudバックアップから復元」をタップします。
8. iCloudへのサインインを求められたら、Apple IDとパスワードを入力します。
9.「バックアップを選択」の画面に進み、iCloudで復元したいバックアップを選択します。
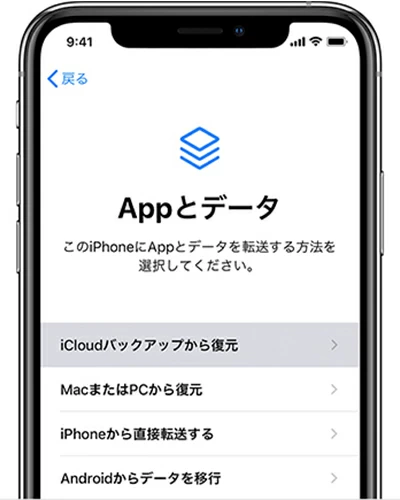
iCloudから古いiMessageやSMSのメッセージを復元する方法が、決して完璧なわけではありません。デバイスを工場出荷時の状態にリセットしたり、バックアップを作成した日の状態に戻す必要があります。そのため、現在のiPhoneデータや設定を消去せずに、バックアップにアクセスしてそこから古いテキストのみを抜き出す方法はあるのでしょうか?
そういう時こそiPhone Data Recoveryの出番です。これは、メッセージや他の種類のデータを復元するためにAppleユーザーを対象として特別に設計された、シンプルかつ使いやすいプログラムです。あなたが必要とする失くしたファイルがあるかどうかを確認するためにiCloudやiTunes(またはFinder)バックアップにアクセスし、プレビューを確認してから、エクスポートしたりパソコンに保存することができます。何より、iPhoneのデータに一切触れることはありません。
このプログラムは、削除してもファイルに上書きしない内部メモリをスキャンすることでiOSデバイス(iPhone、iPad、およびiPod)から復元することも可能です。
iCloudバックアップからお探しの古いメッセージのみを復元するには、以下の手順に従って進めてください。
1. パソコンに「iPhone Data Recovery」をダウンロードし、インストールします。
2. インストールした後アプリを開き、3段目の「iCloudバックアップから復元」と表示されているタブをクリックします。
3. Apple IDとパスワードでiCloudのアカウントにサインインします。プログラムがあなたの情報を保存することは一切ありません。
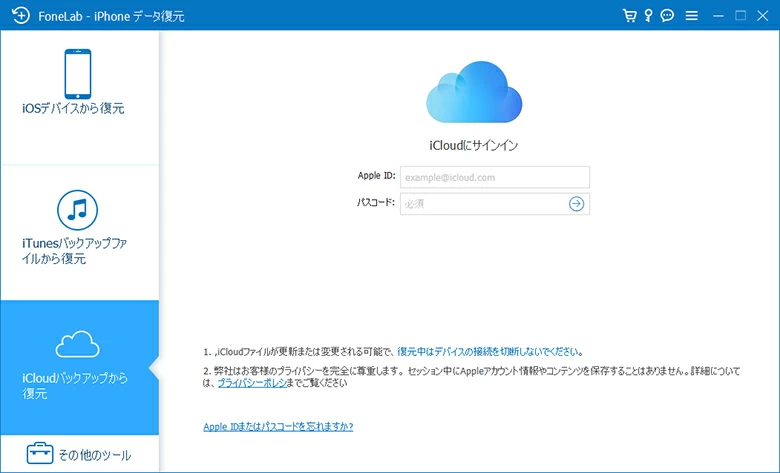
4. ログインしてから他の項目のチェックを外し、青色の「iCloudバックアップ」ボタンをクリック、続けて「スタート」を選択します。
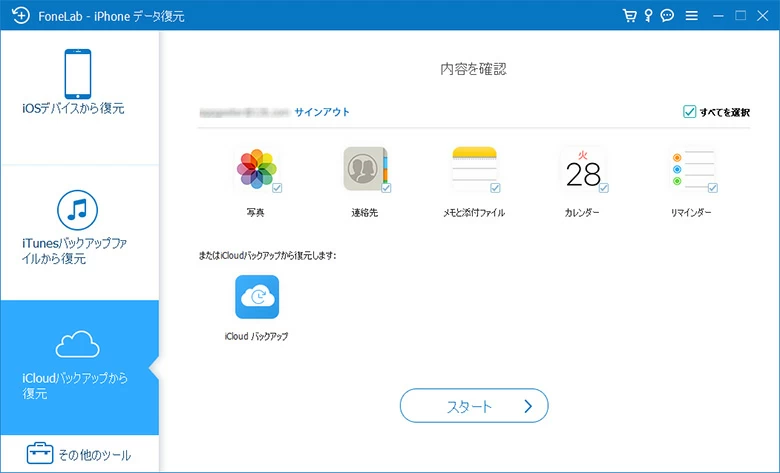
5. プログラムは、iCloudサーバーに作成したバックアップの検索を開始し、最終的に以下の画像のようなリストがウィンドウに表示されます。
バックアップの日付を確認し、復元したい古いテキストメッセージが含まれているバックアップを選択します。そして「ダウンロード」ボタンをクリックします。バックアップのサイズやインターネット回線の速度によって、iCloudからバックアップファイルをダウンロードするのに数分かかることがあります。
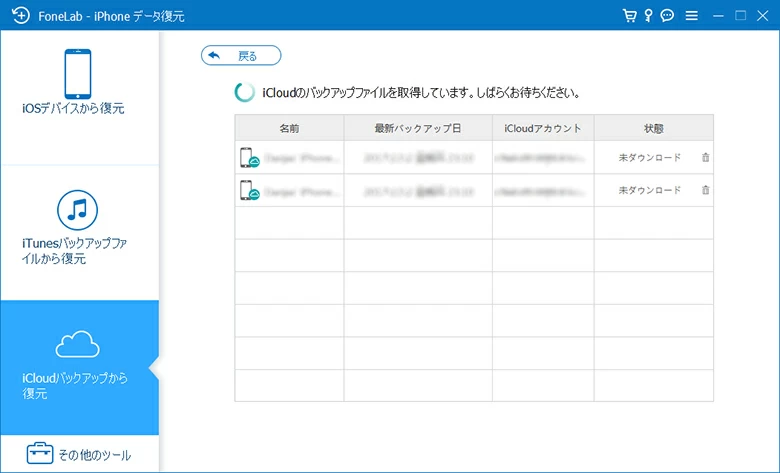
6.完了したら、左のメニュー欄にある「メッセージ」カテゴリーをクリックします。電話番号の前にある特定の名前をクリックすると、バックアップされたメッセージのやり取りをプレビューで確認ができます。
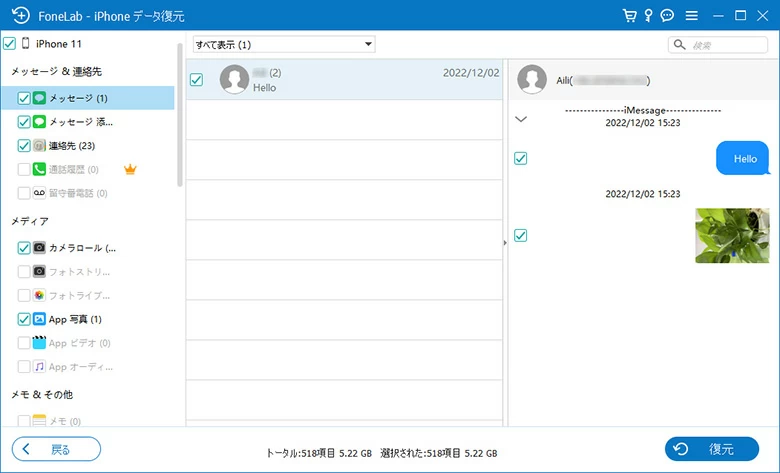
7. 復元したいメッセージを選択し、ウィンドウの右下にある「復元」ボタンをクリックします。選択したテキストが全てエクスポートされ、CSVやHTMLファイルでパソコンに保存されます。
電話会社に記録がなく、他のiデバイスでも見つからず、利用可能なiCloudバックアップがないなど、これまでどれも上手くいかなかった場合、数カ月または数年前に消去されたテキストメッセージのiPhone内部メモリを完全にスキャンして、元に戻したいメッセージを復元してみる必要があるかもしれません。今回使用するプログラムは、上記のパート3でご紹介したものと同じくiPhone Data Recoveryです。ぜひ以下のリンクからダウンロードしてください。
1. iPhoneメモリから古いテキストメッセージを復元するには、デバイスをライトニングケーブルでパソコンに接続し、iPhone Data Recovery プログラムを起動します。すると、以下のようなメイン画面が表示されます。
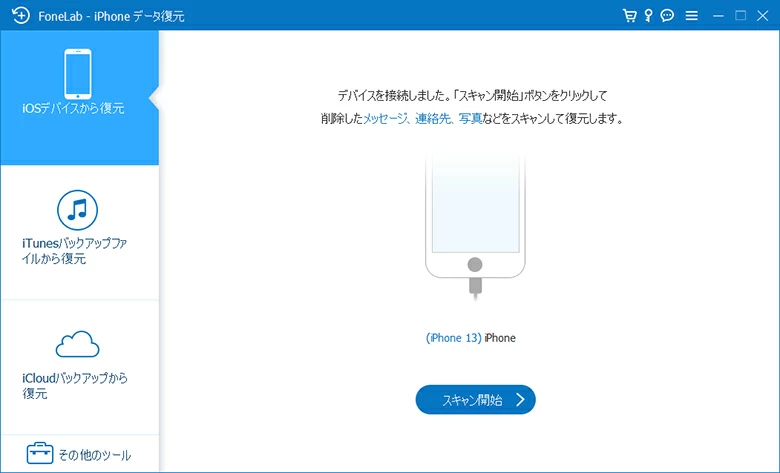
2. 「スキャン開始」をクリックして、デバイスでディープスキャンを実行します。全てのプロセスが終了するまで時間がかかることがありますので、しばらく待ちましょう。スキャンが完了すると、見つかったデータファイルが何件あるかを示す概要ウィンドウが表示されます。
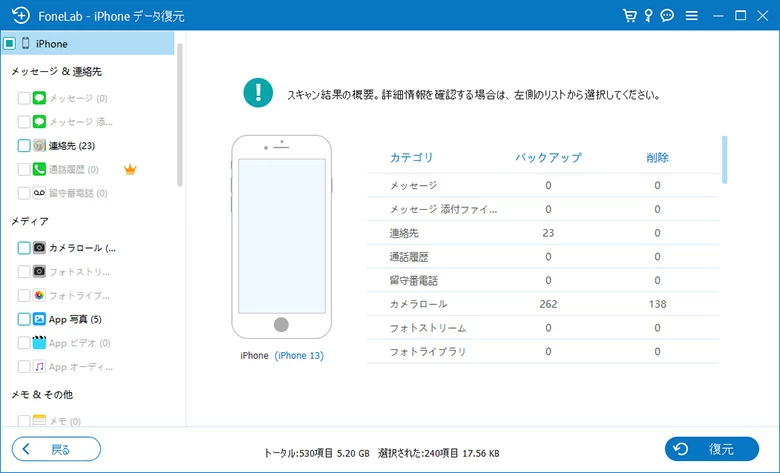
3. 左側にある「メッセージ」カテゴリーをクリックすると、詳細なテキストのやり取りを画面右側のプレビューで確認できます。
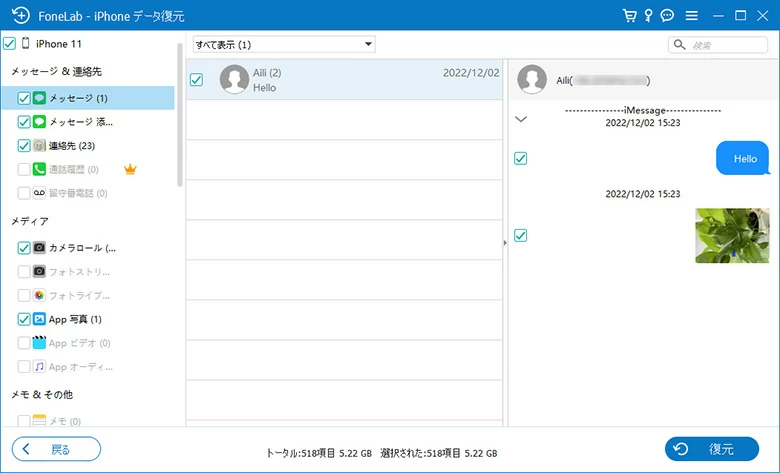
4. 先へ進み、必要な古いメッセージをリストから選択し、「復元」をクリックするとパソコンに保存されます。
左側のメニューで「メッセージ」カテゴリーの下にある、リンク、動画、写真などのメッセージ添付ファイルも復元することが可能です。
iPhoneストレージに古いiMessageやSMSのメッセージが見つかりませんか?パソコンをチェックして、iTunesやFinder(macOS10.15以降)アプリでバックアップがあるか確認してみることもできます。古いテキストのやり取りを削除する前にバックアップを作成していれば、iPhoneを復元することでメッセージを取り戻すことが可能です。
この方法でも、テキストメッセージを含むiPhoneの既存データが全て消去されてしまうのでご注意ください。
1. iTunesを起動してデバイスをパソコンに接続します。バージョンがCatalina 10.15以降のMacを使用する場合は、Finderアプリを開きます。
2. ウィンドウの左上にデバイスのアイコンが表示されたらクリックします。Finderの場合は、左側のメニューで「場所」の下にあるデバイス名を選択します。
3.「概要」の下(もしくはFinderの「一般」タブ)で、「バックアップを復元」を選択します。
4. 取り戻したいメッセージが含まれているバックアップを選択します。
5.「復元」をクリックします。
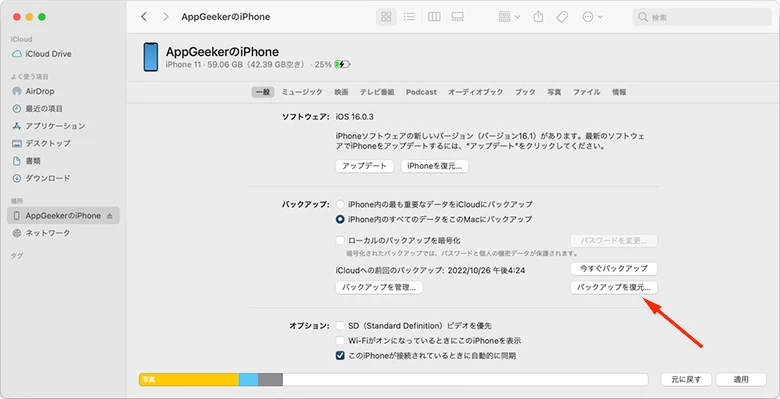
上手くいけば、記載した方法のうちのどれかでiPhoneの古いテキストメッセージを復元できているでしょう。しかし、これ以上メッセージのやり取りや他のファイルが消えてしまわないように、常にバックアップを取っておくことを忘れないでください。
Appleが推奨する方法で、クラウドやパソコンにデバイスのバックアップを取ることができますが、こういった場合に役立つiPhone Data Recovery(当記事のパート3とパート4を参照)に統合された「iOSデータバックアップ&復元」機能をここでご紹介します。これを使えば、バックアップが必要なデータの種類を選択していつでも復元することができます。手順は以下の通りです。
1. iPhoneをパソコンに接続し、iPhone Data Recoveryソフトウェアを起動します。
2. 画面左下にある「その他ツール」をクリックします。
3. 次に開いたウィンドウで、「iOSデータバックアップ&復元」タブを選択します。
4.「標準バックアップ」をクリックします。または、データを保護したい場合は「暗号化されたバックアップ」を選択します。
5. バックアップしたいデータの種類の横にあるボックスにチェックを入れます。
6. 「次へ」をクリックして、バックアップのプロセスを開始します。