- データ復旧
- iOS データリカバリ
- PC / Mac データリカバリ
- ディスク
- Blu-ray プレイヤー
- ファイル転送
- iPhone データ転送
- 修復 & ロック解除
- iOS システム修復
- iPhone ロック解除

AppGeekerの目標は、エンターテインメント、システムの修復、及びデータのより安全かつ効率的な管理など、ユーザーのニーズに合った最適なソリューションを提供することです。
MacでSkypeを使ってWeb会議などをする方は必見です。この記事ではSkypeの音声通話やビデオ通話の録音・録画方法を紹介いたします。Skypeで録音・録画がうまくいかない理由も解説します。
Macで音声通話やビデオ通話をするときのツールには様々なものがありますが、最も定番のツールと言えば「Skype」が挙げられるかと思います。2000年代から使われており、歴史あるコミュニケーションツールです。
最近ではテレワークの普及などに伴って、様々なWeb会議システムが使用されるようになったためシェア率ではZoomやTeamsに負けていますが、その2つに次ぐ第3位に着けているとの調査もあってまだまだ根強い人気がうかがえます。
そんなSkypeで音声やビデオを録音・録画したいときにはどのようにすれば良いかわかりますか?この記事ではSkypeでの通話・ビデオの録音・録画の方法を紹介いたします。
オンラインでの会議やちょっとした打ち合わせを行ったときに、その内容を記録しておきたいと思うのは自然なことです。そんなときに録音や録画できると、記録を楽に残せますよね。
このパートでは、Skypeに搭載されている録音・録画機能について紹介いたします。方法を知り、いつでも録音・録画できるようにしておきましょう。
デスクトップの場合、通話中に「レコード」ボタンをクリックするだけで録音・録画が開始されます。停止するときも同様です。

通話後にチャットに投稿され、その後30日間はいつでもダウンロードできます。
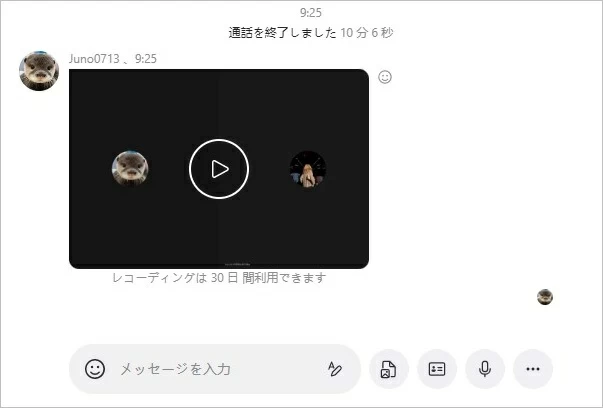
モバイルでもデスクトップ版と同様に、通話中にツータップで簡単に録画・録音できてしまいます。細かい設定はできませんが、気軽にできるのでちょっと大事な話をするから内容を記録しておきたい、というときに便利ではないでしょうか。
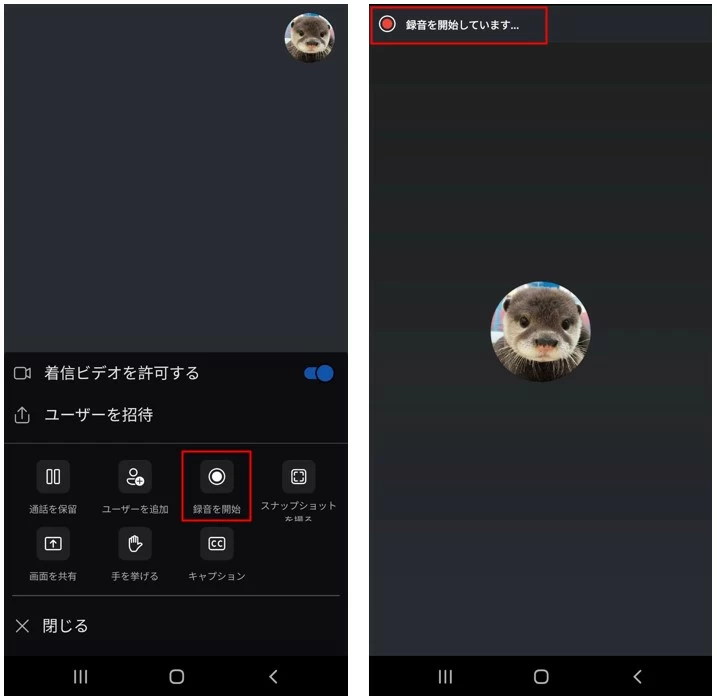
ここからは、MacでSkypeを使うときに通話やビデオを録音・録画できるソフトを紹介いたします。そのようなソフトは様々ありますが、中でもおすすめなのが「AppGeeker Screen Recorder」というソフトです。まずは「AppGeeker Screen Recorder」について、その特徴や使い方について触れていきましょう。
「AppGeeker Screen Recorder」はPC画面を録画できるソフトで、さらに音声録音やウィンドウ録画も可能な万能レコーディングソフトとなっています。その他、動画・画像への注釈の追加や録画の予約、録画したファイルのトリミングや変換・圧縮も可能で、大変便利なソフトと言えるでしょう。
音声録音の機能としては、システム音とマイク音声の同時録音が可能で、さらにノイズカットして音質を改善することを自動で行ってくれる機能も備わっています。
ここからは、AppGeeker Screen Recorderの使い方について説明していきましょう。この機能を使うことでSkype通話の録音が可能となります。なお、事前にAppGeeker Screen Recorderのインストールを済ませておきましょう。
手順1. トップウィンドウの「オーディオ録音」をクリック。
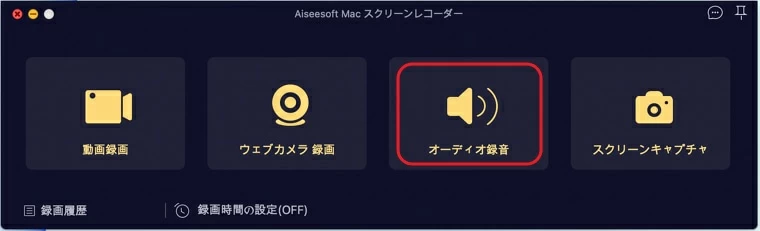
手順2. ①システム音あるいはマイク音声のオン/オフを設定しておき、②「REC」をクリックして録音を開始する。
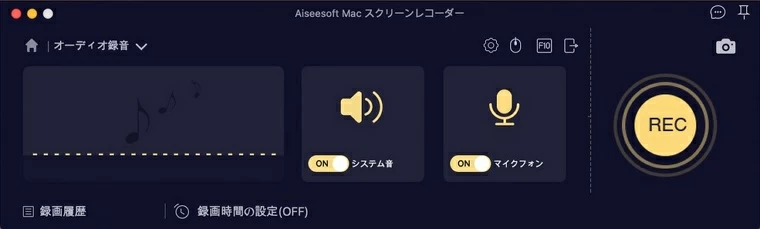
手順3. 録音中は子のような画面が表示される。録音を終了したい時には、左上の停止ボタンをクリックする。
![]()
手順4. 録音終了後は録音した音声を確認できる。①必要に応じてトリミングなどの加工ができる。②問題なければ「完了」をクリックする。
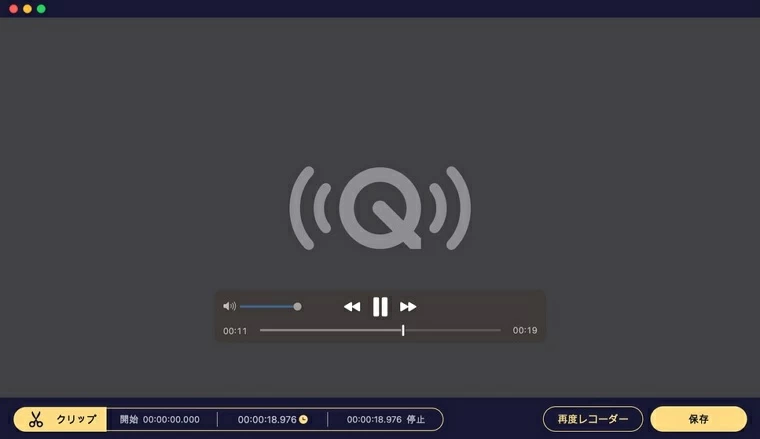
MacでSkypeの通話を録音・録画できるソフトは他にも様々あります。たくさんの中からさらに3つのソフトを紹介いたします。
「QuickTimePlayer」はMacに標準インストールされている無料アプリケーションです。動画や音声の再生、画面録画や音声録画、簡単な編集、といった基本的なことなら一通りできてしまい、無料で標準インストールされているアプリとは思えない高性能なものとなっています。
そして、「QuickTime Player」には音声を録音できる機能として「オーディオ収録」ができます。以下の手順が録音方法です。
手順1. 「QuickTime Player」アプリケーションを開く。
手順2. 「ファイル」→「新規オーディオ収録」の順に選択すると、収録用のツールバーが開く。
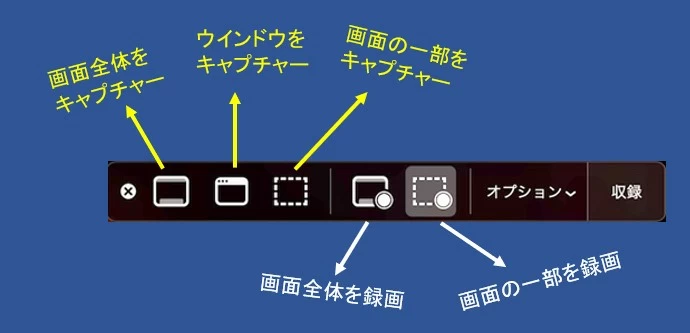
手順3. 「オプション」をクリック。収録オプションが開くので、音声品質や音量を設定する。
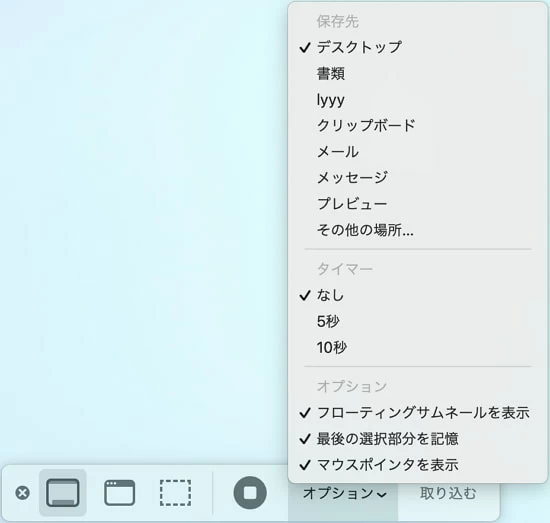
手順4. 画面収録を開始するときは、「収録」をクリックする。
手順5. 画面収録を終了するときは、「停止」ボタンをクリック。(なお、停止ではなく一時停止するときは、Optionキーを押しながら「停止」ボタンをクリック。一時停止状態から収録を再開するときは、再度「収録」ボタンをクリック。)
手順6. 「ファイル」→「保存」の順にクリック。最後に名前を付けてファイルを保存。
「Debut」は簡単に画面収録ができるアプリで、初心者の方にも安心して使用いただけます。音声は、システム音とマイク音声の両方を同時に録音できます。しかし、気軽さという点ではとても魅力的な「Debut」ですが、音声のみの録音というのはできません。そのため、収録後に音声のみを取り出す手間があります。

「Snagit」は画面キャプチャーやビデオキャプチャーとして人気のアプリです。ウェブカメラの録画やオーディオ録音も同時にできるので、汎用性の高いものとなっています。さらに、キャプチャーした画像や動画などのファイルを、様々なアプリやプラットフォームに簡単に共有できる機能も魅力的です。
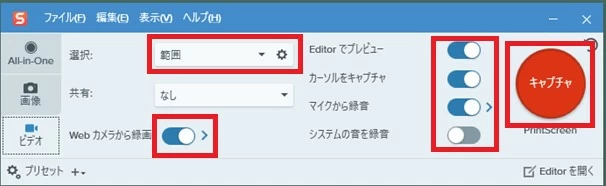
最後にSkypeで録音・録画するときに気をつけなければならない注意点を2点ほど押さえておきましょう。
・録音・録画したファイルは30日間しか保存されない
Skypeを使って録音・録画したファイルは、一旦クラウドに保存されます。また、30日後には自動的にファイルが消去されるのです。そのため消えて困るファイルは、先にダウンロードしておきましょう。
・音声のみの録音ができない
Skypeは使い勝手のいいツールですが、音声のみの録音ができない点に注意が必要です。もし音声だけ欲しいという場合には、記録後に保存された動画ファイルを映像と音声に分割するか、そもそもサードパーティー製のWeb会議システムを使って録音するのがいいでしょう。
Skypeの通話を録音する方法について解説してまいりました。Skype自体にも通話の記録機能はありますが、不便なことも様々あります。そのようなときには、サードパーティー製のソフトを使えば不便さもなく気軽に記録できるでしょう。中でもAppGeeker Screen Recorderがおすすめとなっています。ぜひ使ってみてください。