- データ復旧
- iOS データリカバリ
- PC / Mac データリカバリ
- ディスク
- Blu-ray プレイヤー
- ファイル転送
- iPhone データ転送
- 修復 & ロック解除
- iOS システム修復
- iPhone ロック解除

AppGeekerの目標は、エンターテインメント、システムの修復、及びデータのより安全かつ効率的な管理など、ユーザーのニーズに合った最適なソリューションを提供することです。
iPadが突然、操作不可になってしまった。iTunesに接続しなければならないけど、それもできない場合どうしたらいい?心配はいりません。操作不可になったiPad Air、Mini、Proを直す方法は他にもあります。
自分のiPadが操作不可になったら困りますよね。iPadのパスコードを忘れてしまったのかもしれませんし、お子さんが間違えて何度もロックをかけてしまったのかもしれません。しかし、一番最悪なのがタブレットの画面に「ipadは使用できません itunesに接続」と表示されるのに、復元するためにiPadがiTunesに接続できない状況です。こうなったらどうしたらいいでしょうか?
AppleはiTunesまたはFinderアプリに操作不可になったiPadを接続することでロックを解除できるようにしており、表示されたダイアログの通り、リカバリモードからシステムの復元をします。しかし、もしiPadが操作不可になり、iTunesにも接続できなかったらどうしたらいいでしょうか?操作不可になったiPadをパソコンに接続したときにiPadが認識されなかったり、リカバリモードになっているデバイスを認識できず工場出荷状態にリセットできないことがあります。
原因はどうであれ、操作不可になりiTunesに接続できないiPadをできるだけ早くロック解除したいことでしょう。この記事では、iPadの操作不可状態を直し、iTunesに接続できなくても機能する状態に戻すための効率的な方法をいくつか集めました。
この記事のパート3では、iPadが操作不可になりロックを解除するために、iTunesに接続できない状態を引き起こしている可能性のある原因を消し去る手段をいくつかご紹介します。
それでは見ていきましょう。
通常、パスコードで守られているiPadには正しいパスコードを入力することで、自動的にロックは解除されます。
iPadで5回以上連続で間違えて入力してしまった場合、一時的に操作不可な状態になります。入力間違いが10回に達すると黒い画面に変わり、「ipadは使用できません itunesに接続」というエラーメッセージが表示されます。こうなると複雑な状況になり、そのiPadは永久に操作不可になっており、 パソコンに接続し、iTunesまたはFinder(macOS 10.15かそれ以降のバージョン)を利用してリセットをしなければなりません。
iPadのデスクトップパソコンやノートパソコンへの接続の仕方に問題がない場合、原因はiTunesのAppleタブレットの認識の仕方にある可能性があります。でも、大丈夫です。iTunesアプリの使用は諦め、iPhone Unlockerという信頼できるサードパーティーのプログラムを使用してロック解除を行います。MacでもWindowsパソコンでも利用可能です。
名前はiPhone Unlockerとなっていますが、これを使えばパスコードを忘れたり何度も間違えて入力してしまって操作不可になったどのiPhoneでも、どのモデルのiPadでもロック解除可能です。また、スクリーンタイムのパスワードやTouch ID、Face ID、アクティベーションロックに関するトラブルシューティングをしてくれるサポート機能もあります。
iPhone Unlockerを使って、iTunesに接続できないiPadのロックを解除には、パソコンにプログラムをインストールして、下記の手順に沿って作業してください:
ステップ 1: Appleのタブレットをパソコンに接続
iPhone Unlockerプログラムが開いたら、USBケーブルを使ってiPadのポートとパソコンを繋げてください。そして、プログラム上で「パスコード 解除」をクリックします。

この時、iPadが検知され、画面上に表示されるはずです。表示されない場合は、画面のプロンプトに沿ってリカバリモードにしてください。
ステップ 2: デバイス情報が正しいものか確認
iPadが検知されたら、プログラムはiPadの分析をし、自動的に基本情報を表示します。もし間違えた内容がある場合は、対応する欄で正しい情報を選択します。
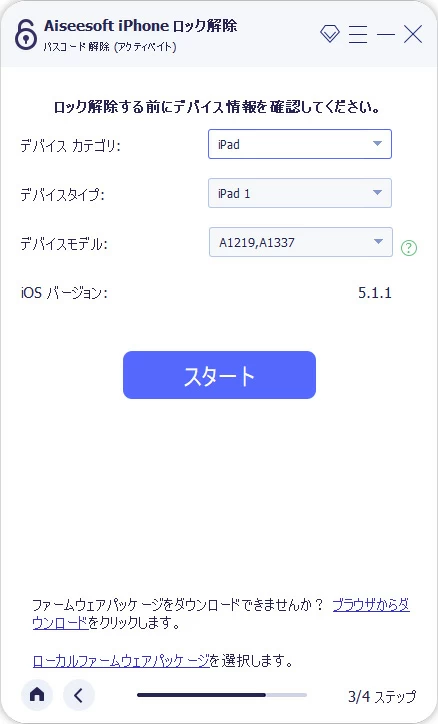
ステップ 3: iPadOSのファームウェアをダウンロードしてiPadのロックを解除
「スタート」ボタンをクリックして、操作不可になったiPadに適したシステムのファームウェアパッケージのダウンロードを開始します。速度の速いインターネット環境がある場合は、このダウンロードはすぐに完了するはずです。
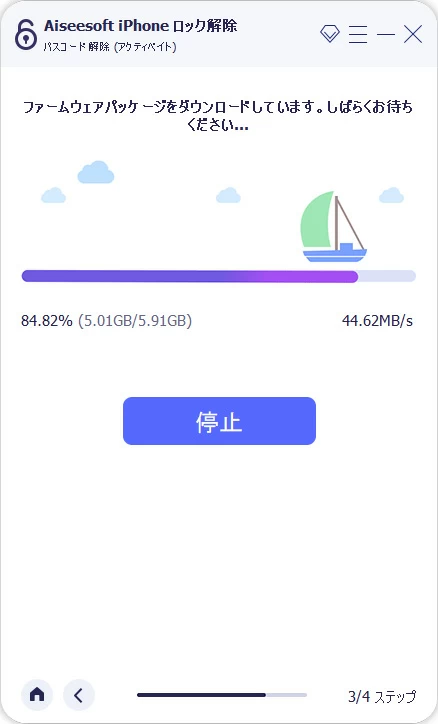
ダイアログが表示され、操作不可になったiPadの全てのデータと設定を削除し、最新のソフトウェアバージョンに更新する確認をします。リセットを完了するには、「0000」を入力して「アンロック」をクリックします。
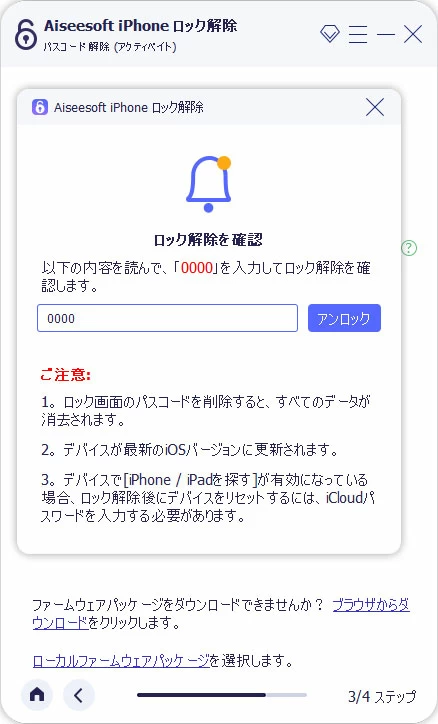
操作不可になったiPadを工場出荷状態に復元したら、画面のロックは解除され、パスコードも解除された状態になっています。そうしたら、初めての時と同じようにセットアップを行い、iPadをアクティベートした際に使用したiCloudのパスワードを使ってください。
手動でパソコンのiTunesに通常のバックアップを作成しておくと良いでしょう。下に簡単な手順を紹介します。:
1. iPadをパソコンに繋いでiTunesを起動する。
2. 左上部にデバイスのアイコンが表示されたらそれをクリック。
3. 「今すぐバックアップ」を選択。次にiPadがロックされたり操作不可になった時には、「iPadを復元」をクリックして簡単に内容を取得できます。
関連記事:iTunesを使わずにパソコンの音楽をiPadへ送る方法
今の時点でインターネットに接続でき、設定で「iPadを探す」機能がオンになっている場合はとてもラッキーで、iCloud.comにサインインし、「iPadを消去」オプションを使ってiTunesまたはパソコンに接続できない状態の操作不可なiPadのロックを解除することが可能です。
この方法だとiPadを工場出荷状態にリセットして全てのデータや設定を失うことになるため、理想的な方法とは言えません。パスコード、画像、メッセージ、音楽、ドキュメント、ダウンロードなどを全て失ったとしても、少なくとも画面のロックを解除して操作不可のiPadタブレットを使用可能にできるようにする、という手段になります。
iTunesもしくはiCloudでiPadのバックアップを作成していれば、iPadを復元した後に最新のバックアップからデータを復元することができ、操作不可の状態に一度もなっていないかのような、以前と同じ状態に戻すことができます。
注意:
パソコンのウェブブラウザに www.icloud.com と入力し、Apple IDの認証情報を入力してサインインします。iCloudのメニューが表示されたら右下にある「iPadを探す」をクリックします。
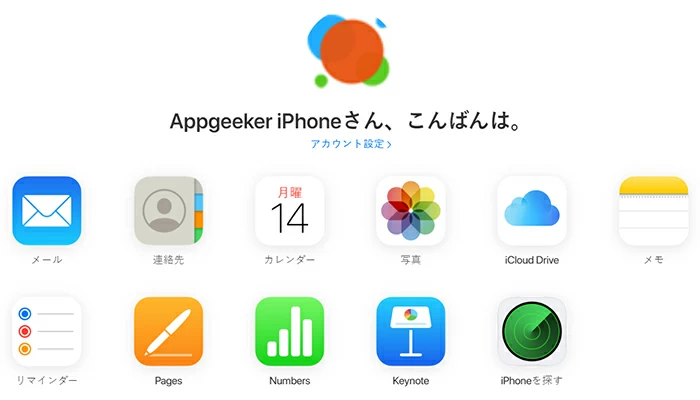
iCloudにログインしてiPadの位置を特定します。
操作不可になったiPadのロックを解除するには、次のページで上部真ん中にある「すべてのデバイス」から自分のタブレットの名前を選択します。
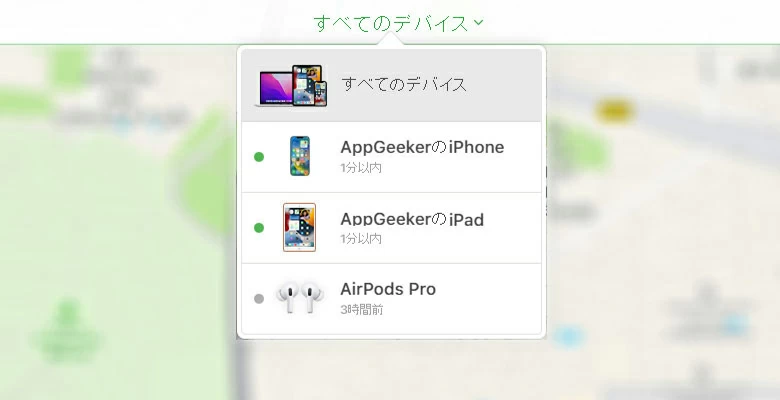
全てのAppleデバイスから自分のiPad名を選択。
そして「iPadを消去」をクリック。iPadのデータが全て消去され、新品と同じ状態になるまで待ちます。
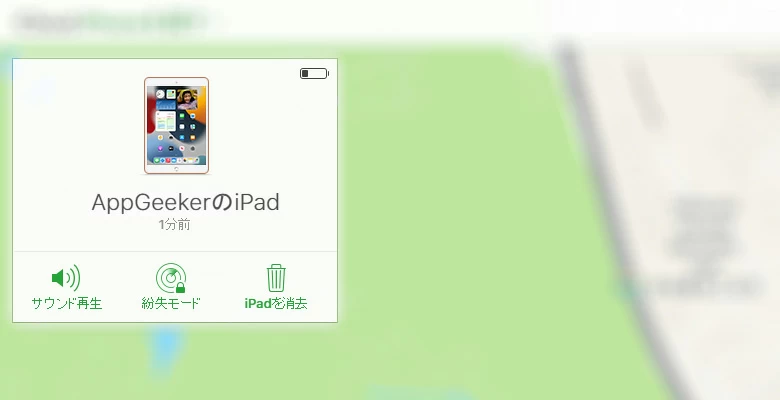
表示されるメニューから「iPadを消去」を選択して、ロック解除の作業を開始します。
完了です!操作不可になっていたiPadは復元され、ロックも解除されました!iTunesやiCloudに定期的に接続して、もし万が一また同じエラーが起きてしまった時のためにパソコンにデータのバックアップを取っておくようにしましょう。
リカバリモードは、一般ユーザーが操作不可になったiPhoneやiPadのロックを解除するサポートをしてくれる高度なトラブルシューティングモードです。iTunesに接続している間にiPadをこのモードにして、ポップアップメッセージから「復元」を選択します。大抵の場合、リカバリモードになったらTunesを使ってすぐにiPadのロックを解除することができます。
AppleはiTunesを使って、操作不可になったiPhoneやiPadのロックを解除する方法を解説しているので、Appleのサポートページにあるこちらの記事をご覧ください。デバイスにある全てのデータを消去して新品と同じ状態に復元されるという点には注意です。
残念ながら、予測できないことは起こります。一部のユーザーはAppleが解説している手順をしっかり踏んでも、操作不可になったiPadがiTunesに接続できずロック解除ができない、という報告をしています。問題点をはっきりさせるためには、以下の手順を試してみてください。:
iPadがパソコンに接続されない場合:
1. ケーブルを確認する。ライトニングケーブルが通常通り機能していることを確認。
2. USBポートを確認する。iPadを他のパソコンのUSBポートに繋げてみましょう。
3. パソコンを再起動する。
「iTunesはiPadに接続できませんでした」などのメッセージが表示された場合、パスコードでロックがかかっていることが原因です。iTunesで使用するためには先にiPad上でパスコードを入力する必要があります。:
1. (更新が可能な場合)iTunesを最新バージョンに更新する。
2. 正しい組み合わせのボタンを押して、リカバリモードにする。
Face ID付きのiPadの場合、トップボタンと音量ボタン(上げる / 下げるどちらか)を、電源オフスライダが表示されるまで同時に押します。スライダをドラッグして、iPadの電源をオフにします。そうしたら、トップボタンを押しながらiPadをパソコンに接続します。トップボタンはリカバリモードの画面が表示されるまで押し続けます。
ホームボタン付きのiPadの場合、トップボタンを5秒間ほど、電源オフスライダが表示されるまで押します。スライダを左から右にスワイプしてデバイスの電源をオフにします。そうしたら、ホームボタンを押しながらiPadをパソコンに接続します。ホームボタンはリカバリモードの画面が表示されるまで押し続けます。
上で紹介した手順を全て試したのに、それでもまだiPadがパソコン、もしくはiTunesに接続されませんか?パート1とパート2に戻って、サードパーティーのロック解除ツールや「探す」機能を使って、「ipadは使用できません itunesに接続」の問題を解決してみてください。