- データ復旧
- iOS データリカバリ
- PC / Mac データリカバリ
- ディスク
- Blu-ray プレイヤー
- ファイル転送
- iPhone データ転送
- 修復 & ロック解除
- iOS システム修復
- iPhone ロック解除

AppGeekerの目標は、エンターテインメント、システムの修復、及びデータのより安全かつ効率的な管理など、ユーザーのニーズに合った最適なソリューションを提供することです。
iPadが使えなくなりましたか?ここでは、パスコードを何度試してもiPadのロック画面が解除されない場合の回避策をいくつか紹介します。
ソーシャルアカウント、メール、コンピュータのログイン、iPhoneやiPadなど、パスワードや暗証番号をいくつも覚えておくのは大変で、ストレスがたまるものです。
パスコードはiPad内の機密データや情報を保護するのに役立ちますが、1年前にAppleのタブレットに設定したパスコードを完全に忘れてしまい、間違ったコードを何度も入力すると、iPadが自動的に無効化され、ロックアウトされてしまいます。
もちろん、あなたがデバイスの所有者であってもロックアウトされてしまうので、これは面倒ですね。ありがたいことに、iPadにアクセスする選択肢はまだあります。使えなくなったiPadをコンピュータのFinderやiTunesに接続すれば、工場出荷時の状態に戻すことができます。もしも「iPadを探す」を設定しているのなら、iCloudを通じて、使えなくなったiPadをリセットしたいところです。さらに、サードパーティアプリ、例えばiPad / iPhone Unlockerなどはいつでも、無効なタブレットを再び作動させることができます。
ただ1つ注意したいのは、使用できなくなったiPadを復元すると、ロック画面が解除されるだけでなく、全てが削除されるということです。しかし、設定やデータをバックアップから全て復元し、パスコードを設定することは可能です。バックアップが利用出来ない場合には、現在のデータは保存されません。
もしiPadが無効であると表示された場合、あなた(もしくは何者か)が間違ったパスコードを何度も入力し、それによりiPadに不正アクセスしようとしているとAppleのセキュリティ機能が判断し、画面を無効にしていることを示しています。
一度「iPadは使用できません iTunesに接続」メッセージが表示されると、iPadが完全に無効化され、パスコードの入力が出来なくなります。
ロック画面にどのようなアラートが表示されるかによって、使えなくなったiPadを修復する方法が異なります。「iPadは使用出来ません ○分後にやり直してください」(英語システムでは「iPad is disabled try again in X minutes」と表記されます)というメッセージが表示された場合、待ち時間が終わって画面が通常の背景に変わったら、パスコードを思い出してiPadに入力するチャンスがあります。
最終手段であるパスコードの再入力は10回までです。ここで再度パスコードを間違えると、iPadをiTunesに接続するようにとのメッセージが表示されます。この時点で、無効になったiPadのロックを解除するには、iTunesまたはFinderに接続し、コンピュータを使ってリカバリーモードから起動する方法しかありません。または、iCloudの探す機能を利用して復活させます。
この記事で紹介する方法は、iPad Mini、iPad Air、iPad Pro、およびデバイスが無効になっている全種類のiPhoneモデルに適用されます。
また、デバイスのSiriをオンにして、ロック画面で利用できるように設定しました場合、Siriを使ってiPhone/iPadのロックを解除することもできます。
まず、直近で同期したパソコンにAppleタブレットを接続して復元してみます。MacならFinderアプリ、WindowsパソコンならiTunesを使います。
1. iPadをパソコンに接続し、FinderまたはiTunesを起動します。
2. デバイスは自動的に「場所」(Finderの場合)または右上隅にアイコンが(iTunesの場合)表示されるはずです。iPadがまだ無効で認識されない場合は、次の方法で説明するリカバリーモードオプションに進んでください。
3. 「iPadを復元」をクリックします。
4. iPadの復元プロセスが終了したら、必要な設定手順を行い、「iTunesバックアップから復元」を選択します。
5. リストから最近のバックアップを選択します。
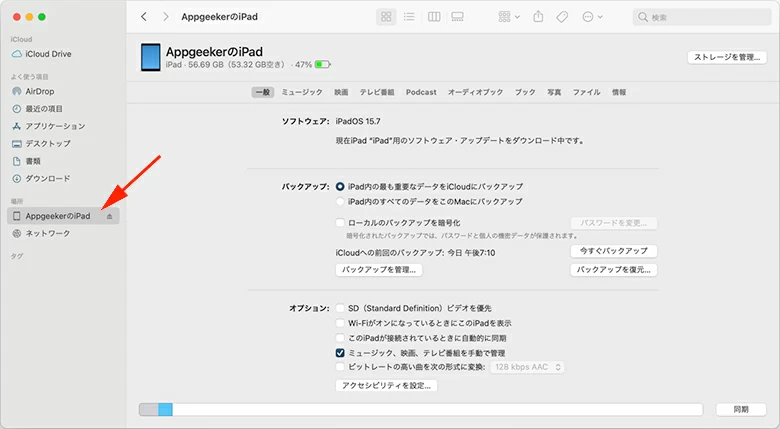
事前にパソコンと同期していれば、画面が映らなくなったiPadを復元することができます。
こちらも参照: 「iPhoneは使用できません iTunesに接続」エラーの対処方法
この方法で解決出来ない場合は、iPad がコンピュータと同期していないか、永久に無効になっている可能性があります。次の方法として、デバイスをリカバリーモードで起動します。リカバリーモードには、無効になったデバイスを強制的に工場出荷時の設定にリセットするオプションが含まれています。
無効になっているiPadをリカバリーモードからリセットするには、以下の手順に従います。
1. iPadの電源をオフにします。 具体的な方法は、お持ちの機種によって異なります。
Face ID搭載のiPadの電源をオフにするには、トップボタンと、音量調節ボタンのいずれか1つをしばらく長押しします。表示されたパワーオフスライダーをドラッグして電源をオフにします。
ホームボタンがあるiPadで電源をオフにするには、トップボタンをしばらく長押しします。パワーオフスライダーが表示されたら、ドラッグしてデバイスの電源をオフにします。
2. リカバリーモードに移行します。 ボタンを異なる組み合わせで操作する必要があります。
Face IDを搭載したiPadをリカバリーモードにします。リカバリーモード画面が表示されるまで、素早くボリュームアップボタンを連打し、ボリュームダウンボタンを連打し、トップボタンを長押ししてください。
ホームボタンがあるiPadをリカバリーモードにするには、リカバリーモード画面が表示されるまでホームボタンとトップボタンを同時に長押しします。
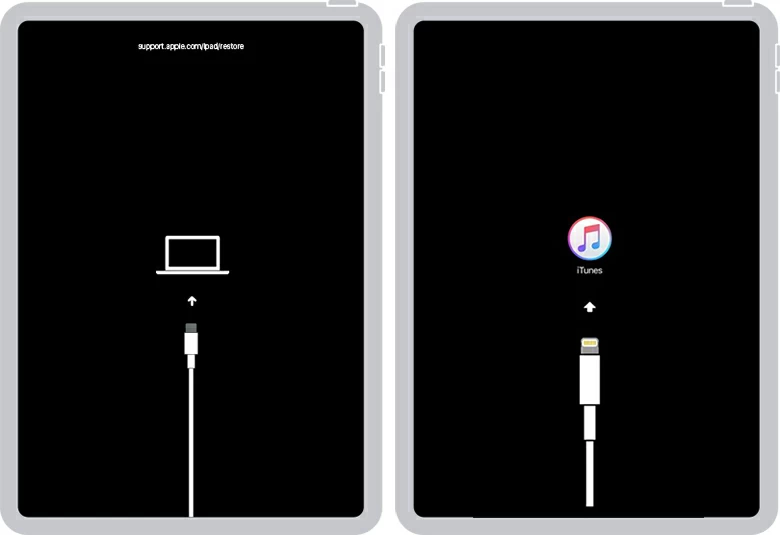
リカバリーモードでは、充電ケーブルがノートパソコンまたはiTunesアイコンの方へ向かっている画面が表示されます。
3. Macをお使いの場合はFinderの場所でタブレットを選択し、PCをお使いの場合はiTunesの左上隅にあるデバイスのアイコンを選択します。
4.復元オプションを選択します。問題のあるiPadをアップデートまたは復元する必要があることを知らせるメッセージが表示されます。復元を選択します。
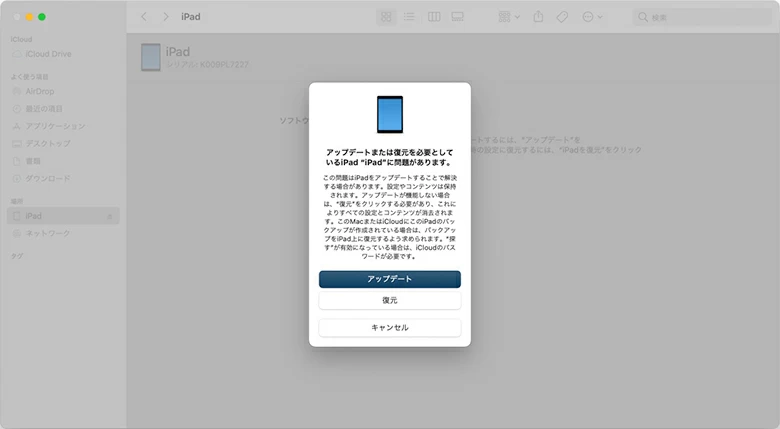
使用できませんと表示されたiPadを復元します。アップデートはしないでください。
5. コンピュータがAppleサーバーにアクセスして、ソフトウェアをダウンロードしiPadに再インストールするのを待ちます。 これでロック画面の解除を含め、iPadのすべてが工場出荷時の設定に戻ります。ダウンロードに15分以上かかる場合は、最初からやり直してください。
6. iPadをセットアップします。 iPadを復元した後、デバイスが再起動し、初回セットアップ時と同様の基本的なセットアップ手順が表示されます。バックアップからデータを取得するよう求められたら、iCloudアカウントまたはiTunesからサインインしてください。写真、連絡先、書類、メモ、アプリケーション、設定など、すべてのデータがすぐに揃うはずです。
FinderやiTunesを使ってiPadのトラブルに対処しても上手くいかない場合は、サードパーティのアプリケーションをチェックするのも一案です。iPhone Unlockerは、数年前から定評があります。その名に反して、iPhoneのみならず、iPad、iPod touchの画面ロックを解除するオプションが含まれており、どのような種類のモデルを持っていても、ロックを解除することができます。
iデバイスのロック画面の解除やパスコードのリセットができるほか、アクティベーションロックやApple ID、忘れてしまったスクリーンタイムのパスコードも解除することができます。
以下は、このアプリケーションを使用してiPadの画面が表示できない不具合を修復するためのステップバイステップガイドです。
まず、MacまたはPCで起動し、iPadとUSBケーブルで接続します。

次に、インターフェイスで「パスコード 解除」を選択します。デバイスが検出されない場合、画面上の指示に従ってリカバリーモードに移行してください。
検出されたら、画面上からiPadの情報を確認します。一致しないものがあれば、手動で変更することができます。
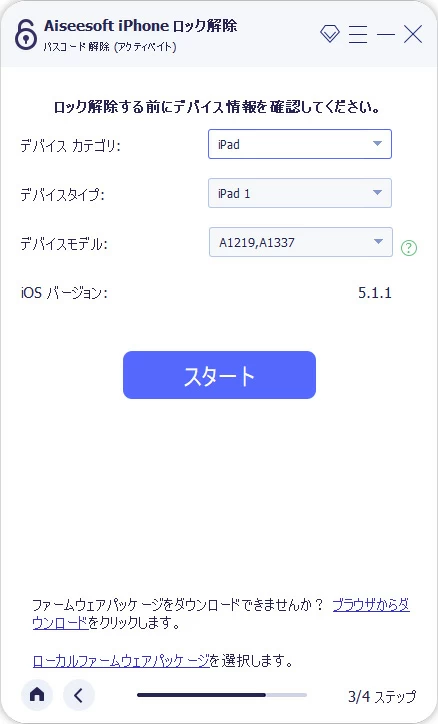
「スタート」をクリックすると、AppleサーバーからiPadのファームウェアパッケージのダウンロードが開始されます。ダウンロードには数分かかりますので、しばらくお待ちください。
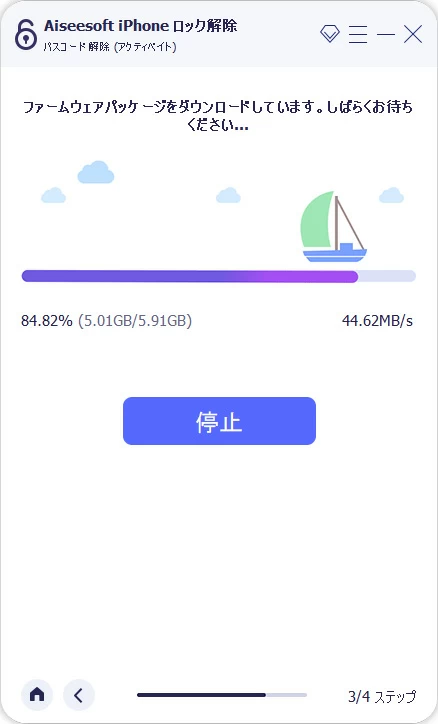
ダウンロード後、画面上の「アンロック」をクリックします。リスクを説明するダイアログが表示されます。警告メッセージをよく確認してください。
準備ができたら、再度ボタンを押します。
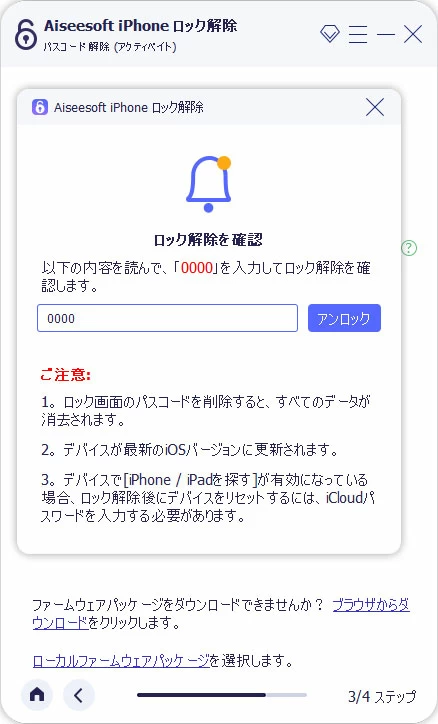
これで完了です。このプロセスが終了すれば、iPadは無効な状態ではなくなります。
関連記事:【検証済み】反応しないiPhoneをリセットする方法
Appleの「iPadを探す」サービスは、「iPadを探す」アプリとスタンドアロンのWebページとして提供されており、どちらも同じように機能します。このサービスには、3つの便利な機能: 「iPadにpingを送信してサウンドを再生する」「ロックする」「リモートでデバイスを消去する」があります。iPadが使用出来ない状態になった場合に、もちろんきれいに消してしまいたいですね。どのように機能するか見てみましょう。
探すのWebサイトを起動し、Apple IDとパスワードでサインインしてください。「すべてのデバイス」リストからiPadを選択します。そして、「iPadを消去」オプションをクリックします。
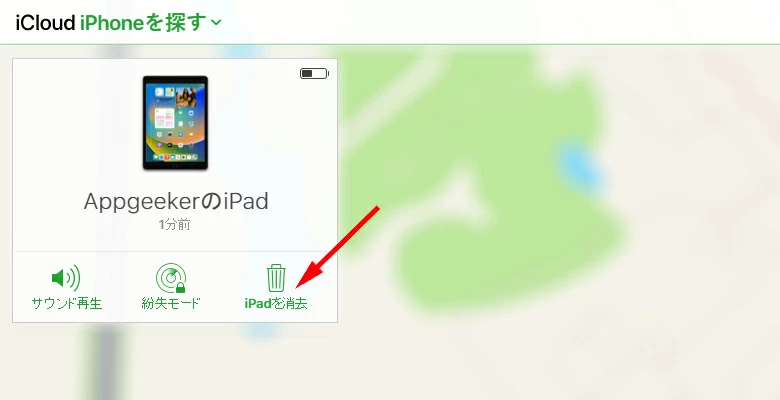
リモート消去するiPadを選択します。
iPadが工場出荷時の設定にリセットされることを説明する次の通知で、「消去」をクリックして確認します。iCloudのパスワードでサインインして進めてください。