- データ復旧
- iOS データリカバリ
- PC / Mac データリカバリ
- ディスク
- Blu-ray プレイヤー
- ファイル転送
- iPhone データ転送
- 修復 & ロック解除
- iOS システム修復
- iPhone ロック解除

AppGeekerの目標は、エンターテインメント、システムの修復、及びデータのより安全かつ効率的な管理など、ユーザーのニーズに合った最適なソリューションを提供することです。
iPad がリカバリモード ループに陥るのは煩わしいかもしれません。問題を解決してデバイスを正常な状態に戻すための解決策のリストをまとめましたので、ご安心ください。
iPadを最新バージョンのソフトウェア(iPadOS)にアップデートするのは簡単なはずです。Lightning USB ケーブルでデバイスをパソコンに接続し、デバイスを見つけ、 "アップデートを確認"を選択、 "アップデート"をクリック、アップデートが利用可能であれば、これ以上操作する必要なく、プログラムがソフトウェアを更新します。
ですが、この処理は期待通りに動作しないこともあります。多くのiPadユーザーが、ソフトウェアのアップデート中に iPadがリカバリモードでフリーズすると報告しています。より具体的には、ユーザーが画面に表示されるプロンプトに従っても、iPadがエラー9、14、4013、4014、4005などが起こり、リカバリモードのループに陥ると述べています。
ですので、iPadがリカバリモードでフリーズする問題に直面したら、この記事がお役に立てると思います。次の項目で要点を踏まえながらトラブルシューティングの手順を順を追って説明し、問題を解決してiPadを正常な状態に戻します。
最新バージョンのソフトウェアをアップデートをしていましたが、途中、リカバリモードでiPadがフリーズし、iTunesのアイコンとUSBの充電ケーブルしか表示されなくなりました。パソコンに接続し、iTunesを開いて復元をしたところ、ソフトウェアを抽出中と表示された後、Appleロゴと空の進行状況バーが表示され、パソコンに接続し、iTunesを開いて復元をしたところ、ソフトウェアを抽出中と表示された後、Appleロゴと空の進行状況バーが表示され、iPadが待機中というところでフリーズしました。
iPadがリカバリモードになり、復元もアップデートもできないことが判明した場合、最初に取るべき方法は、iPadをリカバリモードにし、再度セットアップすることです。これは滑稽に聞こえるかもしれませんが、多くの場合に使える方法です。ここで詳細を確認できます: iPhone や iPod touch をアップデートまたは復元できない場合
iPadをリカバリモードから復元するには、次の手順に従ってください:
1.iTunesを確認し、最新バージョンアップにデートしてください。必要であれば、iTunesをパソコンから完全に削除し、ごみ箱を空にしてください。Finderをお使いの場合は、Macが最新であるか確認してください。
2.USBケーブルでiPadをパソコンに接続し、iTunesまたはFinderを開いてください。
3.リカバリモードの画面が表示されるまで、次の手順を試してください:
4.iPadが認識されて、復元またはアップデートのオプションが表示されたら、アップデートを選択してください。iTunes(またはFinder) は、全データを保持したまま、iPadOSの最新バージョンをデバイスにインストールします。
5.アップデートが完了したら、iPadをセットアップします。
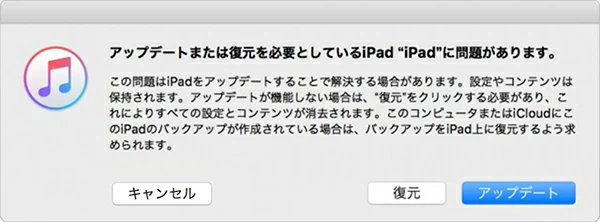
重要:上記の手順に従ってもiPadをリカバリモードのループから脱出させられない場合、任意のヘッドホンをデバイスに接続して、手順を最初から繰り返してみてください。
それでもiPadをリカバリモードから復元できない場合、他の方法がありますので、心配しないでください。
関連記事:iPhoneの電源がつかない時の対処法
リカバリモードでフリーズしたiPadを修復するもう1つの方法として、DFU (デバイスファームウェアアップデート)モードによる復元があります。これは、iPadのソフトウェアとハードウェアの設定を制御するすべてのコードを一掃して再読み込みし、デバイスをクリーンな状態に戻す最も深いタイプの復元です。
DFUモードの方法を用いて、 "リカバリモードでフリーズし復元できないiPad" の問題を解決する場合、iPad内の全データが削除されてしまうのでご注意ください。ただし、以前にiTunesまたはiCloudと同期させていた場合は、後で過去のバックアップから復元できます。
次の指示に従ってください:
1.iTunesまたはFinderを起動します。(パソコンに最新バージョンがインストールされていることを確認してください)
2.USBケーブルでiPadをパソコンに接続します。
3.DFUモードにします。
4.この手順がが正しくなされれば、iPadの画面は完全に黒くなり、DFUモードに入ります。そうでなければ、最初から手順を繰り返してください。
5.iTunesのプロンプトに従い、処理を終了してください。
復元が完了すると、iPadは再び動作するようになるはずです。
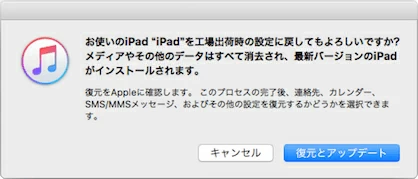
こちらの公式サポート記事もお役に立つと思います:iPhone、iPad、iPod touch の復元時にエラー 9、4005、4013、4014 が表示される場合、及び iOS のアップデート時や復元時のエラー
DFUモードでもうまくいかなかった場合、第三者のプログラムを利用して、Appleタブレットで発生しているソフトウェアエラーの不具合を診断して修復することもできます。リカバリモードで復元できないiPadを直しますと謳う様々なツールがインターネットで見つかります。おすすめはこちらのシステム修復ユーティリティ iOS System Recovery です。これはシンプルでわかりやすく、iデバイス(iPhone、iPad、及び iPod)を診断し、デバイス上の既存のデータに触れることなく、ほとんどの既知のシステムの問題を自動的に修復できます。そしてこれはWindowsとMacの両方のプラットフォームで動作します。
このページでは、iOS及びiPadOSデバイス上のソフトウェアの問題を解決するための、iOSシステム修復の使用方法に関する、より掘り下げた解説を見ることができますが、知っておくべきポイントを次に記載します。
リカバリモードでフリーズし、復元やアップデートができないiPadの修復をする場合、次の手順に従ってください:
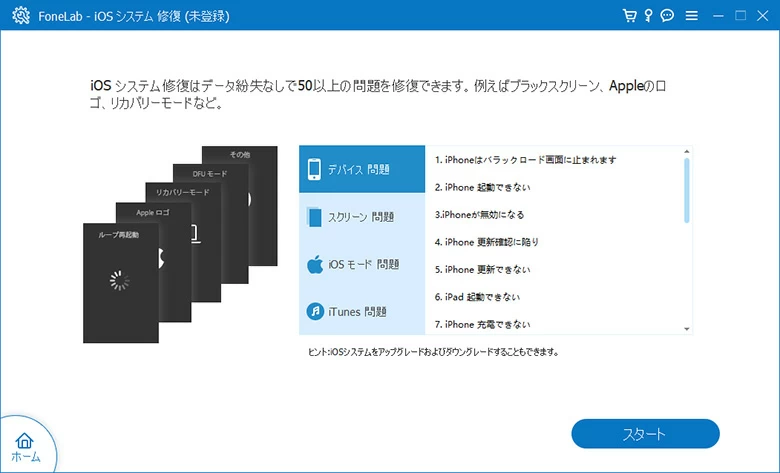
修復処理が完了するまで待ちます。
関連記事:iOS System RecoveryでiPhone画面がちらつく問題を修復する方法
手順を終えてもiPadがリカバリモードでフリーズし、復元されないという問題が引き続き発生する場合は、近くのApple StoreでGenius Barを利用してください。技術者が問題を診断して機能するように復元してくれることを祈ります。保証期間が過ぎている場合は、修復費用を自腹で支払わなければならないかもしれません。