- データ復旧
- iOS データリカバリ
- PC / Mac データリカバリ
- ディスク
- Blu-ray プレイヤー
- ファイル転送
- iPhone データ転送
- 修復 & ロック解除
- iOS システム修復
- iPhone ロック解除

AppGeekerの目標は、エンターテインメント、システムの修復、及びデータのより安全かつ効率的な管理など、ユーザーのニーズに合った最適なソリューションを提供することです。
アップデート中にiPhoneがクラッシュしてしまい、「support.apple.com/iPhone/restore」と書かれた画面が表示されたとき、ロックを解除するにはどうしたらいいでしょうか?
携帯に黒い画面でiTunes接続マーク(iTunesのロゴ又はコンピュータのイラストとUSBケーブルのイラスト)及び「support.apple.com/iPhone/restore」と表示された場合、デバイスが悪名高きiPhoneリカバリーモードと呼ばれるiPhone復元画面になっているということです。これはアップデートや携帯の復元に失敗した時、古いバックアップから携帯を復元する時、又は新しいデバイスを初期設定する時に起こる場合があります。
画面上部に「support.apple.com/iphone/restore」と表示されたiTunes接続エラーが起こる場合、ハードウェアに関連した問題が原因となっている場合もあります。(スマートフォンを酷い落とし方をしてたり、マザーボードが酷くダメージを受けているなど)
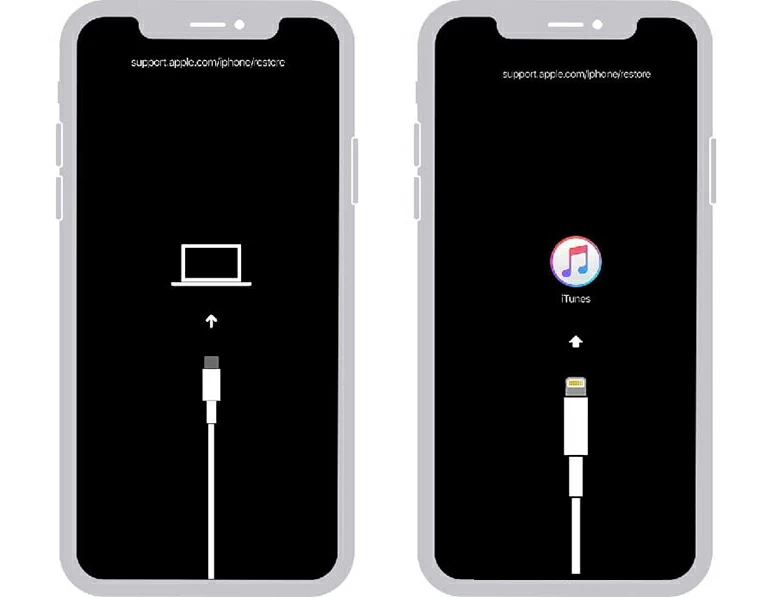
それでも心配しないでください。問題は思うほど深刻ではありません。iPhone生活を失わずに救済する、iPhoneの「support.apple.com/iphone/restore」画面のフリーズを直す方法がいくつかあります。iPadのリカバリモードループから抜け出す方法については別の記事で紹介します。
強制再起動(ハードリセットとも呼ばれる)が、iPhoneの復元画面フリーズを直す手っ取り早い解決方法になります。iPhoneの強制再起動をする方法はシンプルにデバイスの電源を切り、また入れ直すだけです。この間に正常に動作していないソフトウェアを排除し、システムを一から起動し直します。尚、デバイス上のファイルは削除されません。
iPhone 8, X, XS, XR, 11またはそれ以降のiPhoneをお使いの場合:
iPhone 7 又は 7 Plusをお使いの場合:
iPhone 6s, 6, SE, 5S又はそれ以前のiPhoneをお使いの場合:
ハードリセット後も、iPhoneの画面が「support.apple.com/iphone/restore」と表示されたままフリーズしている場合、さらなる措置を講じる必要があります。
iPhoneが「support.apple.com/iphone/restore」の画面でフリーズした場合、パソコンでiTunesを起動し、デバイスと接続させた上でiOSを再インストールする必要があります。これにより結果的にiPhoneリカバリーモードから脱出でき、起動して動作するようになります。これはソフトウェアアップデートと同じプロセスであるため、最新バージョンのiOSを再インストールしてもデータは消えません。
始める前に、Macがアップデートされているかご確認ください。Windowsのパソコンをご利用の場合、iTunesの最新バージョンがインストールされているかご確認ください。
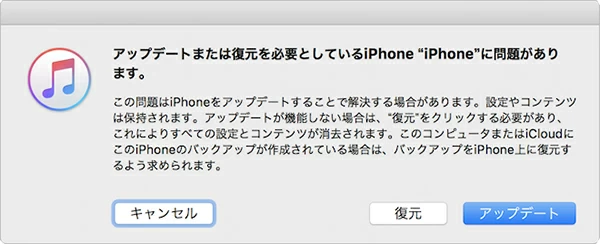
iPhoneをアップデートができず(どうするか? )、「support.apple.com/iphone/restore」エラーが続く場合、復元機能を使いソフトウェアの全コンテンツを削除して再インストールする前に、携帯を一旦置き、次のトラブルシューティングの方法についてご参照ください。
強制再起動やiOSの再インストールでも「support.apple.com/iphone/restore」表示の復元画面が解決できない場合、問題は混乱したオペレーティングシステムが起因である可能性があります。これは、専用のiOSシステム修復ソフトウェアソリューションを使わない限り、ソフトウェアのバグを特定するのは難しいです。iOS System Recovery はデータ損失を防ぎつつエラーを特定し、破損したファームウェアを根本から修復する賢いツールです。
一度Macやその他パソコンにユーティリティをインストールすれば、処理はほぼ自動的に行われます。そしてiPhoneに潜むソフトウェアの不具合を検出し、見つかれば、デバイスのアクセスと機能が維持できるよう、直ちにiOSの再インストールをしてください。
「support.apple.com/iphone/restore」と表示された復元画面のフリーズの他にも、Appleロゴ、ブートループ、白い画面、黒い画面、充電不能、電源が入らない、Wi-Fiに接続できないなどの問題を解決することができます。
簡易的なチュートリアルで、iPhoneをリカバリモードのiTunes接続画面から脱出させの解決方法を説明しています。また、ステップバイステップガイドのページでも紹介しています。そのためにはまず、iOSシステム修復プログラムをパソコンにダウンロードする必要があります。
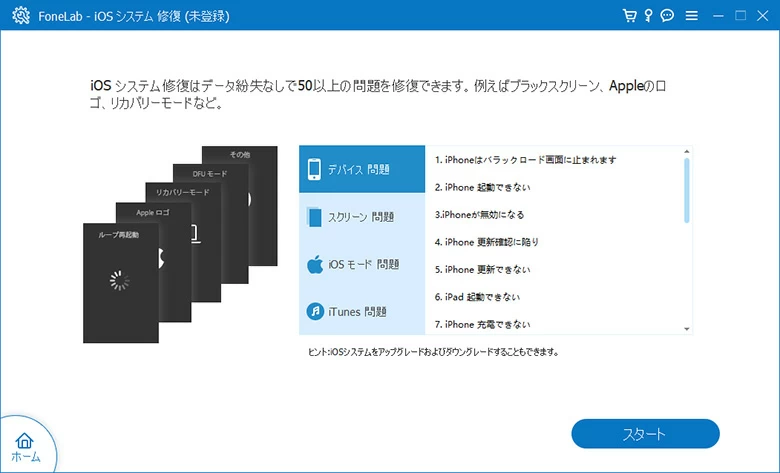
これで何の問題もなくiPhoneを再起動し、「support.apple.com/iphone/restore」画面をスキップさせられる筈です。
場合によっては最初からやり直す必要があります。DFU復元によってスマートフォンの全データが消去され、工場出荷時の状態に戻しても構わない場合です。
iPhone DFUモードは、iPhone が 「support.apple.com/iphone/restore」画面でフリーズし、その復元画面から抜け出せない状態を含むデバイスを機能不全にするようないかなるシステム エラーをも修復するためのより掘り下げたオプションです。このプロセスはやや複雑で、お持ちのiPhoneのモデルによって手順が変わります:
1.最新バージョンのiTunesを起動します。macOS Catalina 10.15のMacをご利用の場合、Finderを起動します。
2.USBケーブルでiPhoneをパソコンに接続します。
3.iPhoneをDFUモードにします:
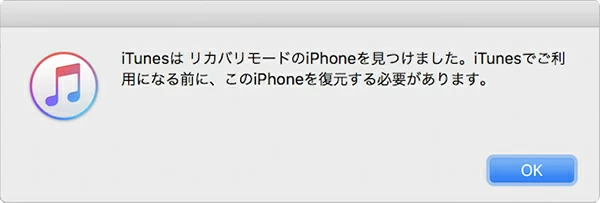
4.iTunesウィンドウの「OK」をクリックしメッセージを閉じます。
5.iPhoneを復元をクリックし、iOSのクリーンインストールをしてデバイスを復元します。
プロセス完了後、iPhone を一からセットアップするか、バックアップ(復元画面問題が発生する前に取ったものがあれば)でセットアップをすることが可能です。DFU 復元により、無料でデバイスを復元画面から解放させることができますが、 iPhoneが iTunesを介して復元できず、 iTunesで「iPhone“[iPhone名]”を復元できませんでした。不明なエラーが発生しました(9)。」と表示された場合、こちらのAppleサポートトラブルシューティングの記事をご参照ください: iPhone、iPad、iPod touch の復元時にエラー 9、4005、4013、4014 が表示される場合
iPhone のハードウェア、特にマザーボードは故障しやすい傾向にあります。酷く損傷しているかデバイスと接続できない場合、携帯はロックされ、「support.apple.com/iphone/restore」画面(サポートウェブサイトのアドレス)でフリーズします。最終段階としてお近くのAppleストアでGenius Barの予約を取り、ハードウェアエラーをチェックしてもらい修理や交換をしてください。
お使いの iPhone がまだ保証期間内にある場合、またはデバイスのAppleCare+ プランに加入している場合は、料金を支払う必要はありません。スタッフが問題を解決してくれます。