- データ復旧
- iOS データリカバリ
- PC / Mac データリカバリ
- ディスク
- Blu-ray プレイヤー
- ファイル転送
- iPhone データ転送
- 修復 & ロック解除
- iOS システム修復
- iPhone ロック解除

AppGeekerの目標は、エンターテインメント、システムの修復、及びデータのより安全かつ効率的な管理など、ユーザーのニーズに合った最適なソリューションを提供することです。
Windows 10で音声を録音したい時には、コンピュータに内蔵されたボイスレコーダー機能や、外部ソフトを使ってみましょう。この記事では、Windows 10から音声を録音する詳しい方法や注意点などご紹介します。
Windows 10で再生されている音楽やシステム音声を録音するには、いくつかの方法があります。
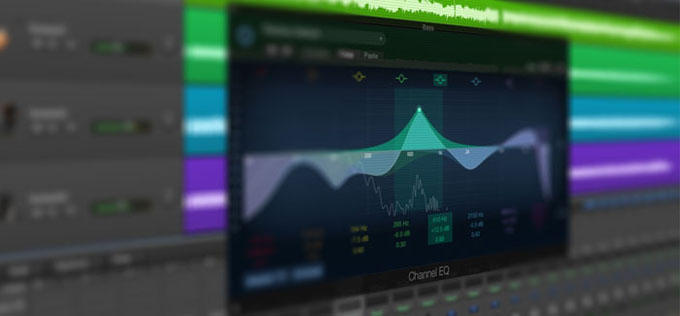
Windows 10に内蔵されている「ボイスレコーダー」アプリを使えば、PCの音声を簡単に録音することができます。たとえば、重要な講義の内容や、インタビュー、大好きな音楽など、様々な音声を録音できます。
また、Windows 10にプリインストールされている編集ツールも利用でき、録音、トリミング、録音中または再生中の特定のタイミングのマーク、名前の変更、音声ファイルの共有などができます。
この記事では、無料のボイスレコーダーアプリを使用してWindows 10の音声を録音し、ファイルをm4a形式で保存する方法について詳しくご説明します。また、より高度な録音/編集作業を行いたい場合は、別の音声録音アプリを使用する方法もおすすめします。以下、詳しくご説明していますので、ぜひご一読ください。
Windows 10には「ボイスレコーダー」アプリがインストールされています。このアプリを使って音声を録音する方法をご紹介します。まず、Microsoft StoreまたはMicrosoftの公式サイトからアプリをダウンロードする方法、そして、音声を録音する方法、最後に録音した音声を編集する方法をご説明していきます。
基本的には、ボイスレコーダーアプリはWindows 10に標準装備されており、スタートメニューからアクセスすることができます。そうでない場合は、手動でインストールする必要があります。なお、ボイスレコーダーのダウンロードは無料です。
ボイスレコーダーをダウンロードするには、まずWindows 10でMicrosoft Storeを開きます。そして、Microsoft Storeの上部にある検索欄に、「Windows ボイス レコーダー」と入力し、Enterキーを押します。
検索結果に目を通し、「Windows ボイス レコーダー」に完全に一致するアプリを探します。
そのアプリをクリックし、「入手」ボタンをクリックします。すると、Windows 10システムに自動的にインストールを開始します。インストールが完了すると、ボイスレコーダーを使えるようになります。
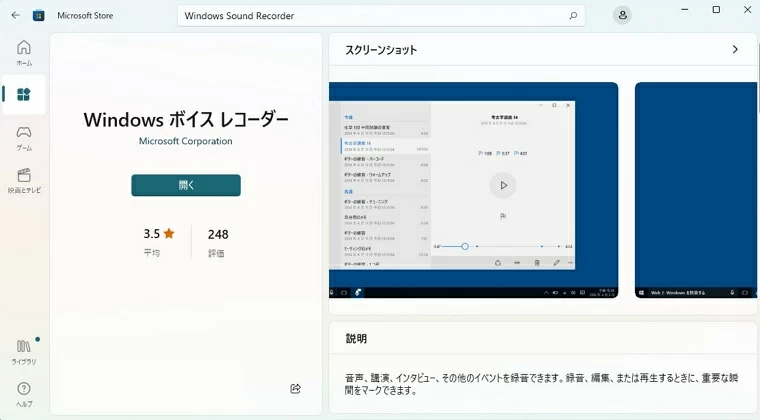
検索結果からアプリをクリックすると、製品ページが表示されます。
または、Microsoftの「Windows ボイス レコーダー」アプリのダウンロードページに移動して、デスクトップまたはノートパソコンに直接インストールすることもできます。
Windows 10のボイスレコーダーアプリはとてもシンプルで、誰でも簡単に音声の録音をすることが出来ます。ただし、外部音声を録音するには、マイクまたはヘッドセットが必要です。
お使いのコンピュータにマイクが内蔵されていない場合は、「ボイスレコーダー」を起動する前に、必ずマイクを接続してください。そして、デフォルトの録音デバイスとして設定してください。
1. 「スタートメニュー」をクリックし、歯車アイコンを選択して「Windows設定」パネルを表示します。
2. 「システム」をクリックし、サイドバーから「サウンド」を選択します。
3. 入力セクションで、マイクをオーディオ録音用の入力デバイスとして選択します。
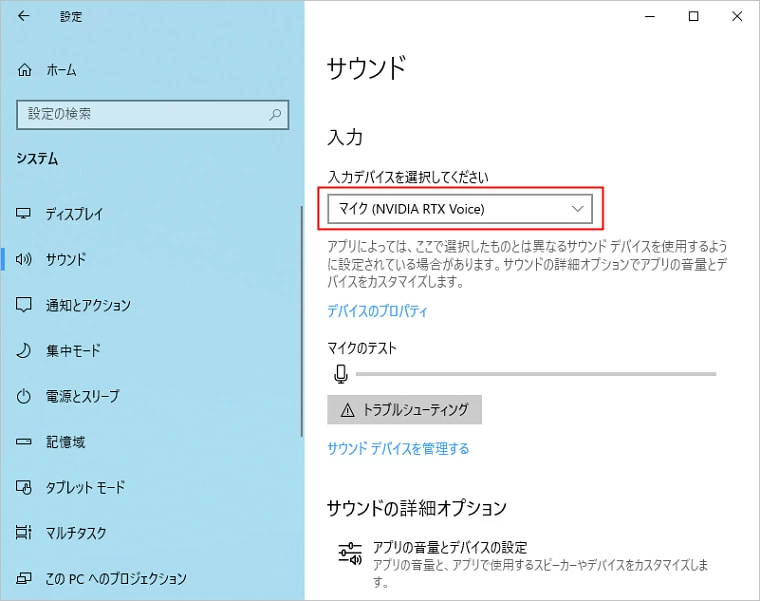
上記の手順が完了したら、いよいよボイスレコーダーを使って音声の録音を開始します。
起動したら、青いマイクのアイコンの録音ボタンをクリックするだけで、簡単に音声を録音することができます。また、キーボードのCtrl + Rキーを押しても音声を録音することができます。
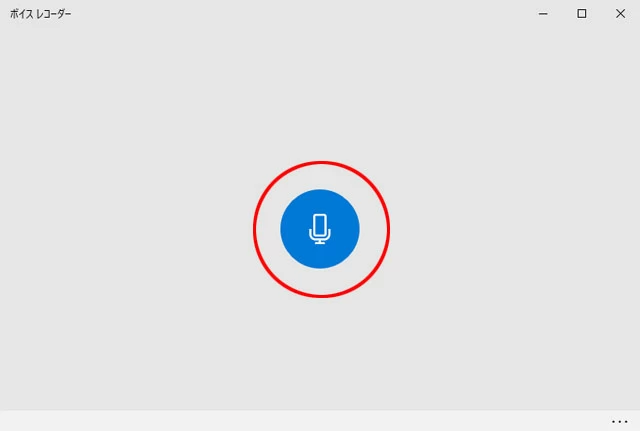
アプリの画面には、録音している時間を示すカウンターが表示されます。また、フラグアイコンをクリックすると、録音中に重要な瞬間にマーカーを追加することができます。
録音が完了したら、真ん中の青い停止ボタンをクリックして音声録音を終了します。録音ファイルは自動保存され、レコーダーアプリの画面の左側に表示されます。
録音を停止すると、録音ファイルはボイスレコーダーアプリ内に保存されます。このアプリには自動保存機能があり、録音した音声を自動的にコンピュータに保存し、.m4a形式で出力することができます。
コンピュータのハードディスクにあるM4Aファイルを見つけるには、「ボイスレコーダー」アプリで、ファイルを表示したい録音を右クリックし、ドロップダウンメニューから「フォルダーに表示」を選択します。デフォルトの保存場所は、「C:\User\[ユーザー名]\ドキュメント\サウンド レコーディング」です。
Microsoftのボイスレコーダーは、マーカーの追加やトリミング、名前の変更、音声クリップの共有などの編集オプションを備えています。また、ゴミ箱のアイコンをワンクリックすれば、録音を削除することができます。
録音を終了するたびに、録音ファイルがアプリの左ペインにあるプレイリストに保存されていきますので、必要に応じてファイルを選択し、編集を行うことができます。
録音した音声を再生する方法
ボイスレコーダーは、プレイヤーとしても使用することができます。音声トラックを再生する手順は以下の通りです。
音声ファイルの再生中は、フラグを使用して、録音の重要な部分を指定することができます。この機能は共有するときなどに特に便利です。
音声ファイルを共有する方法
SNSやメールで録音を誰かと共有することもありますよね。その方法は、下記の通りです。
録音した音声をトリミングする方法
「コピーを保存」を選択すると、元の音声ファイルを保持し、トリミングした部分を新しい録音として保存します。「オリジナルを更新」を選択すると、トリミングされた部分のみが保存されます。
音声ファイルの名前を変更する方法
ボイスレコーダーアプリで、左側の録音リストから名前を変更したい音声ファイルを選択して、右下の名前変更アイコンを選択します。
新しい名前を入力し、「名前を変更」ボタンをクリックします。
録音ファイルを整理しておくには、1ファイルずつ名前を変更するのがおすすめです。音声の録音が終了するたびに名前の変更が可能です。
録音を削除する方法
ボイスレコーダーアプリでは、録音したオーディオファイルを簡単に削除することもできます。「ドキュメント」フォルダでわざわざファイルを探す必要はありません。
Windows 7、Windows 8.1などの以前のWindows OSでは、音声を録音するために「サウンドレコーダー」というアプリを使用されています。このアプリでは、PCで作業を続けながら、音楽やラジオ番組、番組などを録音することができますが、録音時間の上限は1ファイルあたり3時間です。
しかし、Windows 10以降、Microsoftは「サウンドレコーダー」の名前を、マイクから音声を録音する「ボイスレコーダー」に変更しました。このアプリでは、ステレオミキサーがコンピュータのデフォルト入力デバイスとして有効になっていない限り、ストリーミングサイトから入ってくる音楽のような、システム音声を録音することはできません。つまり、マイクの音声とパソコンの音声を同時に録音することができないのです。
ここでは、Windows 10のパソコンで、システム音声を録音する方法をご紹介します。
手順1. ステレオミキサーを有効にする。
スタートメニューの「設定」アイコンをクリックし、Windowsの「設定」を開きます。システムを選択し、サイドバーからサウンドを選択し、右側のサウンドコントロールパネルをクリックします。
サウンドウィンドウがポップアップ表示されたら、「録音」タブをクリックします。その下のステレオミキサーを右クリックし、「有効にする」を選択します。
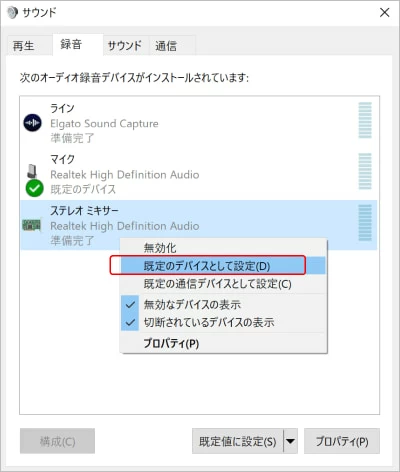
手順2. 音源としてステレオミキサーを選択します。
サウンド設定パネルに戻り、入力セクションのドロップダウンメニューからステレオミキサーを選択します。
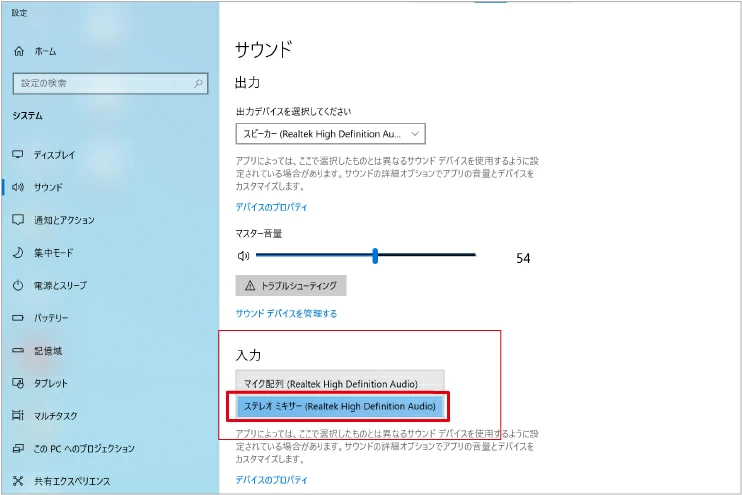
手順3. Windows 10の音声を録音するために「ボイスレコーダー」アプリの準備をします。
ステレオミキサーが入力デバイスとして表示されたら、コンピュータで再生されている音を録音することができます。
内蔵の「ボイスレコーダー」アプリを開き、「録音」ボタンをクリックすると、プログラムやウェブサイトを再生している間のすべての音声や音楽を録音することができます。
ヒント: Windows 10では、作成できる録音時間に制限はありません。ただし、デバイスのメモリ容量によって制限が異なりますのでご注意ください。
ここでは、Windows 10のマイクとコンピュータからの音声の録音について説明します。
Windows 10では、すべての音声をまとめて録音できるボイスレコーダーアプリの提供はしていません。次のセクションでは、Windows 10でマイクの音声とシステムの音声をより簡単かつ効果的に録音できる音声録音アプリについてご紹介します。
AppGeeker Screen Recorderは、Windows 10で簡単に音声を録音することができる優れた録音ソフトです。AppGeeker Screen Recorderを使用すると、画面の録画と同時に、Windows 10の内部音声と外部音声を自由に録音できます。
AppGeeker Screen Recorderは、高い品質の音声録音機能を備えています。内部音声録音機能により、Windows 10の音声を直接録音することができます。また、外部音声録音機能により、外部マイクからの音声を録音することができます。さらに、音声の音量調整など、音声編集機能も豊富に搭載されています。
まずは、AppGeeker Screen Recorderをコンピュータに正しくインストールしたことを確認してください。
ステップ1. プログラムを起動すると、最初に「動画レコーダー」「音声レコーダー」「ゲーム録画」「ツールキット」の4つのタブが表示されます。今回は「音声レコーダー」を選択します。

ステップ2. 次の画面で、録音設定を行います。このソフトでは、システム音声とマイク音声を同時に録音することができます。なお、Windows10内蔵のボイスレコーダーではこのような機能はついておりません。
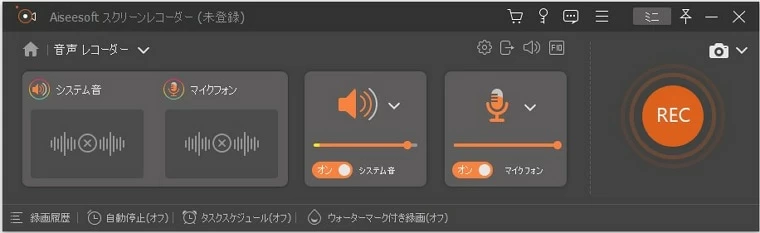
ステップ3. 録音を開始する前に、細かな設定をすることができます。マイクタブの上部にある小さな歯車のアイコンをクリックすると、環境設定ウィンドウが開きます。ここでは、音声ファイルに関するいくつかの設定を行うことが出来ます。
出力:
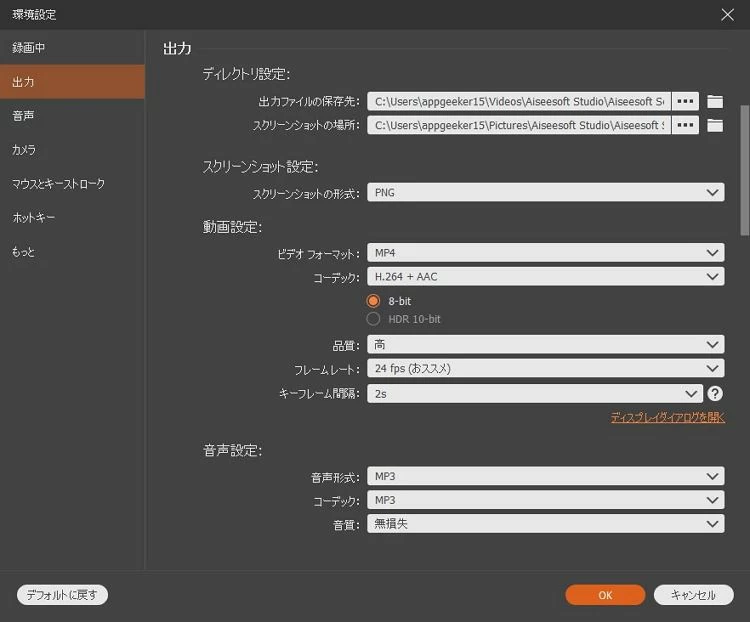
音声:
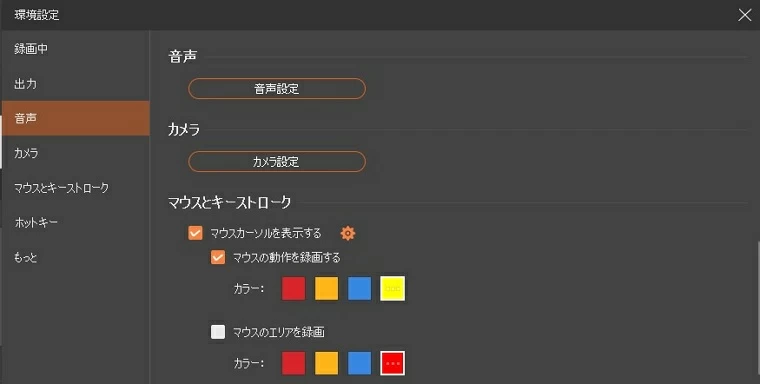
ステップ4. 録音ボタンを押して、録音を開始します。録音中は、いつでも音量レベルを上げたり下げたりできます。また、録音を一時停止、再開、停止することができます。
ステップ5. 停止アイコンをクリックすると、録音が終了します。また、新しいウィンドウが開き、録音した音声をプレビューすることができます。ここではトリミングをすることができます。
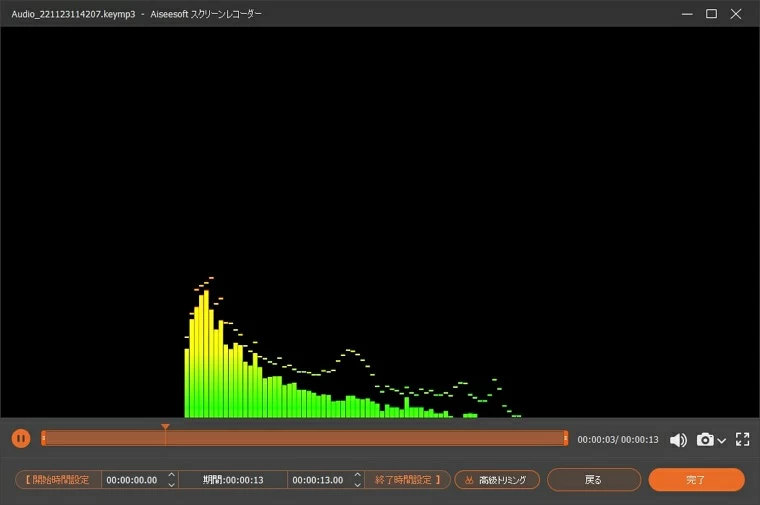
最後に、「完了」ボタンをクリックして録音を保存します。必要に応じて、ファイル名、タイトル、作成者名、アルバム名、ジャンル、カバー画像などのメタデータを追加することができます。
「完了」ボタンをクリックすると、録音ファイルの閲覧履歴ページに移動します。任意のファイルを選択し、右側にある編集ツールで編集することができます。また、「フォルダを開く」アイコンをクリックすると、そのファイルが保存されているフォルダを開くことが出来ます。
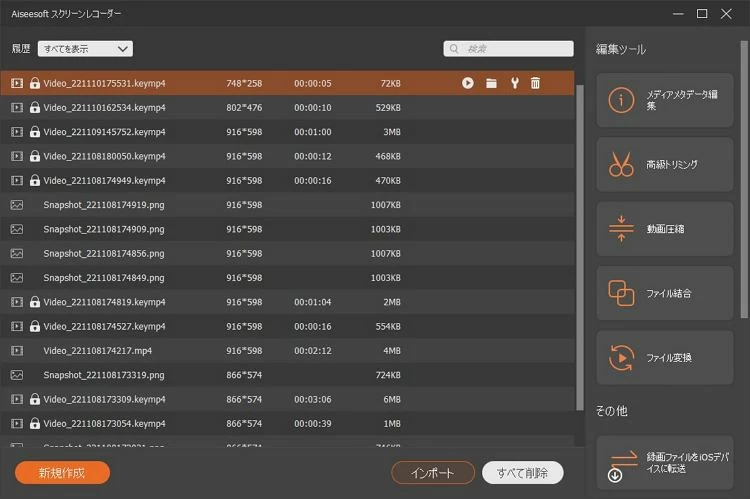
Windows 10の内蔵ボイスレコーダーアプリを使用したくない場合は、Audacityを使用することもできます。Audacityは、無料のオープンソースソフトで、マイクやミキサーを通してライブオーディオを録音したり、他のメディアから録音をデジタル化したりできる音声録音プログラムのひとつです。
audacityteam.orgからAudacityをインストールし、ソフトを開きます。操作性は上級者向けなので、初心者には少し複雑かもしれません。
Windowsのボイスレコーダーで音声を録音するのとほぼ同じように使えますが、録音前ににマイクやコンピュータの再生など、オーディオ入力を設定する必要があります。(サウンドデバイスによってループバック、ステレオミキサー、様々な名称があります。)
録音を終了した後、必要に応じて録音クリップを編集することができます。録音クリップをエクスポートするには、ファイル > エクスポートをクリックします。Audacityでは録音したものはすべてプロジェクトファイルとして保存されるので、任意の音声ファイルに変換する必要があります。フォーマットは、MP3、WAV、OGGの中から選択できます。
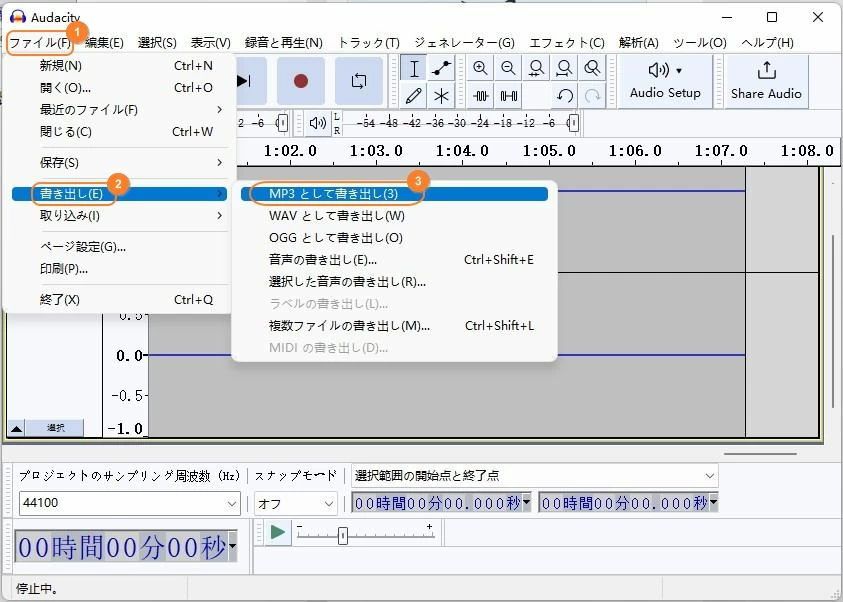
Audacity は様々なファイル形式で保存可能です。なお、Windows 10内蔵のボイスレコーダーの録音ファイルはm4a形式にのみ対応しています。
Q1. Windows 10のボイスレコーダーで音声を録音できません。どうすれば良いですか?
まず、マイクが正しく設定されているかどうかを確認します。
Win 10パソコンで「ボイスレコーダー」アプリを開いてください。メイン画面の右下の隅にある、3つのドットをクリックして、「マイクの設定」を選択します。もしくは、「スタート」 > 「プライバシーとセキュリティー」 > 「マイク」からも、マイクの設定にアクセスすることができます。
「マイクへのアクセス」のスイッチをオンに切り替えます。次に、「アプリにマイクへのアクセスを許可する」の「ボイスレコーダー」のトグルをオンにします。これで、ボイスレコーダーでマイク音声を録音できるようになります。
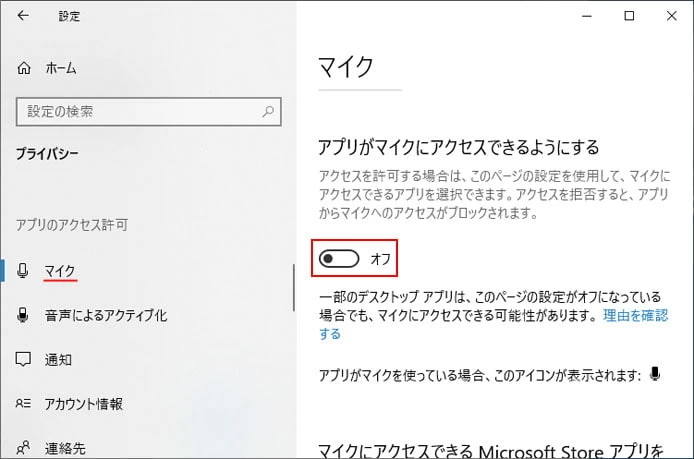
それでも解決しない場合は、内蔵のトラブルシューターを実行して、コンピュータから音を録音できない原因となっているマイクの問題を解決してください。
1.「スタート」メニューを開き、「設定」をクリックします。
2.「システム」をクリックし、「トラブルシューティング」を選択します。
3.「その他の問題の検出と解決」から、「オーディオの録音」を選択します。
4.「トラブルシューティング ツールの実行」ボタンをクリックし、画面の指示に従います。
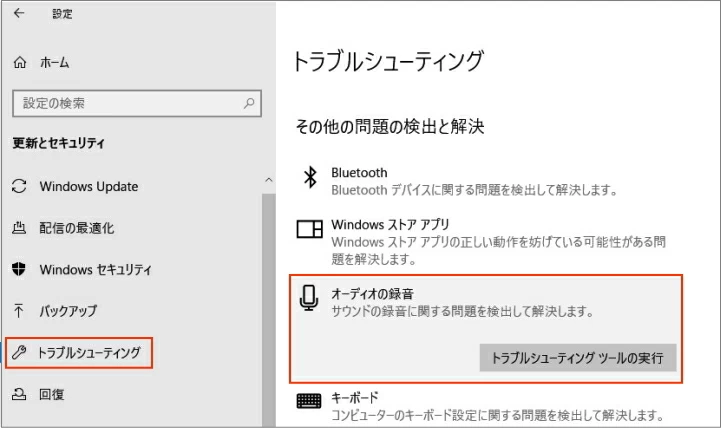
Q2. Windows 10で内部音声を録音できますか?
はい、Windows 10は内部音声を録音できるボイスレコーダーが内蔵されているため、可能です。このアプリを使って、講義、インタビュー、ビデオ、会話など、あらゆる音声を簡単に録音することができます。
ただ、サウンドコントロールパネルでステレオミキサーを有効にしてから、入力デバイスをそれに変更する必要があります。
マイクやヘッドセットで音声を録音している場合は、その音声を録音することも可能です。
Q3. Windows 10でYouTubeから音声を録音するにはどうすれば良いですか?
まず、YouTubeから動画や音声を録画することは、著作権侵害の可能性があるだけでなく、利用規約に違反する可能性があることについてご留意ください。また、録音は商業目的ではなく、教育目的で使用するようにしてください。
Windows 10では、内蔵のボイスレコーダーを利用することで、YouTubeの音声を録音することができます。
こちらもお見逃しなく: YouTube動画をMP3に変換できる無料サイトと使い方
ほかには、AppGeeker Screen Recorderを使えば、複雑な設定をすることなく、マイク、コンピュータ、またはその両方から音声を録音することができます。
Q4. Windows 10のボイスレコーダーは、録音した音声をMP3で保存できますか?
残念ながら、Windows 10の内蔵ボイスレコーダーでは、録音をMP3形式で保存することはできません。代わりに、M4A形式で音声録音を保存します。
MP3で保存したい場合は、AppGeeker Screen Recorderを使用しましょう。MP3、WMA、M4Aなど、多数の対応しているファイル形式に対応しています。
どの録音ツールをダウンロードして使用するかを決める際には、まず録音する音声がどんなものかを決める必要があります。
全てのWindows 10のPCには、ボイスレコーダーアプリがインストールされており、コンピュータの内蔵マイクまたは外部マイクを使用して、サウンドトラックを録音したり、ストリーミングオーディオ、音楽、ビデオ、講義を録音することもできます。また、基本的なオーディオ編集も可能です。 注:著作権やウェブサイトの制限により、録音ができない場合もあります。
Audacityは、マイクで録音するだけでなく、コンピュータで再生されているシステム音声を録音することもできます。このアプリは、Windows 10にプリインストールされている「ボイスレコーダー」とほぼ同じ機能です。
しかし、マイク音声とシステム音声を同時に録音したい場合には、AppGeeker Screen Recorderが最善の選択です。クリック一つで、同時にマイクとコンピュータの音声を録音することができる、唯一のアプリです。また、録音前に複雑なシステムの入力デバイスを調整する必要はありません。講義、会話、インタビュー、Web会議の音声などを、簡単に録音することができます。