- データ復旧
- iOS データリカバリ
- PC / Mac データリカバリ
- ディスク
- Blu-ray プレイヤー
- ファイル転送
- iPhone データ転送
- 修復 & ロック解除
- iOS システム修復
- iPhone ロック解除

AppGeekerの目標は、エンターテインメント、システムの修復、及びデータのより安全かつ効率的な管理など、ユーザーのニーズに合った最適なソリューションを提供することです。
YouTube Musicで配信されている音楽のダウンロード方法についてまとめました。公式アプリからのダウンロードだけでなく、レコーダー機能を利用した無料で保存できるおすすめの方法もあるのでぜひチェックしてみてください。
動画配信サービスを提供するYouTubeの音楽版である、YouTube Musicをご存知の方も多いのではないでしょうか。基本的に無料で使用できるので、人気の音楽配信サービスとなっています。YouTube Musicの有料版に加入すれば楽曲をアプリ内でダウンロードし、オフライン環境でも好きな音楽を、通信料を気にせず楽しむことができます。しかし半永久的に自分の手元に残したい時には他の方法で保存する必要があります。
この記事では、そんなYouTube Musicの音楽を無料で保存する方法についてまとめました。外部のツールを使用すれば、有料会員でなくなったときも変わらず音楽をオフラインで楽しむことができるので便利です。おすすめのソフトも紹介するのでぜひ参考にしてみてください。
YouTube Musicのアプリには、ダウンロード機能が搭載されています。ダウンロード用のツールを新たに入手しなくてもいいので、誰でもすぐにダウンロードすることが可能です。
楽曲のダウンロードはなるべくならWi-Fi接続時に行ったほうが良いかと思います。モバイル通信でダウンロードをすると通信料が多くかかってしまいます。アルバムやプレイリストのように、複数の楽曲がまとまっているものをダウンロードするときは特に気を付けましょう。YouTube MusicではWi-Fi接続時にのみダウンロードをするという設定ができます。事前に設定しておけば失敗することがないのでおすすめです。
Step1. アプリを開き画面右上のプロフィールアイコンをタップします。
Step2. 表示されたメニューから「設定」をタップします。
Step3. つづいて「一時保存とストレージ」へ進み、「Wi-Fi接続時のみ一時保存する」をオンにしてください。これでダウンロード設定は完了です。
Step1. ダウンロードしたい楽曲の再生画面を表示します。
Step2. 画面右上に縦三点のアイコンがあるのでそこをタップしてください。
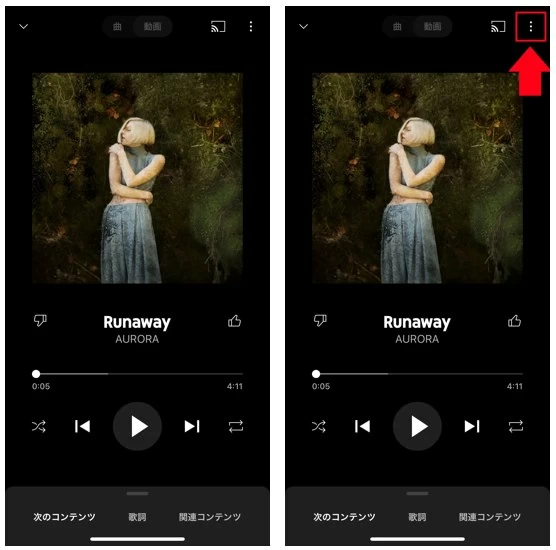
Step3. 表示されたメニュー一覧から、「オフラインに一時保存」という項目を探し選択します。
Step4. ダウンロードした楽曲は「ライブラリ」→「オフライン」へ進み確認することができます。
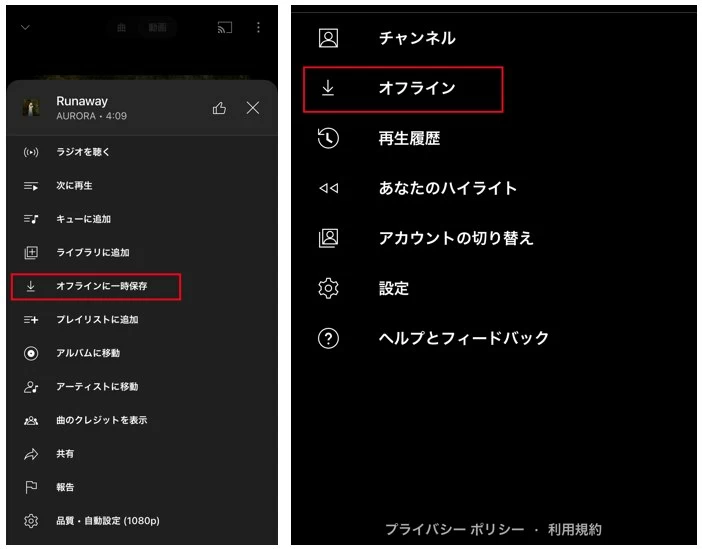
Step1. アルバムやプレイリストの画面を開き、ダウンロードを示すアイコンをタップします。
Step2. ダウンロードが完了するとレ点のチェックに表示が変わるので確認しましょう。
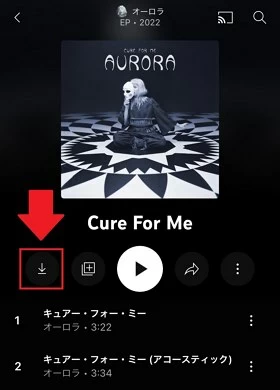
画面録画を主な機能としたAppGeeker Screen Recorderには、PC画面上で再生される音声を録音できるレコーダー機能も搭載されており、この機能を活用すればYouTube Musicの音楽を保存することができます。音声録音機能はシンプルながら細かい設定や調整が行えるので、こだわりのある音声に仕上げることも可能です。
AppGeeker Screen Recorderの操作はとてもわかりやすく、したいことを選択していけば簡単に音声データを作ることができます。専門的な知識が不要なので、このようなソフトを初めて利用するという方も安心して利用できるのではないでしょうか。
Step1. ソフトを起動し「音声レコーダー」をクリックします。
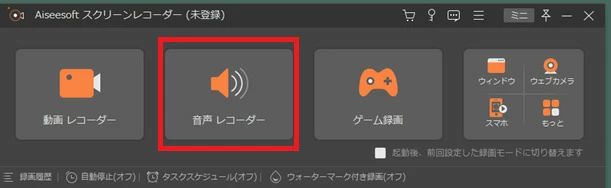
Step2. 次に音声の調整を行います。今回は音楽を録音するので、マイクフォンをオフにしシステム音のみが収録されるように設定してください。
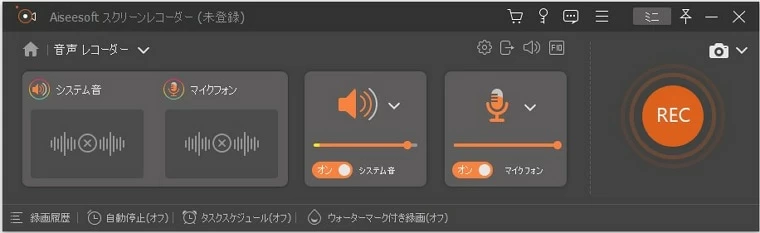
Step3. 設定を終えたら録音をはじめましょう。ツールバーの右にある「REC」をクリックすれば録音が開始されます。
Step4. 録音が終了したら、「録音停止」をクリックして、録音を停止します。録音された音声ファイルをプレビューできます。
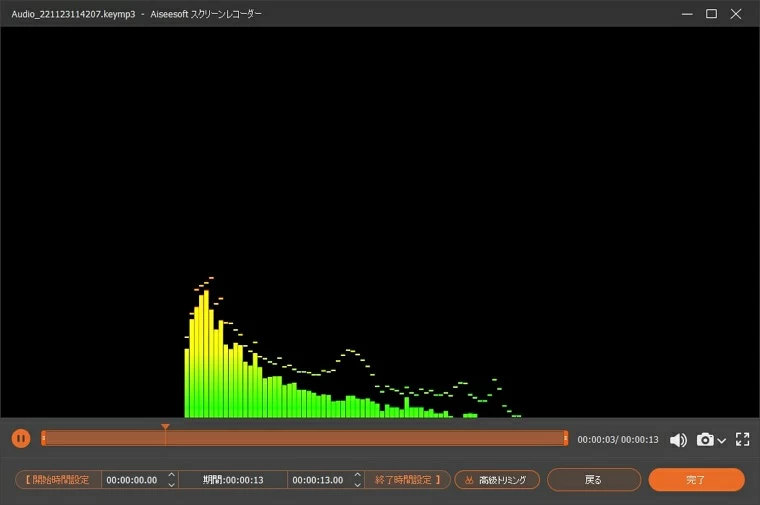
YouTube MusicはYouTubeが提供している無料の音楽配信サービスで、スマホやタブレット、PCから利用することが可能です。YouTube Musicには有料のYouTube Music Premiumというプランが用意されています。有料プランでは広告がなく、楽曲をバックグラウンドで再生することや、オフラインでの再生ができるようになります。
YouTube Musicの特徴は音楽をアップロードできる点や、YouTubeの動画も再生できる点になります。自動再生なども便利になっているので、より気軽に音楽を楽しめるアプリとなっています。以下で詳しく解説します。
・無料で利用可能
YouTube Musicは無料で使用することができます。広告は入りますが公式から提供された音楽を無料で健全に聞くことができるので安心ですよね。音楽を頻繁に聞かないという方はこの無料のプランでも十分楽しむことができます。
・音楽のアップロードができる
配信されていない楽曲でも、自分がCDやデータを持っていればYouTube Musicにアップロードすることが可能です。
・YouTube動画の視聴が可能
YouTube Musicのアプリでは、YouTubeの動画も視聴することができます。最近ではMVをYouTubeで配信するアーティストも多くなってきたので、気になった人の動画をそのまま同じアプリで見ることができるのは便利ですよね。YouTube再生用のアプリを別でインストールしなくてもよいので重宝しそうです。
・自動再生モード
YouTubeのプレイリストのように、ノンストップで音楽を再生しつづけてくれる機能も搭載されています。好みの楽曲を自動で選択してくれるので、わざわざ探さなくても様々な音楽を楽しむことができます。手が離せないときやBGMとして利用したいときにも便利です。
よく混同されるのがYouTube Music PremiumとYouTube Premiumになります。YouTubeには広告なしでバックグラウンドでも動画再生ができるYouTube Premiumという有料プランがあります。このYouTube Premiumに加入するとYouTube Music Premiumの機能も利用できるため、YouTube Music Premiumの上位版がYouTube Premiumといえます。月額料金はYouTube Premiumの方が高い価格設定となっていますが、YouTubeもよく利用するという方は、こちらの有料プランに加入した方がお得かもしれません。
①YouTube Musicの音楽のダウンロードは無料か有料か?
YouTube Musicの音楽ダウンロード機能は、有料プランの場合のみ使用可能となっています。有料プランに加入していれば使い料金なしでダウンロードをすることができます。しかし無料会員の状態では、YouTube Music内の機能を利用してのダウンロードはできません。もしダウンロードをしたいというときは、他のソフトやツールの導入が必要となります。
②PCでYouTube Musicの音楽をダウンロードできる?
PCで利用するYouTube Musicのブラウザ版には、音楽をダウンロードする機能はありません。ダウンロード機能はスマホやタブレットなどのアプリでのみ利用可能な機能となっています。
③ダウンロードした曲はどこに保存されるの?
デフォルトでは内蔵ストレージになります。Androidの場合はSDカードへの保存も可能です。ダウンロードした楽曲を確認したいときは、アプリ内の「ライブラリ」を開きチェックします。
④ダウンロードした曲は永久にオフラインで再生できますか?
YouTube Musicの有料会員である限りはオフライン再生が可能ですが、契約を解除すると終了日を過ぎたあとはダウンロードした楽曲にアクセスすることができなくなります。ダウンロードは、あくまで有料会員限定のサービスなので注意しましょう。
解約のタイミングによっては、解約作業をした日と有料期間終了日に開きが発生します。その期間はダウンロードおよびオフライン再生機能が利用できますが、有料期間が終了するとともに利用できなくなります。ダウンロードした楽曲自体は自身の端末に保存されていますが、制限によって再生できなくなるようです。
無料で利用できるYouTube Musicですが、アプリのダウンロード機能は有料会員でなければ使うことができません。また、アプリ内でダウンロードをしても有料期間を終えると、ダウンロードした楽曲にアクセスできなくなり視聴に制限がかかります。
YouTube Musicの楽曲を無料でオフラインでも楽しみたいときは、保存するためのツールが必要です。そんな音楽の保存時におすすめなのが、上記でも紹介したレコーダー機能のあるAppGeeker Screen Recorderになります。このソフトには無料で使える体験版が公開されているので、気になった方はぜひ試してみてください。