- データ復旧
- iOS データリカバリ
- PC / Mac データリカバリ
- ディスク
- Blu-ray プレイヤー
- ファイル転送
- iPhone データ転送
- 修復 & ロック解除
- iOS システム修復
- iPhone ロック解除

AppGeekerの目標は、エンターテインメント、システムの修復、及びデータのより安全かつ効率的な管理など、ユーザーのニーズに合った最適なソリューションを提供することです。
ここではiPhoneカメラを使用した写真をいかに綺麗に撮影するか、その構図とカメラのモード設定、さらにiPhoneの編集アプリを使用した加工のすすめ裏ワザをご紹介していきます。
iPhoneに初めからインストールされているカメラは、他のカメラアプリと比べると加工等が少ないシンプルなカメラです。
明るさ加工やピンと加工と言った、基本的な機能のみを備えるiPhone標準カメラですが、活かし方によってより魅力的な写真が撮れるようになります。また、iPhoneで撮った写真をパソコンに転送する事で、更に編集してより良い雰囲気に仕上げる事が出来るほか、データが破損した際や機種を変更した際にも安心です。
しかし、どれも方法を知らなければ上手く使いこなす事が出来ない事ばかり。
そこでここでは、
以上3点について詳しく説明していきます。
iPhoneのカメラでより良い写真を撮りたい方、撮った写真をより綺麗に編集したい方、写真をパソコンに転送する方法が知りたい方は、是非参考にしてみてください。
まず、具体的にiPhoneのカメラ設定には多くのモードや明るさの調整機能が備わっています。これらは自身で調整する事も出来るほか、自動でシチュエーションごとに映りがよくなるよう調整してくれる自動調整機能までついているため、知識がなくとも良い写真が撮りやすいカメラです。
それでは、より良い写真を撮影するためにはどのようなテクニック、設定を行うと良いのか。
その具体的な方法を、これから説明していきます。
カメラのパラメータはモードによって異なり、カメラを起動した際に画面に表示されているHDR設定、ポートレートモード、ナイトモードなどがあります。
それぞれに適した構図があり、構図と相性の良いモードを設定するだけで被写体がよりクリアに映り、全体的に雰囲気の良い写真を撮る事が出来ます。
おすすめの構図とモードは、
以上の設定がおすすめです。
全体的な花の写真や、特定の被写体がいない自然な写真を撮る場合には通常時の設定であるHDRのまま撮影を行う事で、ありのままの姿で映るため自然な写真の撮影が可能です。
ポートレートモードでは光の当たり方などが選べる分、自然な光となりにくく、ありのままの写真より被写体をより魅せたい場合におすすめです。
また、夜景を撮影する際には暗い中でも自動で明るさの調整を行ってより映りを良くしてくれるナイトモードを使用する事で暗がりでも被写体を綺麗に撮影出来ます。
なお、イルミネーション主体の撮影はiPhoneのカメラをナイトモードにした後に、明るさ調整を行うイルミネーションがはっきりと映り、イルミネーションが主体となる写真が撮影出来るので、ぜひ試してみてください。
次にパラメータ設定を行った後、実際にiPhoneカメラで撮影時に仕える写真の構図におすすめなテクニックをご紹介します。
構図を考える上でまず大切なのは、撮影時にどこが一番綺麗に映るのかですが、iPhoneカメラにおいて一番綺麗に映るのは、写真の中心部分です。
そこで中心部分に被写体が来るように構図を考える事で、より被写体が明確となり魅力的な写真が撮影出来ます。
この構図を理解した上で、さらに雰囲気のある写真を撮影する方法を、いくつか具体的にご紹介していきます。ぜひ参考にしてみてください。
引き算方法で被写体をより印象深く
中心部の被写体を置くことで、被写体はより鮮明に映ります。
しかし、被写体をより強調させた写真を撮影したい場合、中心部に置くだけではインパクトに欠けるところ。そこで、iPhoneの標準カメラでより強調した写真を撮影したい場合、「引き算方法」と呼ばれる撮影方法がおすすめです。
引き算方法は、被写体以外をぼかしたり写さない方法を利用し、被写体のみに目線が行くようにする事で被写体がより印象深い写真となります。
映りこみ防止には密着がおすすめ
水族館や動物園で、または水槽やガラス越しの写真撮影を行う場合、撮影者が映りこむ事態を避けるためにおすすめなのが、水槽やガラスにiPhoneのレンズを密着させる事。
レンズがガラスと密着する事で、ガラス越しの被写体のみが綺麗に映ります。
また、密着させる事で被写体以外がぼかされる事もあるため、被写体の強調にも役立つ方法です。
料理の撮影は自然光を利用する
レストランやカフェの店内で料理を撮影する場合、店内の窓側で撮影を行う事で自然光により料理が明るく見えてより美味しそうな写真を撮影する事が出来ます。また、この時引き算方法で写したい料理のみを写すとさらにその料理が印象深い写真を撮影出来ます。
目はアイキャッチライトできらきらにする
人物を被写体とした場合に重要なのが、アイキャッチライトです。
目に光がある方が、より明るい印象となり写真全体の雰囲気が良くなります。
また、生き生きとした印象を与えるため小さい子どもや女性の笑顔など、見た人へ温かい印象を持たせるにはアイキャッチライトを入れた写真をおすすめします。
撮影は目線とピントを合わせて行う
撮影ときは、被写体へピントと目線を合わせて撮影する事ことでより自然な構図の写真を撮影出来ます。目線が高すぎる、低すぎると不自然な構図になってしまい、写真全体のバランスが悪くなってしまいかねません。
そこで被写体と目線を合わせて撮影を行う事で、バランスが良く印象の良い写真が撮影出来ます。
なお、ピントを合わせにくい小さな子どもや動物を撮影する場合は、撮影者が動かずに被写体が映りこむのを待つことでピンぼけせず綺麗な写真の撮影が可能です。
iPhoneには元から、アルバムという写真を編集できる写真保存アプリが備わっています。ここでは、このアルバム内の写真編集機能を利用して写真を加工する方法をご紹介していきます。
他の加工アプリをダウンロードせず、iPhone付属の写真編集機能を使用し、写真を簡単により魅力的な写真へ加工したいという方は、こちらで紹介する方法を是非参考にしてみて下さい。
写真パラメータ設定には、明るさ調整やホワイトバランスなど、アルバム内にて写真を表示すると現れる機能が複数あります。
綺麗な写真に慕い場合は、複数ある機能の内特に
以上3点を行う事で綺麗な写真へ加工する事が可能です。
自分で補正しても上手く行かないという方は、自動補正機能や既存のフィルター機能を使用しても綺麗な写真へ加工する事が出来ます。
なお、自分が望む見せ方によって編集するアプリを変えることも手段の一つです。
また、写真アプリでは、写真の位置情報や撮影時間の調整、カメラの設定などの写真情報を見ることができます。個人情報を守るためにも、ネット上で写真を投稿する前に位置情報は削除するのをおすすめます。または、位置情報を追加しないようにカメラを設定します。
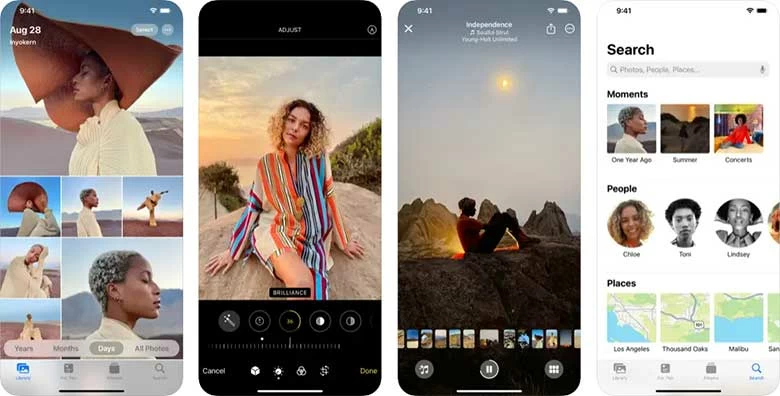
お洒落な雰囲気に写真を加工したい場合、アルバム以外でおすすめの編集アプリはVSCOです。こちらのアプリでは、明るさ調整の際に光に色も変更できるほか、シャドウや色味の調整も細かく出来るため自分のスタイルを確立した写真へ加工する事が出来ます。
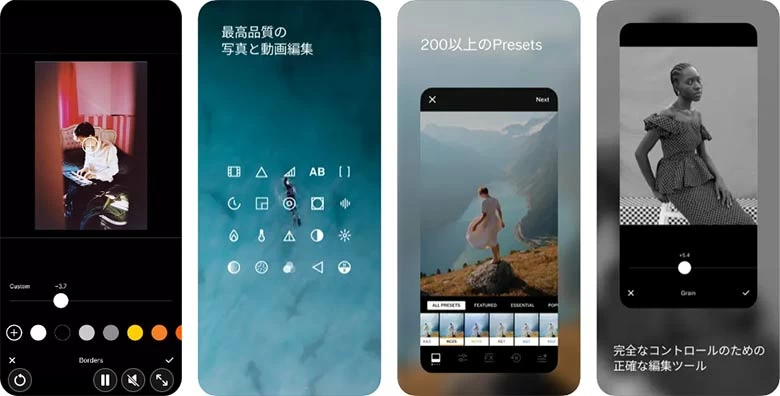
ブログ用の写真を編集したいと考えている方は、Lightroomというアプリがおすすめです。Lightroomで写真を加工すると、被写体のみに加工効果が付けられるほか、写真の場所によって別の編集を付けられる細かな編集機能があるため、魅せたい部分をより鮮明に加工する事が出来ます。

さらに細かい編集をしたい場合は、iPhoneカメラで撮った写真をパソコンに転送して、Photoshopなどより専門的なソフトで編集することもできます。また、同じように撮影した写真を見比べるには、パソコンの大画面とマウス操作の方が優れています。
加工する際には、加工後の写真がどのような雰囲気に変化するのか考えてその雰囲気に伴った編集を行う必要があります。
写真をより印象的に仕上げたい場合、写真の編集欄にあるトリミング機能を表示し、被写体が中心部に来るようにトリミングを行う事で被写体が明確になり、テーマが分かりやすくなります。そこで、iPhoneに標準搭載された「写真」アプリで、写真をよりきれいに仕上るパラメータの調整値を紹介します。これらは一般的なパラメータ調整値ですが、写真の内容による追加の調整が必要になる場合があります。
ゆわかわピンクパープル調
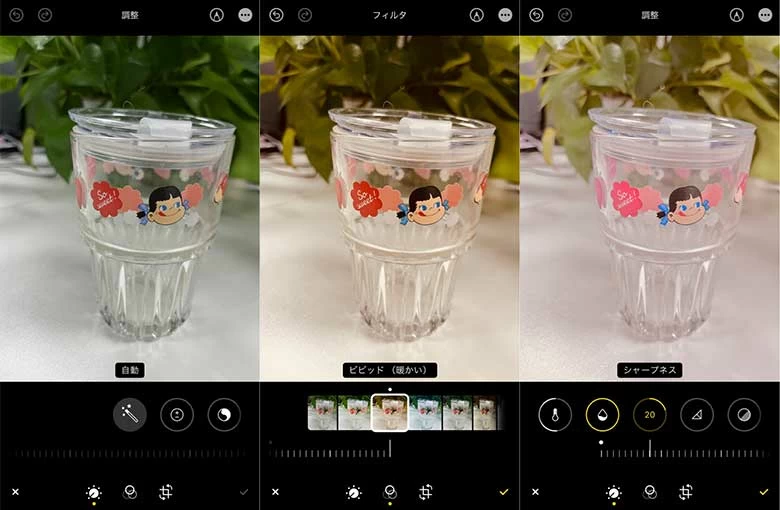
大人可愛いライトグリーン調
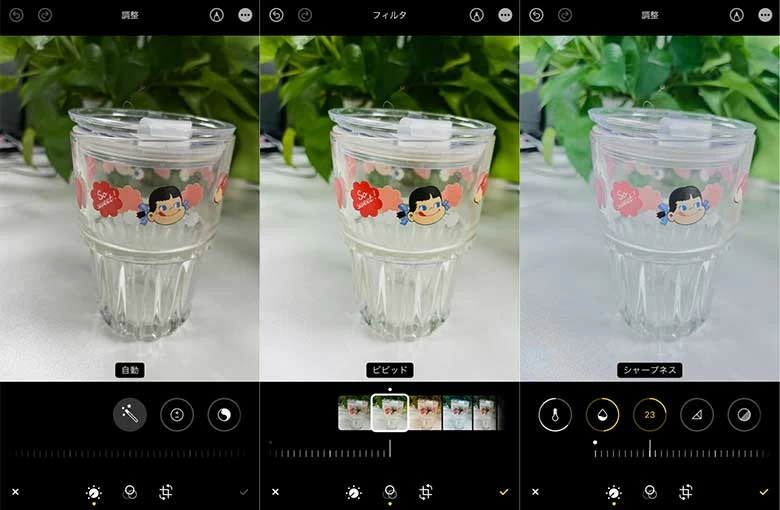
可愛いレトロ調
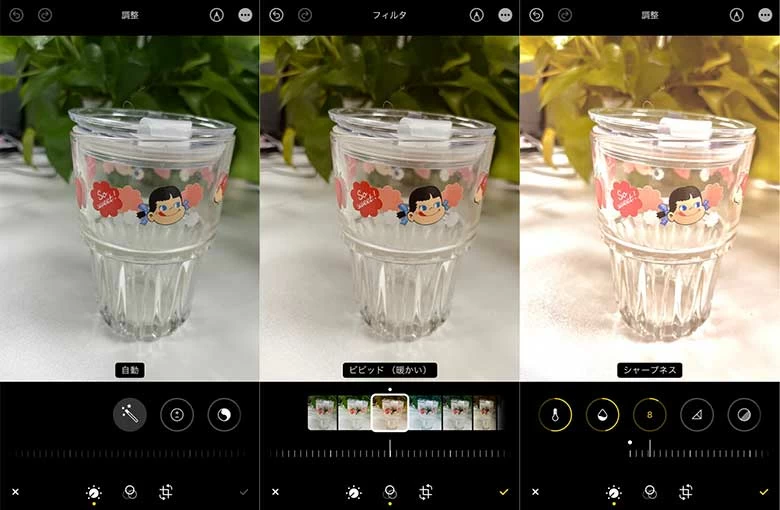
この際、同時に光や色の調整を編集の画面から表示させ、自分の好みにバーを調整するとさらに被写体へオリジナルの雰囲気が出るため、より被写体が目に残る写真へと編集する事が可能です。もっと詳しく知りたい場合は、この公式ガイドをご確認ください。
また、こちらも編集欄を開くと表示されている傾き補正という機能を使用すると、写真が水平に加工されてよりお洒落な写真へと変化するため、こちらは特定の被写体ではなく全体的な写真におすすめの機能です。
自分で加工しても思うような加工が得られないという場合は、撮影時に現れる3つの丸が重なっている部分をタップし、フィルタエフェクトを表示します。
その後自分の好みに合ったフィルタエフェクトを付けて撮影し、その後追加で編集を行う事でさらに編集が簡単になります。
撮った写真をずっと貯め込んでいると、その分容量が増えて他の機能が満足に使えなくなるのがiPhoneの特徴です。
そうならないように、iPhoneにある程度貯まった写真はどこか別の端末や機器へ保存しておく事が大切となります。
試し撮りを整理しているときに必要な写真を誤っても心配ありません。そこで続いては、削除されたiPhoneの写真を取り戻す方法を具体的な手順とともにご紹介していきます、ぜひ参考にしてみてください。
まず、写真アプリの「最近削除した項目」オプションを使用したiPhone写真を復元方法をご紹介していきます。
この方法では、iPhoneから写真を削除して30日を超えた場合、iPhone写真の復元は不可能となりますが、30日の限定期間、素早く写真を復元するに非常に役立つ方法です。
以下より、写真アプリを使用したiPhoneから写真を復元の方法となります。
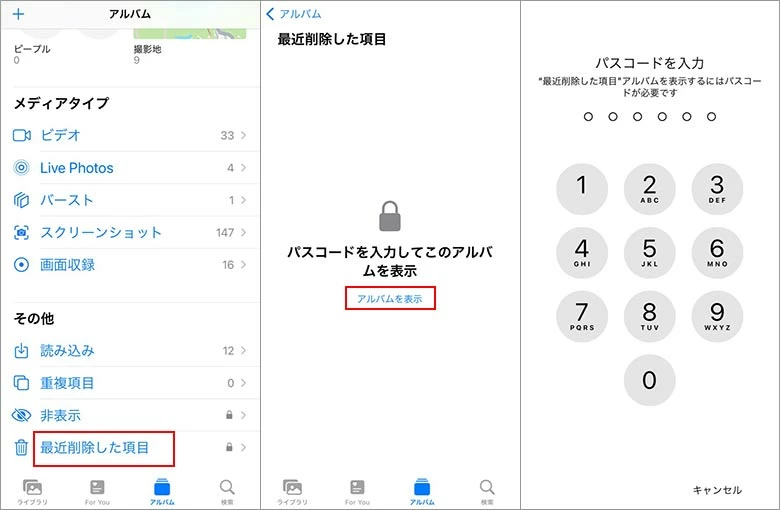
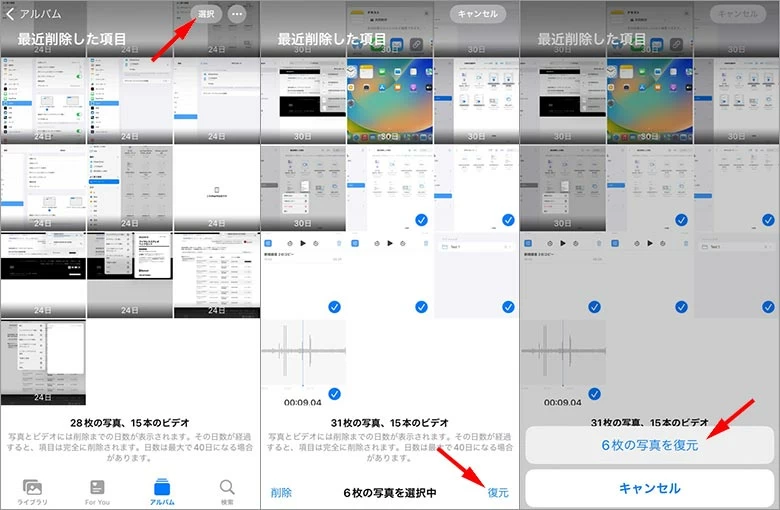
以上で手順は完了となり、削除されたiPhoneの写真が正常に復元されました。
こちらの方法は、iOS Data Recoveryというソフトを利用して写真だけをiPhoneから復元する方法になります。
この方法はiPhoneから直接に特定のファイルを復元できることで、デバイスのデータ選択と復元が容易になる利点があるため、いつでも簡単にiPhoneのファイルを復元したいという方にはおすすめの方法になります。
早速、以下に手順を記載していますので、実践してみましょう。
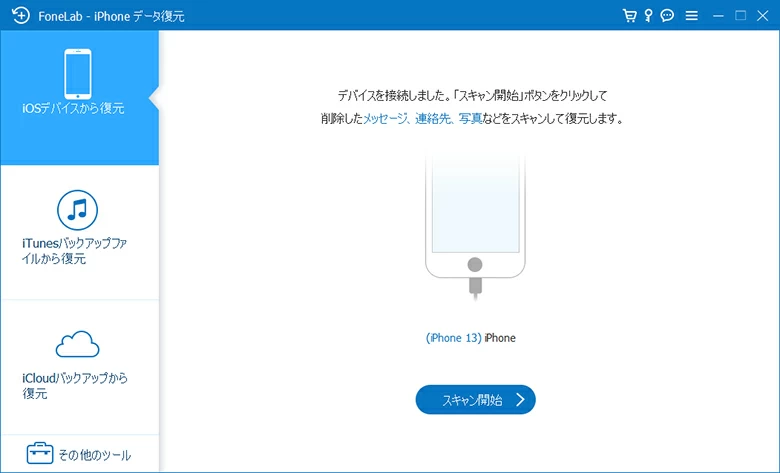
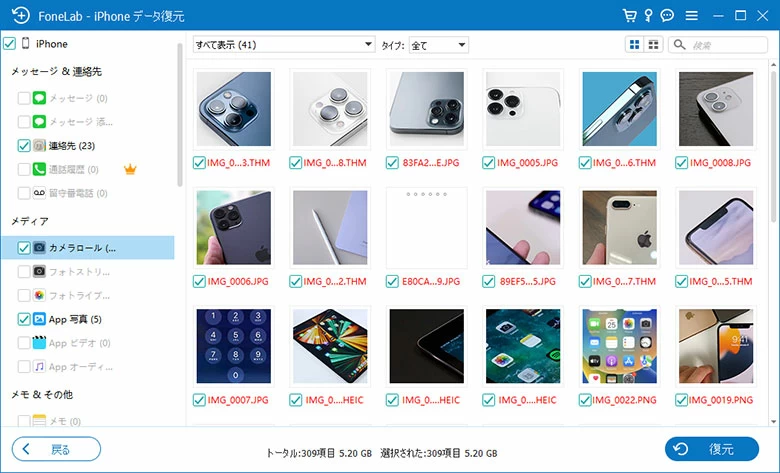
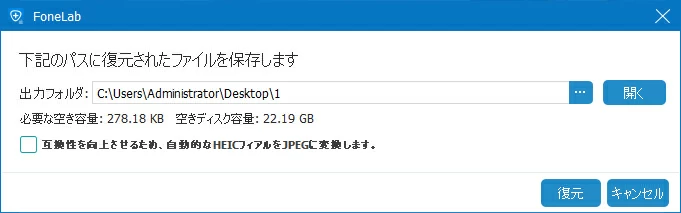
以上で方法は完了となります。
この方法は、iPhoneの写真だけを復元するだけでなく、連絡先、音楽、動画、メッセージなどのファイルだけを復元することも可能です。また、iCloud・iTunesのバックアップから特定のファイルを抽出して、パソコンに保存することもできます。
ここまで読んでいただき、ありがとうございます。
ここで記事の内容を簡単におさらいすると、より綺麗な写真を撮るには、iPhoneカメラの中心部分に被写体を置く事、そして雰囲気に合ったモード設定を行う事が大切です。
また、写真の編集では明るさ、白さ、水平さを調整する事でより魅力的な写真へと加工する事が出来る、という事になります。
他にも本記事に記載したテクニックを活かして、読者の皆さんも今後iPhoneカメラで素敵な写真を撮影、加工してみてください。