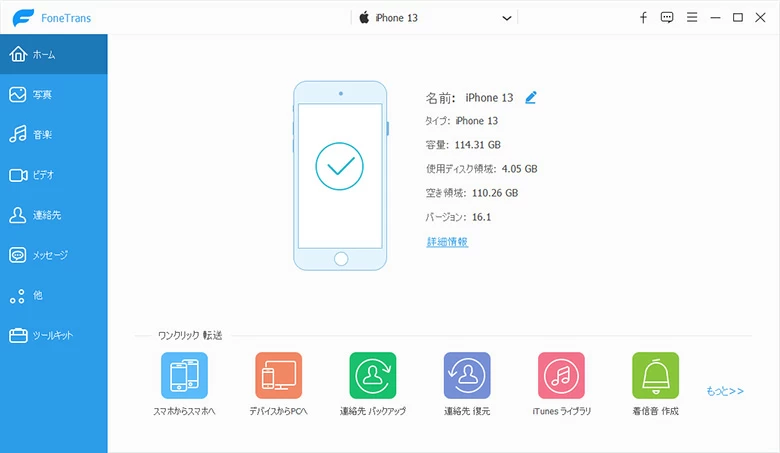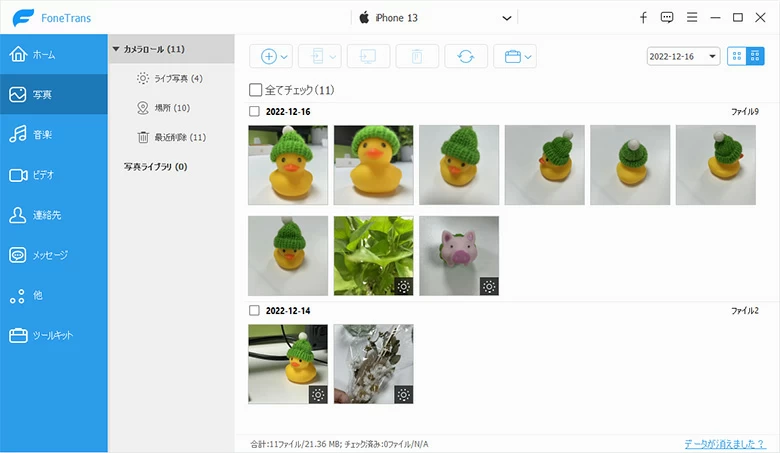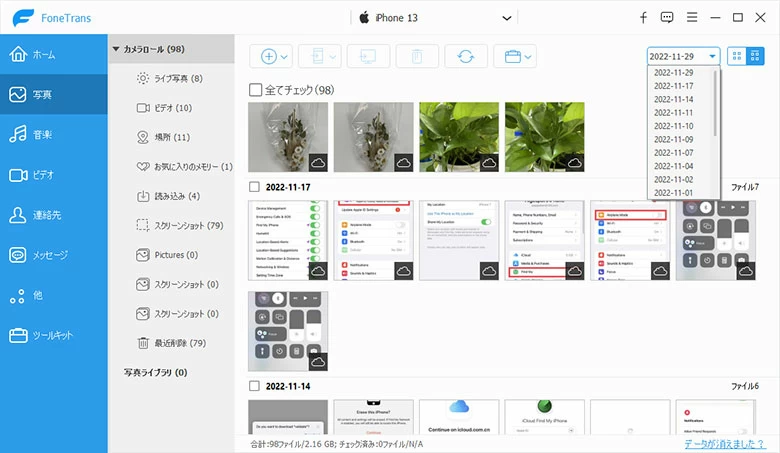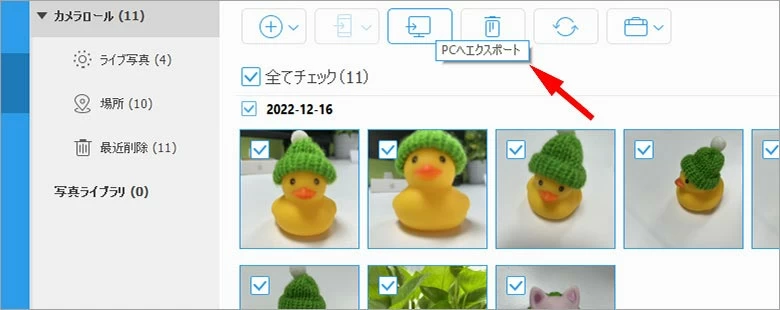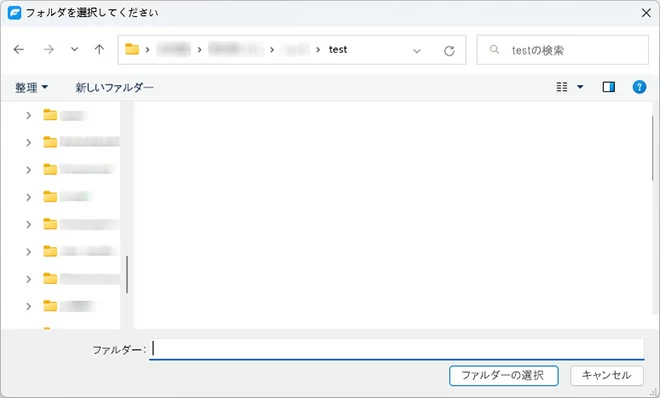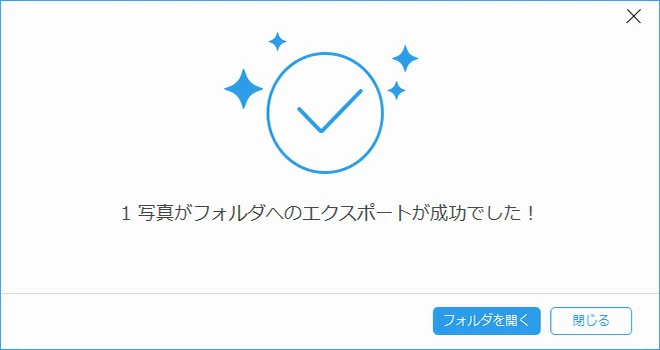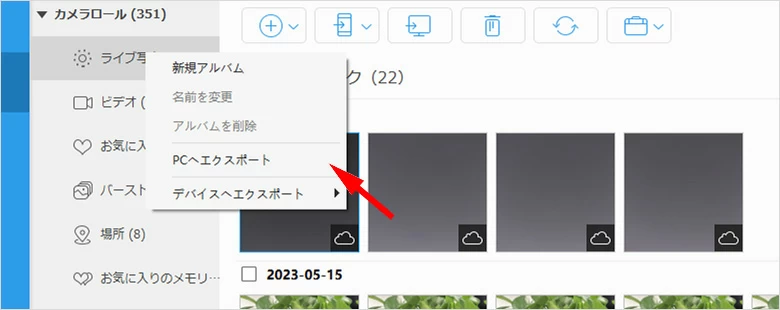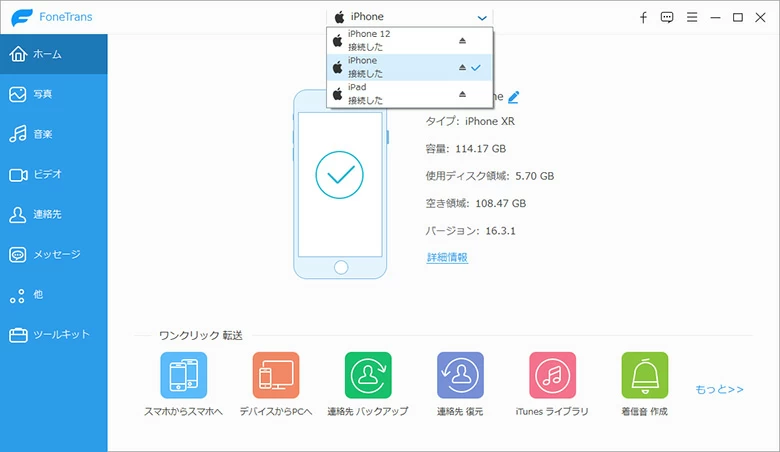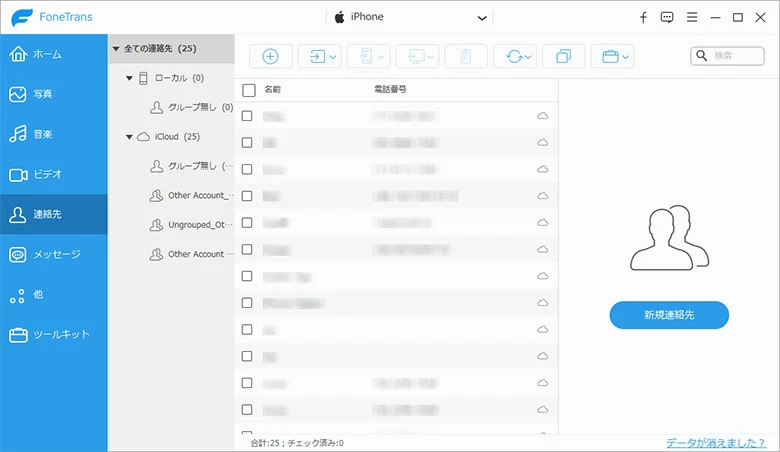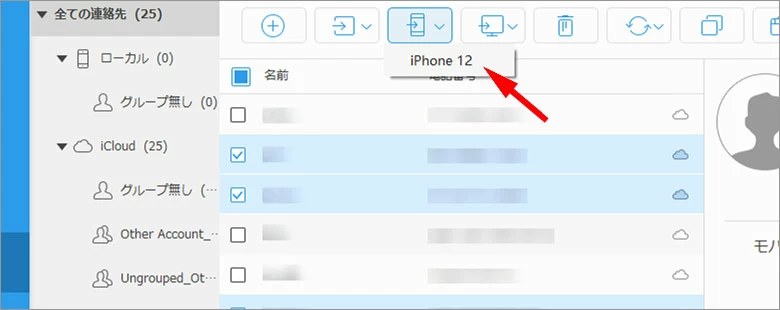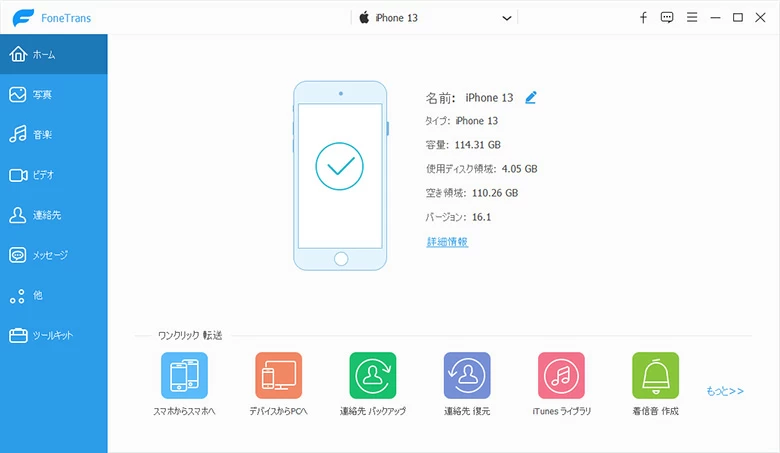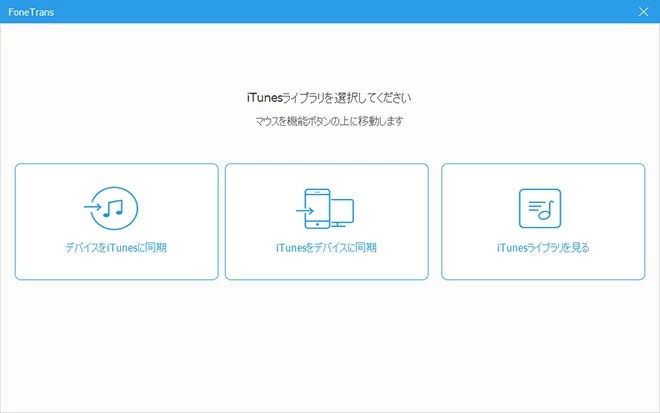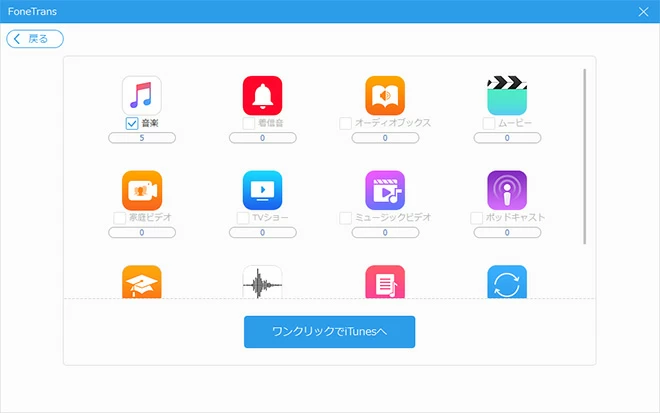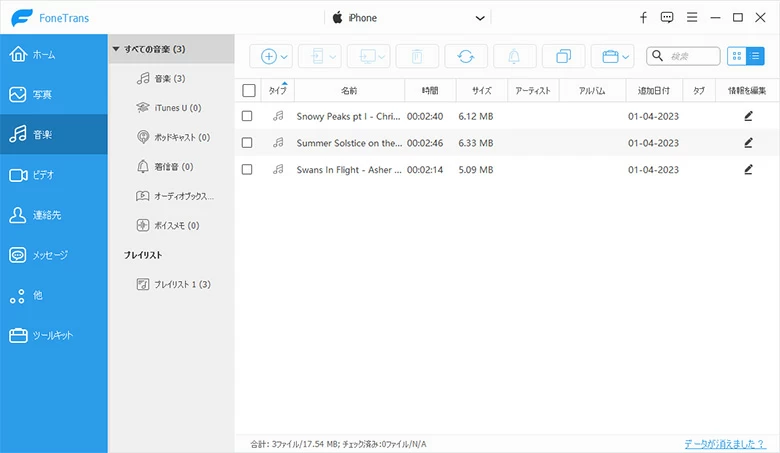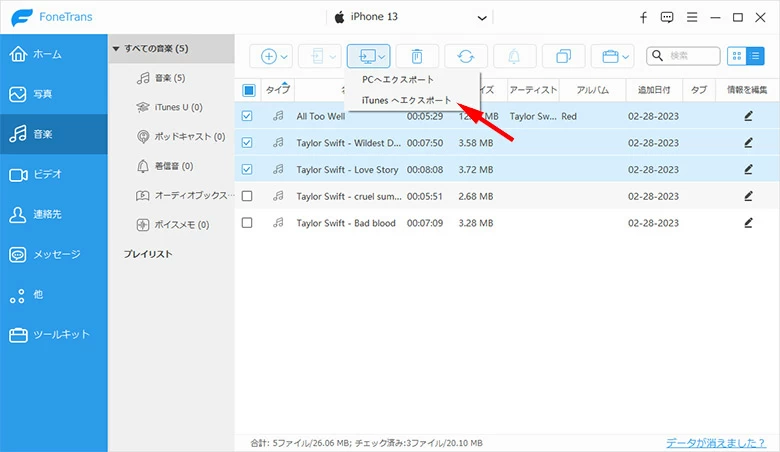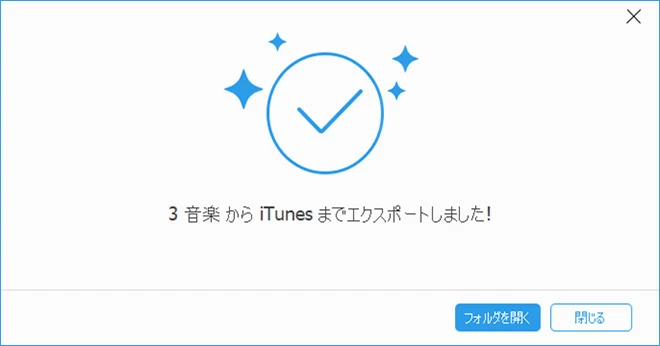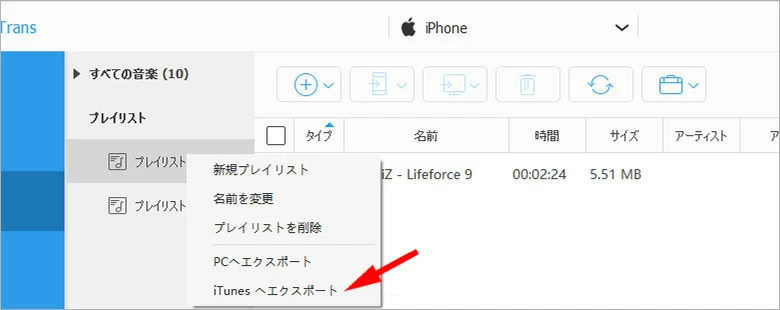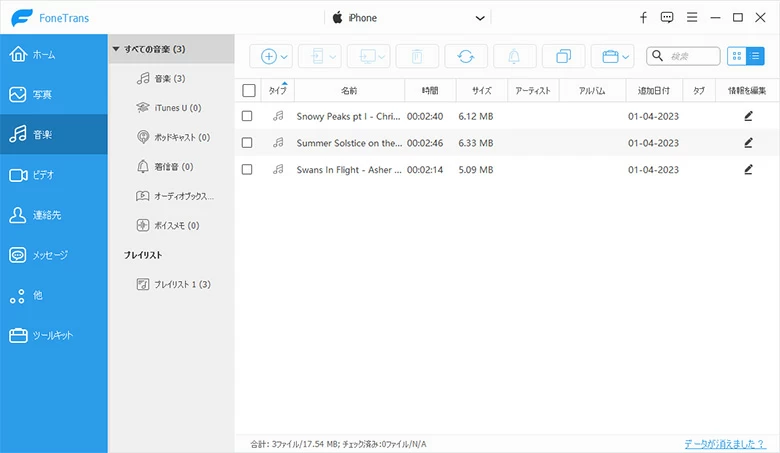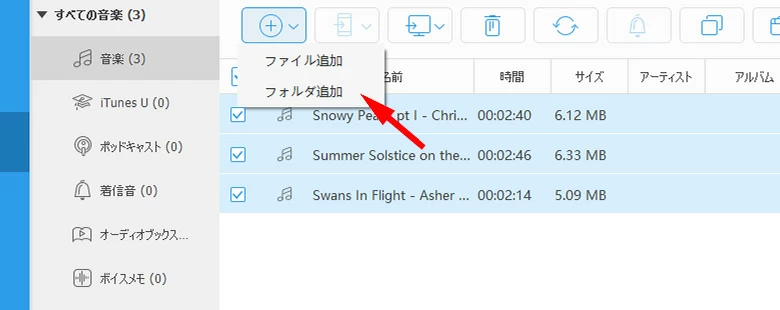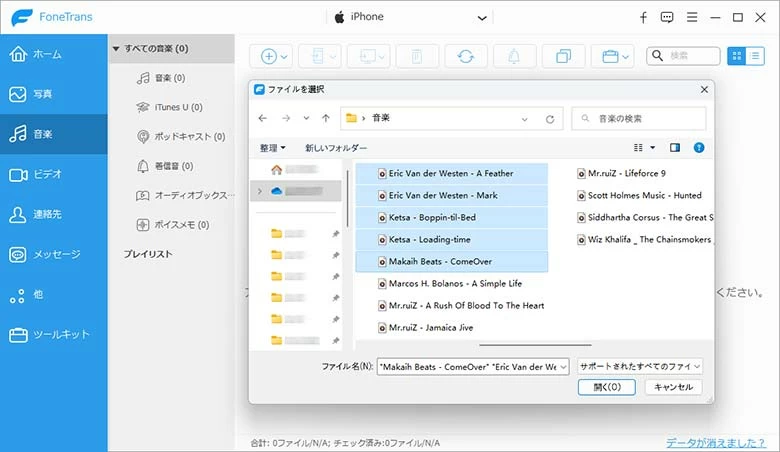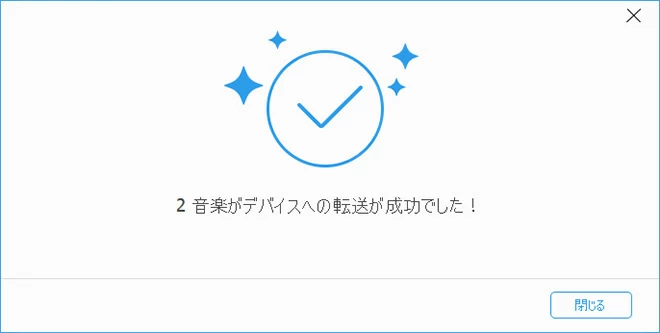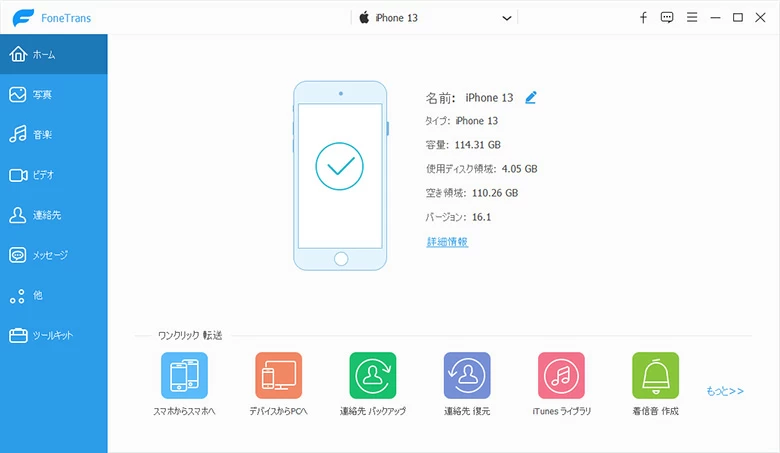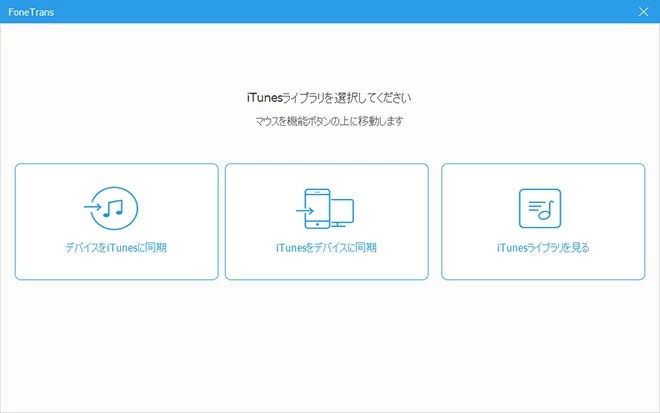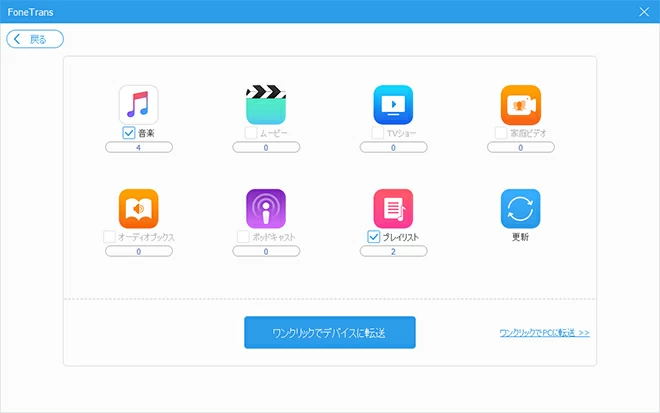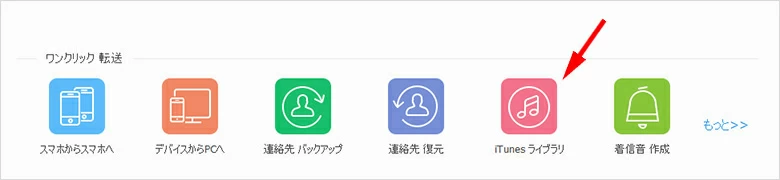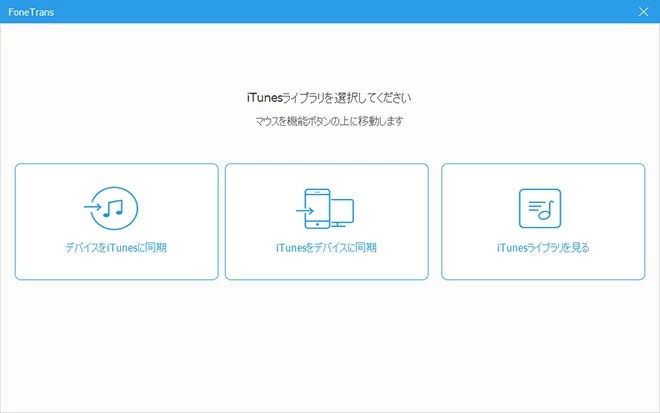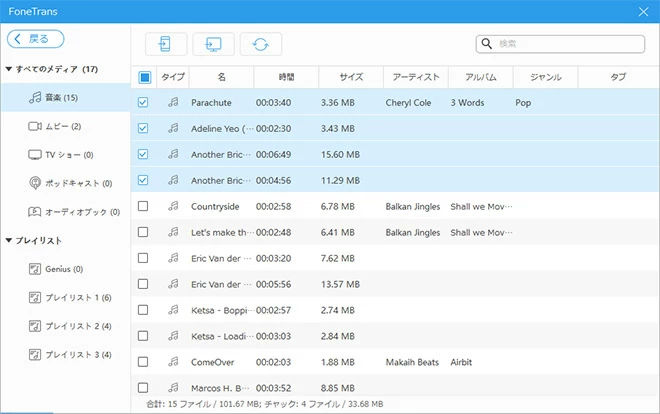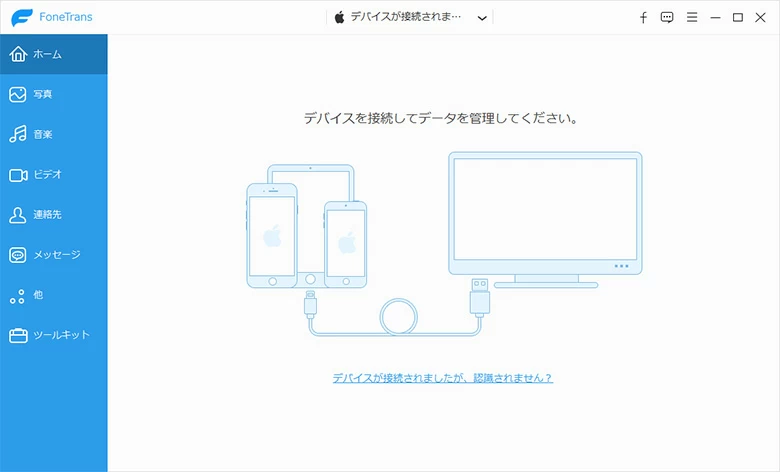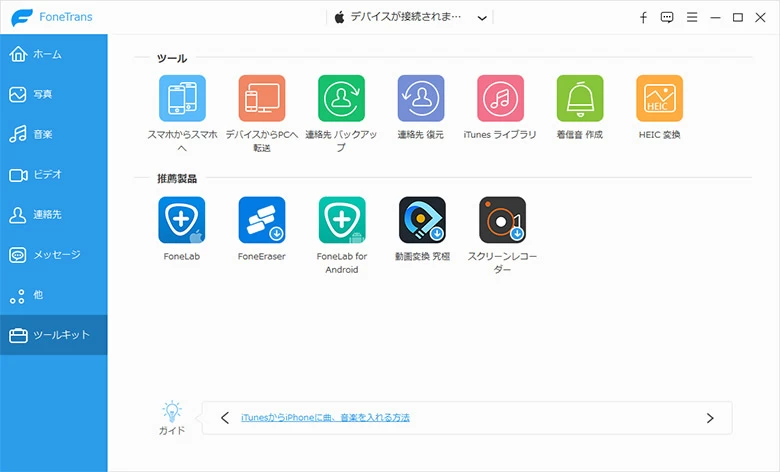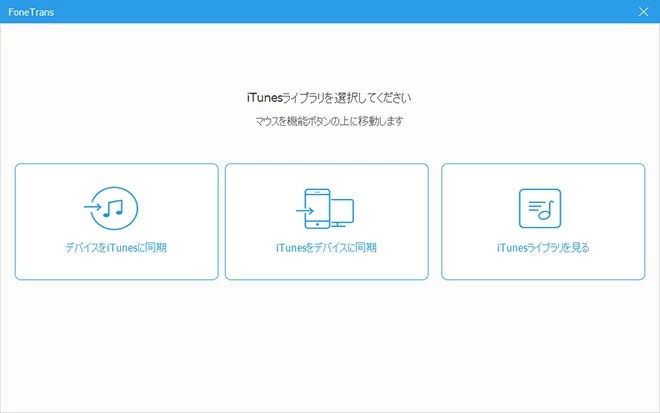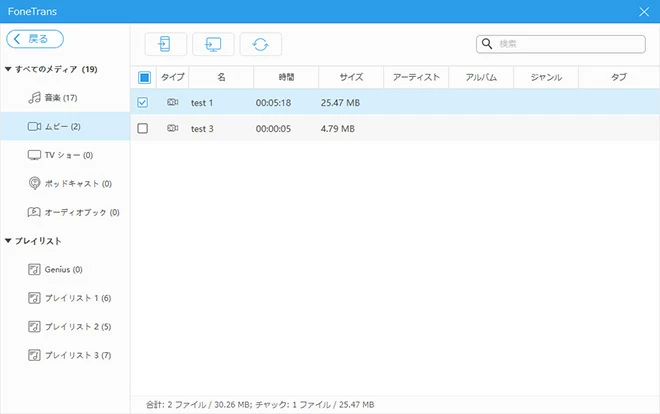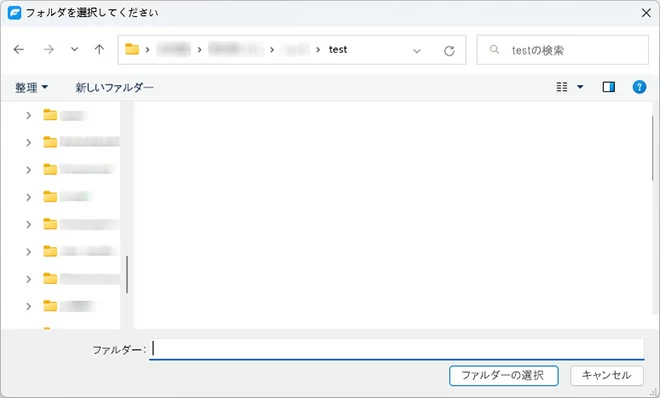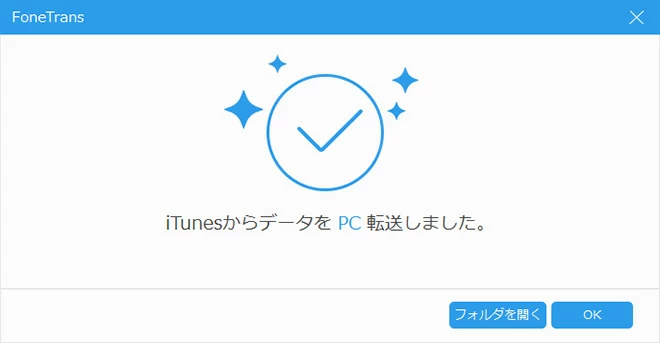iPhone Data Transfer ユーザーガイド
このページでは、iPhone Data Transferを使ってiPhone、iPad、iPodのデータをiTunes、Windows PC、Macに直接転送し、またはその逆転送の詳しい手順を紹介します。

奥田 諒 最終更新日: 2023 / 05 / 19
iPhone Data Transfer(iTransfer)は、Appleアカウントやパソコンの制約を受けずに自由にデータを管理でき、同期によるiPhone上のデータ損失の心配がない、バックアップファイルの内容を閲覧できる、データをパソコンとiOSデバイスの間で直接転送できるため、2次転送の手間が省けるなどのメリットがあります。さらに驚くべきことに、iTransferはデータをiPhoneからiTunesに逆同期することもできます。このようなユニークな機能のおかげで、iTransferはデータ管理ソフトウェアとして人気を集めています。
iPhone Data Transferは、写真転送から音楽共有まで、幅広い機能を無料で体験することができます。他のフリーウェアと異なり、試用期間中の強制消費は発生せず、広告も含まれず、ウィルスの心配もありません。ダウンロードもインストールも非常に早いです。下のリンクをクリックして今すぐお試してみましょう。
ここでは、WindowsパソコンでiTransferを使ってiPhoneのデータを管理する方法を解説します。
- Tips: これらの方法は、iPad、iPod、Mac コンピュータにも適用されます。
iOSからPCへ:iPhoneのファイルをWindows パソコンに転送する方法
ここでは、iPhoneからパソコンに写真を送る場合を例に説明しますが、他の種類のファイルを転送する場合は、種類に応じて適切なタブを選択し、同じ手順でiOSデバイスからパソコンに直接データをエクスポートすることもできます。
- iPhone Data Transferをパソコンにインストール後、ソフトを起動します。パソコンとiPhoneをUSBケーブルで接続します。ソフトがiPhoneを正常に認識すると、次のような図が表示されます。

- 「写真」タブをクリックすると、以下のようにiPhone上の写真データがすぐに表示されます。

- 画像が多すぎて探しにくい場合は、左のメニューバーか、右上のタイムフィルタから特定のファイルのみを表示することを選択できます。

- リストからエクスポートしたい写真を選び、上にあるパソコンアイコン「
 」をクリックし、オプションから「PCへエクスポート」を選択します。
」をクリックし、オプションから「PCへエクスポート」を選択します。

- ポップアップウィンドウで画像ファイルの保存パスを選択し、「フォルダーの選択」をクリックします。(表記はOSによって異なる場合があります)

- あとはソフトが写真をローカルフォルダにコピーするのを待つだけで、次のような画像が表示されたら、iPhoneの写真がパソコンに正常にエクスポートされたことになります。

- または、左側のリストから特定の写真種類を右クリックし、「PCへエクスポート」で選択した写真を一括にパソコンに転送できます。

iOSデバイス間:iPhoneから別のiPhoneにファイルを転送する方法
iTransferの素晴らしい機能の1つは、複数のiOSデバイスを同時に接続し、それらの間で直接ファイル転送やデータ同期ができることです。類似のiOSデータ転送ソフトとは異なり、iTransferは一度コンピュータにデータをエクスポートしてから別のiOSデバイスに転送する必要がありません。以下では、例としてiPhoneから別のiPhoneに連絡先を転送します。

iOSからiTunesへ:iPhoneのファイルをiTunesにコピーする方法(iTunes逆同期)
iTunesからの一方的なデータ転送とは異なり、iPhone Data TransferはiPhoneなどのデバイスから送信し、デバイスのデータをiTunesに同期するオプションも提供しています。この機能は、パソコンの故障でiTunesのデータが消えてしまった場合などに、デバイスからiTunesのバックアップデータを復旧するのに役立ちます。ここでは、iPhoneからiTunesに音楽を取り込む方法を紹介します。
iPhoneのデータを一括にiTunesに同期
- アプリを起動し、iPhoneに接続します。下部のオプションから「iTunesライブラリ」を選択します。

- 次の画面で1つ目の「デバイスをiTunesに同期」を選択します。

- メニューバーから同期したいデータを選択し、「ワンクリックでiTunesへ」をクリックします。

- ソフトはすぐに同期プロセスを開始し、ウィンドウの下部に「”デバイス”のデータをiTunesに転送しました!」と表示されたら、iPhoneからiTunesへのデータ同期が正常に完了したことになります。
iPhoneから選択した音楽だけをiTunesに同期
- アプリを起動し、iPhoneに接続し、「音楽」タグを選択します。

- リストから送信したい音楽を選び、上部のパソコンのアイコン「
 」をクリックして「iTunesへエクスポート」を選択します。
」をクリックして「iTunesへエクスポート」を選択します。

- あとはソフトが音楽をiTunesにコピーするのを待つだけで、次のような画像が表示されたら、iPhoneの音楽がiTunesに正常にエクスポートされたことになります。

- または、左側のメニューバーで特定の音楽タイプまたはプレイリストを右クリックし、「iTunesへエクスポート」を選択することもできます。

PCからiOSへ:コンピュータのファイルをiPhoneにインポートする方法
iPhone Data Transferによるデータの取り込みは直接ファイル転送であり、同期プログラムは行われませんので、デバイス上の既存ファイルに影響を与えません。このパートでは例として、既存の曲に影響を与えずにiPhoneに音楽を追加する方法を紹介します。
- ソフトを起動し、iPhoneをパソコンに接続します。次は「音楽」タブを選択します。

- 上部にある追加ボタン「
 」をクリックします。
」をクリックします。

- 参照画面からiPhoneに転送したいパソコンの曲を選択し、「開く」をクリックします。

- パソコンからiPhoneへの音楽転送がすぐに始まり、次のような画像が表示されたら、曲の転送は成功したことになります。

iTunesからiOSへ:iTunesのファイルをiPhoneに取り込む方法(同期せず)
iTunesからiPhoneへのデータ同期とは異なり、iPhone Data TransferからiPhoneへiTunesのデータを転送する際に、iPhone上のライブラリを一度削除するという手順がないため、iTunesからiPhoneへのデータ移行がより簡単かつ直感的になります。iTransferでは、iTunesライブラリ全体の同期や特定のデータのみの転送をワンクリックで行うことができます。
ワンクリックでiTunesライブラリ全体を同期
- ソフトを起動し、パソコンとiPhoneを接続します。ホーム画面下部のメニューバーから「iTunesライブラリ」を選択します

- 表示画面で2番目の「iTunesをデバイスに同期」タブを選択します。

- メニューバーで転送する種類を選択し、「ワンクリックでデバイスに転送」をクリックすると、iTunesのデータが一括にiPhoneに送信されます。

選択したファイルのみを送信
- iPhoneをソフトと接続し、ホーム画面から「iTunesライブラリ」を選択します。

- 次の画面で、3番目の「iTunesライブラリを見る」タブを選択します。

- 左のメニューバーで該当するタブを選択し、右のリストで転送するファイルを選択し、上の携帯アイコン「
 」をクリックすると、選択したiTunesのファイルがiPhoneに転送されます。
」をクリックすると、選択したiTunesのファイルがiPhoneに転送されます。

iTunesからPCへ:iTunesのファイルをコンピュータにエクスポートする方法
iTransferには、これらのデバイス間のファイル転送機能に加えて、iTunesファイルを抽出してパソコンに保存するオプションも提供しています。この方法はiTunesライブラリをiPhoneに同期するのとほぼ同じですが、この作業はiPhoneや他のiOSデバイスをパソコンに接続しなくてもできます。マウスを数回クリックするだけで、iTunesのファイルを簡単に指定したフォルダに保存し、いつでも閲覧できるようになります。
- ソフトを起動し、左メニューバーの「ツールキット」をクリックします。

- 「ツール」項目で「iTunesライブラリ」を選択します。

- ポップアップ ウィンドウで3番目の「iTunesライブラリを見る」タブを選択します。

- 左側のメニューバーで対応するタブを選択し、右側のリストで転送するファイルを選択し、上のパソコンアイコン「
 」をクリックします。
」をクリックします。

- 参照ウィンドウでファイルを保存するパスを選択し、「フォルダーの選択」をクリックします。

- iTunesからデータを抽出してパソコンに保存するプロセスがすぐに開始され、次の画像が表示されたら、ファイルの保存が成功したことになります。

簡単・高効率:iPhone Data Transfer
- iPhoneとiPad間での簡単なファイル転送
- iPhoneにアクセスしコンテンツを自由に管理
- iPhoneとパソコンの壁を取り払う
安全・安心: 3,246,839 人を超える利用者がご信頼