- データ復旧
- iOS データリカバリ
- PC / Mac データリカバリ
- ディスク
- Blu-ray プレイヤー
- ファイル転送
- iPhone データ転送
- 修復 & ロック解除
- iOS システム修復
- iPhone ロック解除

AppGeekerの目標は、エンターテインメント、システムの修復、及びデータのより安全かつ効率的な管理など、ユーザーのニーズに合った最適なソリューションを提供することです。
Vimeoの動画を保存する手段として、ダウンロードのほかに画面録画という方法があります。ここでは動画を保存するときに活用したいおすすめのダウンロード・画面録画ツールを紹介します。
動画共有サイトとして有名なのはYouTubeですが、クオリティの高い動画を求めるユーザーから支持されているサイトがVimeoになります。Vimeoに投稿されている動画は思わず何度も見たくなるような感度の高い作品が多く、投稿者のセンスに圧倒されます。
そんなVimeoに投稿されている動画を手元に保存しておきたいという方に、この記事ではVimeo動画のダウンロード方法などを詳しくまとめてみました。動画ダウンロードでお悩みの方は、ぜひ参考にしてみてください。
動画を共有できるVimeoは、クオリティの高い動画が投稿されるプラットフォームとして人気のサービスとなっています。他の動画共有サイトと比べ安全性が高く、動画自体に視聴制限を掛けられるほか、著作権を無視したような悪意のある動画は投稿出来ない厳しい規約が設定されています。
最大の特徴はYouTubeなどのように投稿者側が無料で利用することができない点になります。Vimeoでは動画の投稿者が料金を支払い、動画をアップロードしているので、広告がありません。また投稿される動画のレベルが高く、投稿者は動画の販売やサブスクリプションで収入を得ています。
<機能>
ブラウザの拡張機能としてVimeo動画をダウンロードする専用ツールが用意されています。このツールを利用すれば、ワンクリックでVimeoから動画をダウンロードすることが可能になります。動画のページやビデオリストにダウンロードボタンを追加し、動画を直接保存することができます。
<メリット・デメリット>
ブラウザに追加するだけで手軽に利用できる無料の機能なので、だれでも簡単に動画のダウンロードが可能です。しかし動画によってはダウンロード自体が不可となっているものがあるので注意してください。
<使い方>
Step1. はじめに拡張機能をブラウザに追加してください。
Step2. つづいてVimeoのメインページを開きます。ダウンロードしたい動画の上にカーソルを動かすと、ダウンロードボタンが表示されるのでそこをクリックしてください。
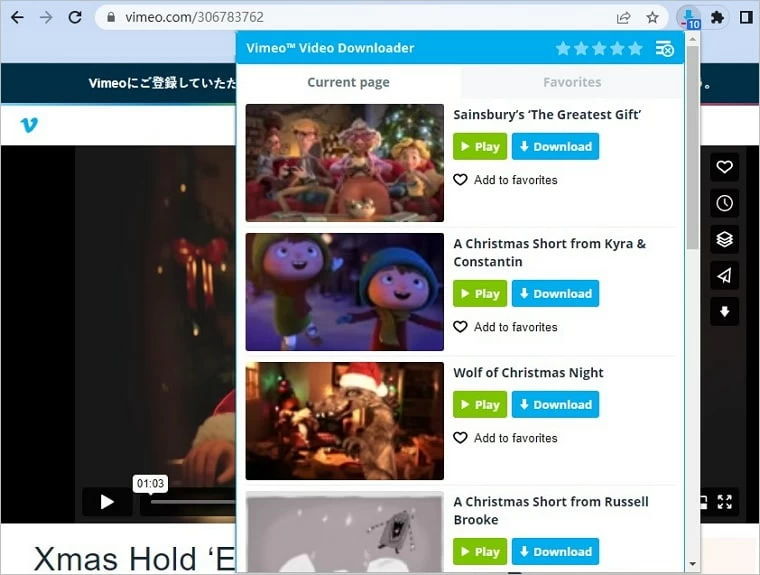
Step3. 解像度の選択をしたらダウンロードを開始します。
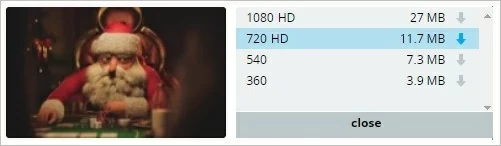
<機能>
オンライン上で動画をダウンロードすることができるWebサービスになります。PCやブラウザにソフトなどをインストールする必要がないので、サイトにアクセスできる環境があればどこでもすぐに利用できます。動画のほか画像ファイルもサポートされており、また様々なプラットフォームにも対応しているので、幅広い場面での活用が期待できます。
<メリット・デメリット>
このようなオンラインサービスでは、動画のURLさえあればすぐに動画を保存することが可能ですが、通信環境などの影響でうまくダウンロードすることができなくなるトラブルも多くなっています。また、品質も劣化する可能性が高くなっているので、安全に動画をダウンロードしたいときは専用のソフトを利用した方が良いかもしれません。
<使い方>
Step1. ダウンロードしたい動画のURLをコピーし、allinonedownloaderのサイトへアクセスしてください。
Step2. メイン画面の入力エリアにコピーしたURLを貼ります。
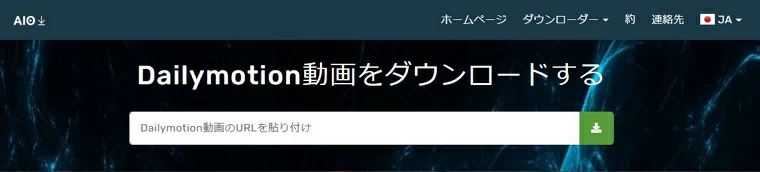
Step3. 入力エリアの右端にあるダウンロードを示すアイコンボタンをクリックし、ダウンロードを開始してください。
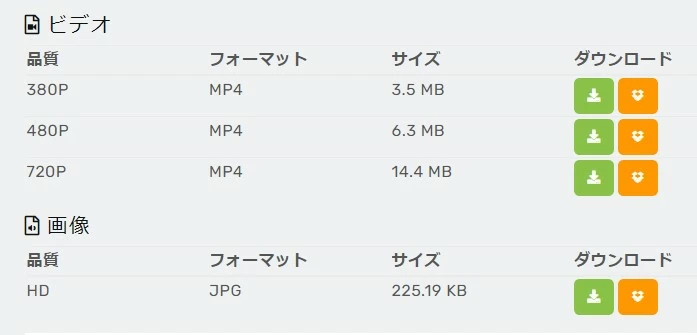
ダウンロードより安全に動画を保存したいときは、画面録画がおすすめです。ダウンロードに比べると設定や操作が必要になりますが、専用のソフトを使用することでより手軽に作業が行えます。
画面録画ソフトとしておすすめなのが、普段PCを触らないという初心者の方も迷わず操作することができるAppGeeker Screen Recorderになります。画面の指示に従えばすぐに録画を開始でき、録画保存した動画はそのまま編集することも可能です。
Step1. 保存したい動画のページにアクセスし、再生できる準備をしてください。
Step2. ソフトを起動し録画したいエリアの範囲を指定します。


Step3. 必要であれば詳細を設定し、右の「REC」ボタンから録画をスタートします。
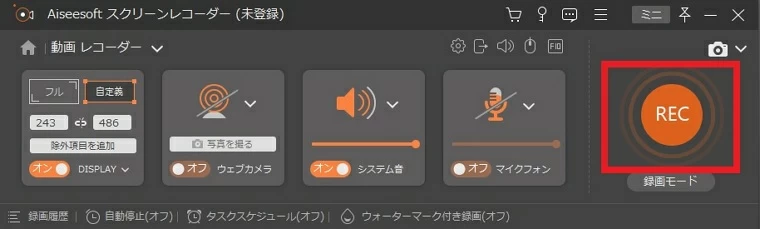
<機能>
Windows10の標準機能として実装されているXbox GameBarは、ゲームバーと呼ばれるゲームに関するユーティリティになります。このゲームバーの録画機能を利用する方法でも、Vimeo動画の保存が行えます。
<メリット・デメリット>
メリットはWindows10を利用しているユーザーであれば新たにソフトをインストールする必要がないので、すぐに試すことができる点になります。安全性が高いので安心して利用できますよね。デメリットとしては機能性が低いことが挙げられます。録画を開始してから対象のウインドウサイズを変えてしまうと録画が終了してしまうなど、機能に制限があるので注意が必要です。
<録画手順>
Step1. 録画したい動画を表示させたブラウザをアクティブ状態にします。
Step2. 「Windows」+「G」キーを押し、Xbox Game Barを起動させます。
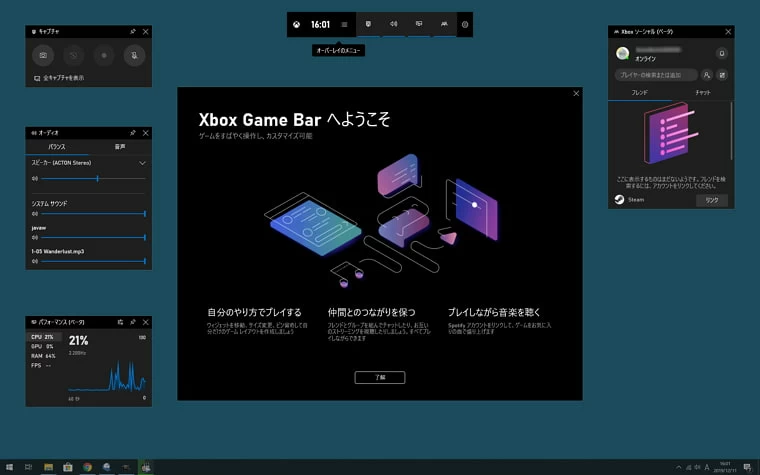
Step3. 画面に複数のコントローラーが表示されたら、左から三番目の録画ボタンをクリックし、画面録画を開始してください。
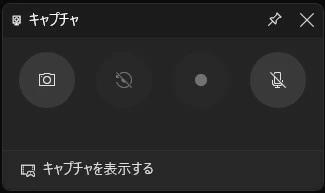
<機能>
Windows同様、Macにも標準で画面録画が行える機能が搭載されています。この機能では画面録画だけでなく、音声のみの保存やスクリーンショットを保存したいときにも便利なツールになります。
<メリット・デメリット>
複雑な設定が不要なシンプルな画面録画ツールなので、今すぐ録画したいというときに重宝します。ショートカットキーで呼び出し、ワンクリックで録画を開始できるのは、ライブ配信などリアルタイム性のあるコンテンツに合います。しかし、範囲指定や細かい設定を行い録画したいというときには物足りないツールとなります。保存したい動画の品質などが気になるときは、専用ソフトの利用がおすすめです。
<録画手順>
Step1. Shift+Command+5キーを押し、スクリーンショットのツールバーを起動します。
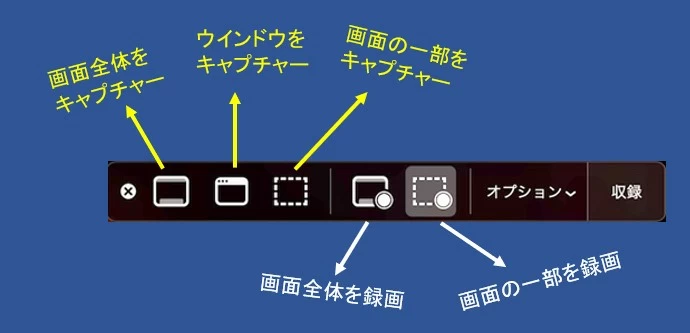
Step2. 表示されるアイコンで画面録画の範囲を選択してください。
Step3. 必要であればオプションから細かい録画設定を行います。
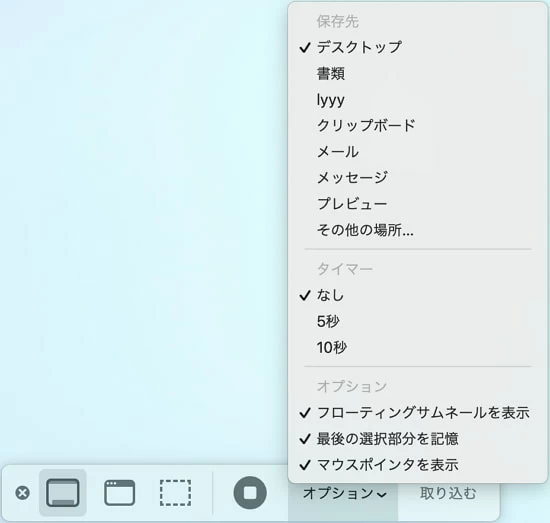
Step4. 録画できる状態が整ったら「収録」ボタンから画面録画を開始してください。
①Vimeo動画をスマホに保存する方法とは?
スマホにVimeo動画を保存する方法としては、以下の3つが挙げられます。
・ スマホ用の動画ダウンロードアプリで動画を保存する
・ スマホに標準搭載されている画面録画機能を使用する
・ PCで動画を保存し、スマホへ転送する
デバイスに直接動画を保存しておけばオンライン環境がなくても動画を視聴することができます。最近では動画保存に関する無料のアプリも多く出ているので、ぜひ試してみてください。
②Vimeoの動画がダウンロードできないときはどうすればいい?
動画にプライベート設定がかけられているときなどは、動画をダウンロードすることができません。この場合は、ブラウザの「検証」からHTMLやCSSの情報を表示させ動画ファイルの該当URLをコピーし動画を保存する方法があります。また、回線やシステム的な問題でダウンロードができないことも多いので、安定した環境で作業を行ってみてください。
あわせて読みたい:YouTube動画や音楽がダウンロード出来ないときは
③ダウンロードと画面録画、どちらがいいの?
ダウンロードはツールさえあればワンクリックで保存することが可能ですが、ダウンロードできないものの少なくはありません。その点、画面録画はどんな動画も録画し保存することが可能です。
Vimeoの動画を保存する方法として様々なツールを紹介しました。手軽に行えるダウンロードは最もポピュラーな保存ツールのひとつですが、ダウンロードがうまく行えないというトラブルも多々あります。
そんなときは、少し時間はかかりますが画面録画で動画を保存する方法がおすすめです。専用の画面録画ソフトのAppGeeker Screen Recorderは、難しい設定が不要、画面の指示に従えばすぐに録画を開始できるのでおすすめのソフトとなっています。
動画保存にお悩みの方は、ぜひAppGeeker Screen Recorderを利用してみてはいかがでしょうか。