- データ復旧
- iOS データリカバリ
- PC / Mac データリカバリ
- ディスク
- Blu-ray プレイヤー
- ファイル転送
- iPhone データ転送
- 修復 & ロック解除
- iOS システム修復
- iPhone ロック解除

AppGeekerの目標は、エンターテインメント、システムの修復、及びデータのより安全かつ効率的な管理など、ユーザーのニーズに合った最適なソリューションを提供することです。
最近流行しているTwitterスペースを録音する方法をご紹介します。パソコンとスマホを使って録音する方法をまとめています。録音ができると、後から聞きたいときに便利なので、ぜひ読んでみてください。
最近流行が加速しているTwitterスペース。オンラインでのコミュニケーションの場として、多くのユーザーに活用されています。Twitterスペースは基本的に生配信で、後から聞くことはできません。
さまざまな情報が飛び交うTwitterスペースを後から聞きたいと思ったことはありませんか?そんなときは、録音することで自分の好きなタイミングでTwitterスぺースを聞くことができます。今回は、パソコンとスマホでTwitterスペースを録音する方法について詳しく解説します。
初心者でも簡単に使える、おすすめのソフトなどもご紹介するので、ぜひ参考にしてください。
Twitterスペースはツイッター上でユーザーが音声でトークや音楽を発信し、ユーザー同士が交流できる機能です。スペースは基本的に誰でも作成でき、パブリックまたは特定のユーザーに限定した参加者で開催できます。ただし、非公開アカウントはTwitterスペースにリスナーとして参加は可能ですが、ホストとしてスペースの作成はできません。リスナーはホストの話を聞くだけでなく、参加者として話すことも可能です。
この機能は、コミュニケーションや情報共有、交流の場として利用されており、著名人や専門家によるセミナーやディスカッションが開かれることもあります。
Twitterスペースにはアーカイブ機能があります。アーカイブ機能は、現時点でスペースのホストのみ、アーカイブを残すかどうかを設定できます。スペースがアーカイブで残された場合、ホストはリスナーがアーカイブにアクセスできるように設定できます。
またホストだけは、Twitterスペースの録音をダウンロードすることができます。しかし、リスナーにはこの機能はありません。ホストがリスナーもアーカイブにアクセスできるように設定していれば、スペースに参加できなかったリスナーも、後からスペースの内容を聞くことができます。
現時点で、Twitterには公式の録音機能はありません。そのため、リスナーがTwitterスペースを録音するには、別でアプリを使う必要があります。
Twitterスペースの音声をパソコンで録音する方法を3つご紹介します。リスナーにはTwitterスペースを録音することができないため、録音にはアプリを使用しましょう。
まず最初におすすめする方法は、AppGeeker Screen Recorderを使う方法です。AppGeeker Screen Recorderは、ダウンロードするだけですぐに使える録音・録画アプリです。
このアプリは、操作が簡単でわかりやすく作られているため、初心者の方やパソコンが苦手な方でも簡単に録音することができます。また、システム音声やマイク音声を選択して同時に録音することができます。
具体的にAppGeeker Screen Recorderを使った録音方法について、順番に解説するので確認しましょう。
ステップ1. AppGeeker Screen Recorderを起動させる

AppGeeker Screen Recorderを起動させるとこのような画面が表示されます。
今回はTwitterスペースを録音するので、左から2番目の「音声レコーダー」をクリックしましょう。
ステップ2. 録音の設定を行い、Twitterスペースを起動させる

「音声レコーダー」をクリックすると、このような画面に変わります。ここで音声のボリュームや録音する音声の種類などを設定します。設定が完了したら、録音したいTwitterスペースを起動させます。録音したいTwitterスペースを再生したら、AppGeeker Screen Recorderの画面いちばん右の「REC」ボタンをクリックしましょう。これで録音が開始されます。
ステップ4. 録音を停止し終了する
録音中は画面に、録音開始からの経過時間と録音停止ボタンが表示されています。録音を終了したいタイミングで「停止」ボタンをクリックしましょう。
ステップ5. 保存する音声を編集する
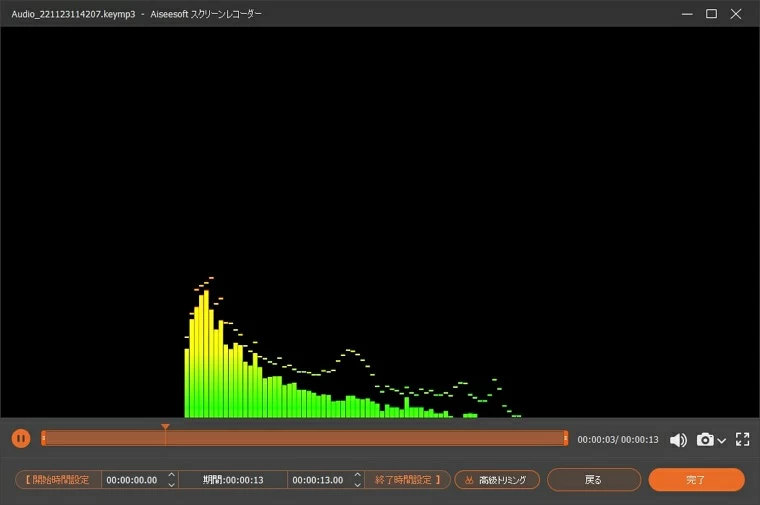
録音を停止すると、このような画面に切り替わります。この画面で、録音の開始点や終了点の変更などが可能です。
ステップ6. 保存先を選択してインポートする
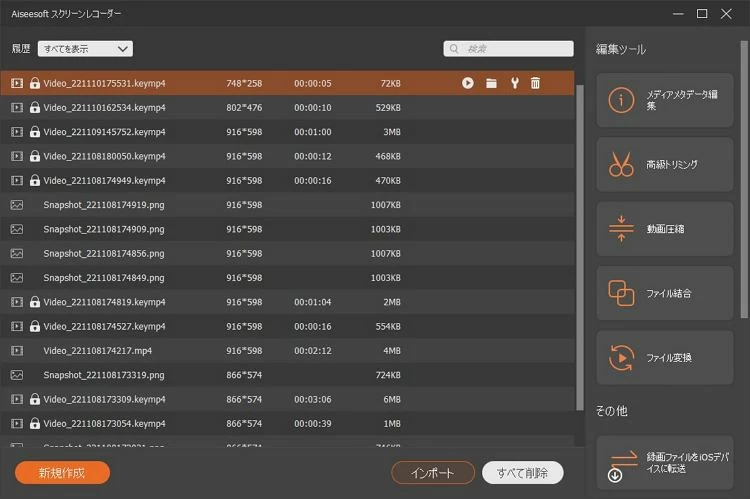
編集を終了したあとは、このような画面に切り替わります。ここに編集した動画や音声が保存されていきます。パソコンに直接保存したい場合は、右下にある「インポート」ボタンをクリックすると保存できます。
保存する際に表示される画面から、ファイルの形式を選択できます。選択は「ファイル名」の横のプルダウンから選択可能です。
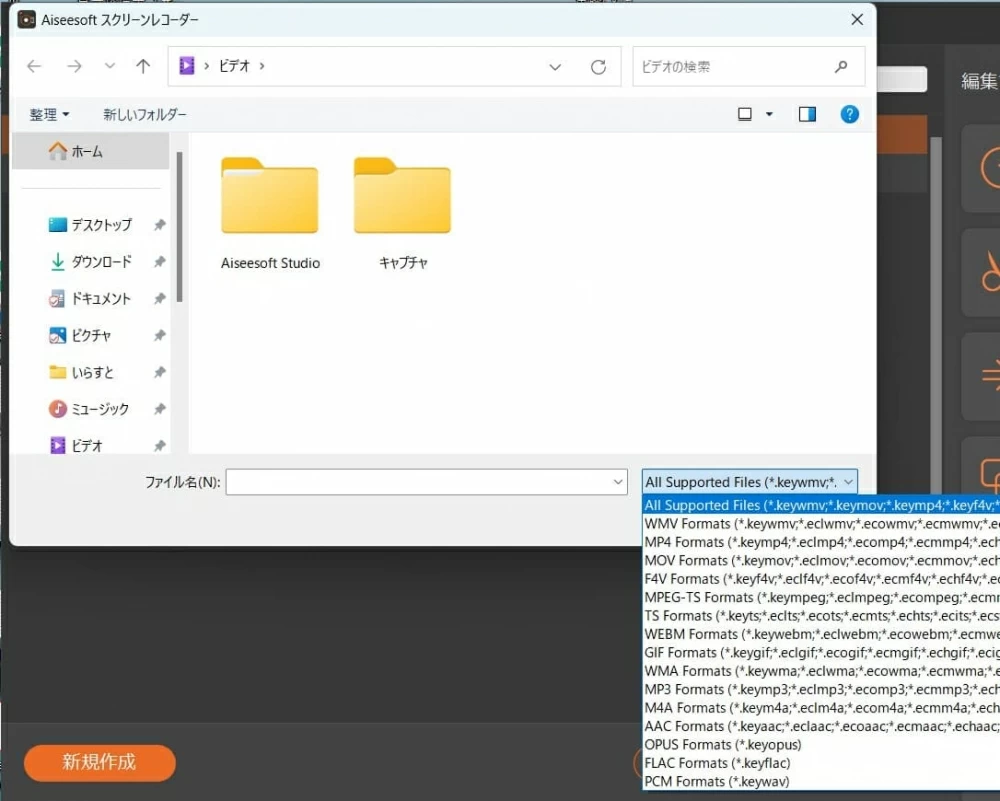
以上がAppGeeker Screen Recorderを使った具体的な録音方法でした。
続いてOBS Studioを使った録音する方法についてご紹介します。OBS Studioは、PCでライブ配信をする際に使用するソフトです。
無料でさまざまな配信ができますが、ゲーム配信がいちばん有名です。OBS Studioは主に配信用のソフトですが、最近は録画用として利用する人も増えています。具体的な録音の手順は以下の通りです。この方法は音声だけでなく、画面と同時に録画できます。
ステップ1. OBS Studioをインストールする
インストールは公式サイトから可能です。
ステップ2. OBS Studioを開き設定する
OBS Studioを開き、画面左下の「シーン」を追加しましょう。そして、録画する画面を選択します。
画面の選択は「ソース」を選択し下側にある「+」をクリックすると画面を選択できます。Twitterスペースを録画する場合は「ウィンドウキャプチャ」か「画面キャプチャ」を選択しましょう。
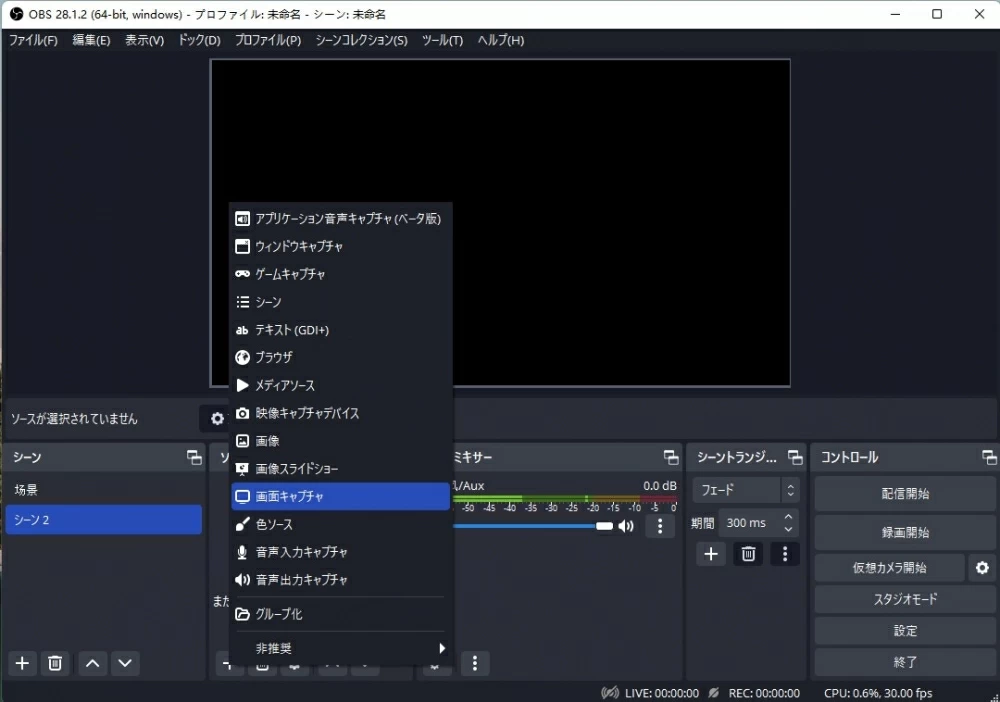
ステップ3. オーディオ設定をする
続いてオーディオ設定をします。先ほどと同じ「ソース」を選択し「+」をクリックして「音声入力キャプチャ」を選択します。
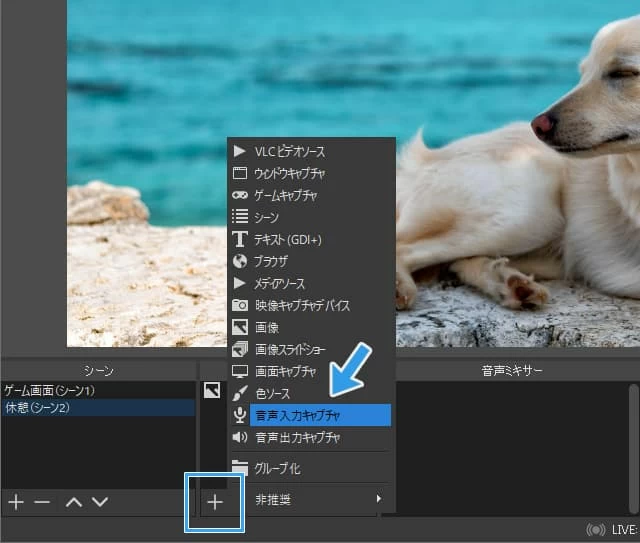
「既定」を選択するとPC内蔵のマイクが自動的に選択されます。
ステップ4. 録画を開始する
OBS Studioの画面右端にある「録画開始」をクリックし録画を開始します。
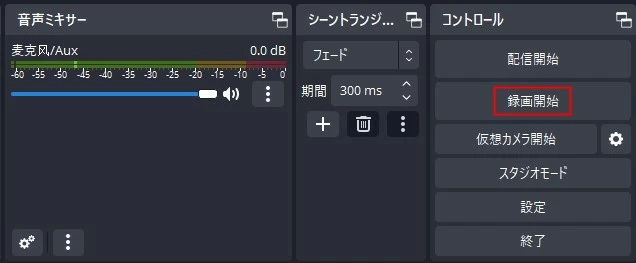
開始後にTwitterスペースを再生し録画しましょう。
ステップ5. 録画を終了する
「録画停止」ボタンをクリックすると、録画が終了します。録画した動画は動画フォルダに保存されます。
以上がOBS Studioを使ってTwitterスペースを録音する方法です。ソフトのシステム上音声のみの録音は難しいため動画として保存することになります。
Audacityは無料で利用できる高機能な音声編集ソフトです。無料でありながらも、ノイズ除去やピッチの変更などさまざまな編集が可能です。音声ファイルの波形やスペクトラムを見ながら視覚的に編集ができます。Audacityを使ってTwitterスペースを録音する手順は以下の通りです。
ステップ1. Audacityをインストールを公式サイトからインストールし起動する
ステップ2. 録音の設定をする
録音する音声はデフォルトでPC内蔵マイクに設定されています。変更したい場合は画面上部のマイクのマークの横から選択できます。
ステップ3. Twitterスペースを起動し、録音したい音声を流す
ステップ4. 録音を開始する
「R」キーを押すか、録音ボタンを押して録音を開始しましょう。

ステップ5. 録音を終了する
スペースキーを押す、もしくは停止ボタンを押して録音を終了できます。録音したデータは、MP3・WAV・OGGの3種類から形式を選び保存できます。これで、録音は完了しますが、無音部分を削除したりエコーをかけたりと編集する場合は、タイムラインで編集ができます。
以上がAudacityを使ったTwitterスペースを録音する方法でした。
続いて、Twitterスペースをスマホで録音する方法についてご紹介します。iPhoneとAndroidで分けてご紹介するので、お手持ちの端末に合った方法を確認しましょう。
iPhoneには「画面収録」という音声と画面を録音、録画できる機能が搭載します。この機能を使えば音声録音が可能です。録音方法の手順は以下の通りです。
ステップ1. 「画面収録」アプリをタップして起動する
ステップ2. Twitterスペースを起動し、録音したいスペースを再生する
ステップ3. 起動してある「画面収録」機能の赤いボタンをタップし、録音と録画を開始する
ステップ4. 録音を終了するときは、画面上部に表示されている赤い四角の停止ボタンをタップして完了します。

以上がiPhoneでTwitterスペースを録音する方法でした。
つづいて、AndroidでTwitterスペースを録音する方法についてご紹介します。Androidではふたつ方法があります。
1.Androidにも「スクリーンレコーダー」という音声と画面を録音、録画できる機能が搭載します。スクリーンレコーダー」を利用してTwitterスペースを録音できます。
録音できる手順は以下でおります。
ステップ1.「スクリーンレコーダー」を起動する
ステップ2.Twitterスペースを起動し録音したいスペースを再生する
ステップ3.「スクリーンレコーダー」の録音を開始する
ステップ4.録音を終了するときは、停止ボタンをタップして終了しましょう。

2.オンライン音声録音アプリ「RecForge II」を使用する方法
二つ目はRecForge IIを使ってTwitterスペースを録音する方法です。RecForge IIは、無料でダウンロードできる音楽アプリです。このアプリで、音声の録音、変換。再生、編集などができます。このアプリを使うとバックグラウンドでも録音が可能です。また、無音の部分を自動的にスキップしてくれるため編集作業も楽になります。
録音方法は以下の通り簡単にできます。
ステップ1. RecForge IIを起動し、録音開始ボタンをタップ
ステップ2. Twitterスペースを起動し、録音したいスペースを再生する
ステップ3. 録音を終了するときは、停止ボタンをタップする
以上で録音は完了です。
無料でダウンロードできるのに、さまざまな機能が搭載されているため、便利なアプリです。しかし、録音が不安定だったり、動作が重たかったりと不具合もあるため、実際にTwitterスペースを録音する前に動作確認をしておくことをおすすめします。
Q1.Twitterスペースを録音することは法的に問題ありますか?
A1.Twitterスペースを録音すること自体は、著作権やプライバシー、利用規約に従って行われる限り、違法ではありません。しかし、録音した音声を許可なく共有や配信をすると違法行為にあたる場合があります。録音した音声は外部には出さず、私的にのみ利用することをおすすめします。
Q2.タブレットでtwitterスペースを録音したい場合、どのようなアプリを使用すればよいですか?
A2.タブレットでTwitterスペースを録音する場合は、端末に標準搭載されている画面録画機能を使う方法がすぐにできておすすめです。しかし、画面録画は編集できる機能が限られている点がデメリットです。Androidタブレットの場合は「PCM録音」や「画面録画」機能を使って録音することで、録音したデータも編集できます。iPadでは、iPhone同様「画面収録」機能で録音が可能です。データの編集やファイル形式の変更などが必要な場合は、PCでAppGeeker Screen Recorderを使うと簡単にできます。
Q3.録音した音声ファイルの保存形式や変換方法は何ですか?
A3.録音アプリによって、音声ファイルの保存形式や変換方法は異なります。音声ファイルの保存は、一般的にはMP3やM4A形式が使われます。また、ファイルの変換にはオンラインツールや専用のソフトを使うことで可能です。AppGeeker Screen Recorderを使えば、保存形式や形式変換も簡単にできるので、おすすめです。
今回は、TwitterスペースをPCやスマホで録音する方法についてご紹介しました。
無料でダウンロードできるソフトや標準搭載されている機能であれば、気軽に録音ができます。しかし、操作が難しかったり機能が限られていたりと不便なところもあります。
AppGeeker Screen Recorderを使えば、PCでもスマホでも簡単に録音・編集などができます。
操作も簡単なので初心者の方にもおすすめです。ぜひAppGeeker Screen Recorderで簡単に録音をしてみましょう。