- データ復旧
- iOS データリカバリ
- PC / Mac データリカバリ
- ディスク
- Blu-ray プレイヤー
- ファイル転送
- iPhone データ転送
- 修復 & ロック解除
- iOS システム修復
- iPhone ロック解除

AppGeekerの目標は、エンターテインメント、システムの修復、及びデータのより安全かつ効率的な管理など、ユーザーのニーズに合った最適なソリューションを提供することです。
大事なExcelファイルを誤って削除してしまったり、保存せずに閉じてしまったりした経験はありませんか?心配しないでください!Windowsで削除または保存されていないExcelファイルを復元するための方法を7つ紹介します。
Windowsで作業中に誤ってExcelファイルを削除してしまった経験はありませんか?データの損失は頭の痛い問題ですが、幸いにも、削除または保存されていないExcelファイルを復元する方法があります。この記事では、Windowsで削除、紛失、または保存されていないMicrosoft Excelファイルを簡単に復元する方法について詳しく説明しています。
Windows パソコンから Excel ワークシートを誤って削除したり、「保存しない」をクリックした後に Excel コンテンツを失ったり、パソコンがクラッシュして重要な Microsoft Excel(MS Excel)ドキュメントが削除されたりすると、一日の労苦が台無しになる可能性があります。心配はいりません、実際には大したことではありません。次の検証済みの対処法を実行すれば、専門の技術に詳しくなくても、Windowsで削除されたExcelファイルを復元する方法と、保存されていないExcelファイルをMicrosoft Office Excelから復元する方法をすばやく把握できます。
※ すべてのExcelバージョンに対応:Excel 2007、2010、2013、2016以降、またはExcel for Microsoft 365など。
Windowsコンピュータから保存されていないExcel ファイルを復元することについて、多くのユーザーは、Microsoft Excelの自動復旧機能で満足のいく結果を得ました。また、上書きされたExcelファイルや誤って保存されたExcelブックの回復にも最適です。
以下の手順では、MicrosoftからWindowsで保存されていないエクセル ドキュメントを復元する方法について説明します。
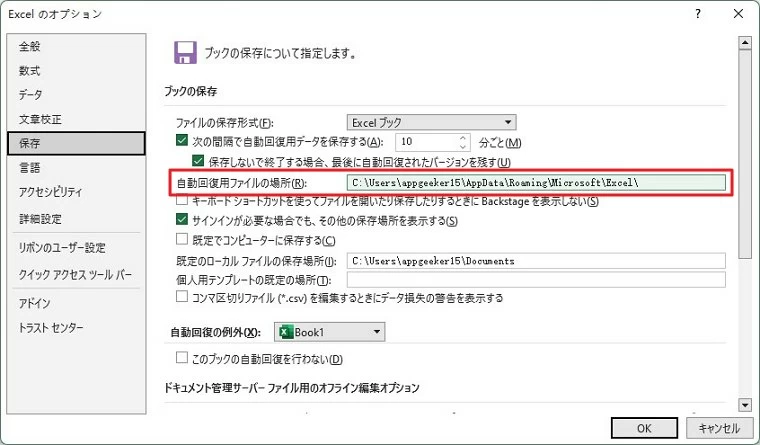
これで、保存されなかったExcelファイルは、Excelアプリで開かれ、通常通り保存できます。
電源が切れた、コンピュータの突然のシャットダウン、ExcelやWindowsのクラッシュや再起動によって、Excelファイルが失われたり、消えたり、正常に保存されなかったりすることがあります。このような場合、「保存されていないブックの回復」オプションは、未保存のブックを復元して保存することができます。以下は、保存されていないExcelファイルをWindowsラップトップまたはデスクトップに復元する手順です。
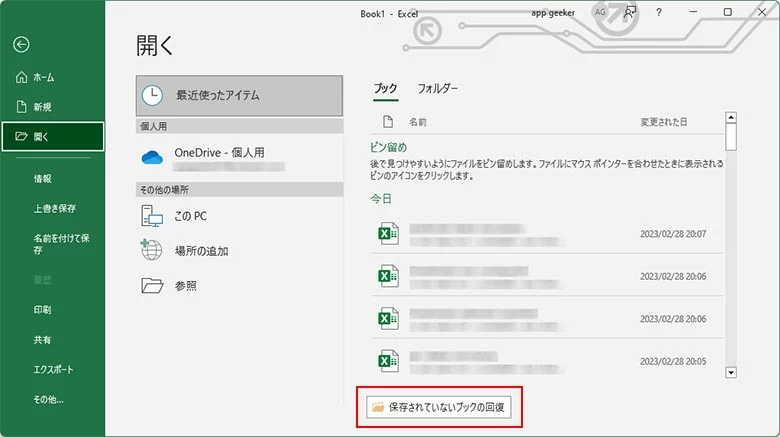
同様の方法は、保存されていないドWordキュメントの復元とPowerPointの保存されていないプレゼンテーションの復元にも適用されます。
正直に言えば、WindowsパソコンでShift + Delete キーを押して削除されたExcelファイルを見つけたり、バックアップなしでごみ箱から削除されたExcelワークシートを復元したりするのはかなり面倒です。
しかし、AppGeeker Data Recoveryは、失われたExcelファイルを救出し、表、グラフ、画像、数式などの元のフォーマットをそのままページに保存できるという機能を提供しています。この復元ソフトには柔軟な検索オプションが用意され、ハードドライブ、外付けHDD、USBドライブなど、どこにあったとしても、すべての.xls、.xlt、.xlsx、.xlsm、.xltm、.xltx、.xlam Microsoft Excelファイルに素早くアクセスすることが可能です。
AppGeeker Data Recoveryを利用してWindowsで完全に削除されたエクセルを復元する方法は次に示します。ここでは、画像、ビデオなどの他の多数のファイルを同時に復元することもできます。
ステップ1. PCでAppGeeker Data Recoveryを実行する
AppGeeker Data Recoveryをインストールしたら、Windowsでソフトのアイコンを見つけ、ダブルクリックして開きます。
ステップ2. ドキュメントとドライブを選択する
表示されるウィンドウから、データの種類と検出された保存場所のリストが表示されます。この場合、ExcelドキュメントとExcelファイルが失われたドライブを選択します。
変更を行った後、「スキャン」ボタンをクリックします。次に、リカバリ ツールがクイック スキャンを開始します。
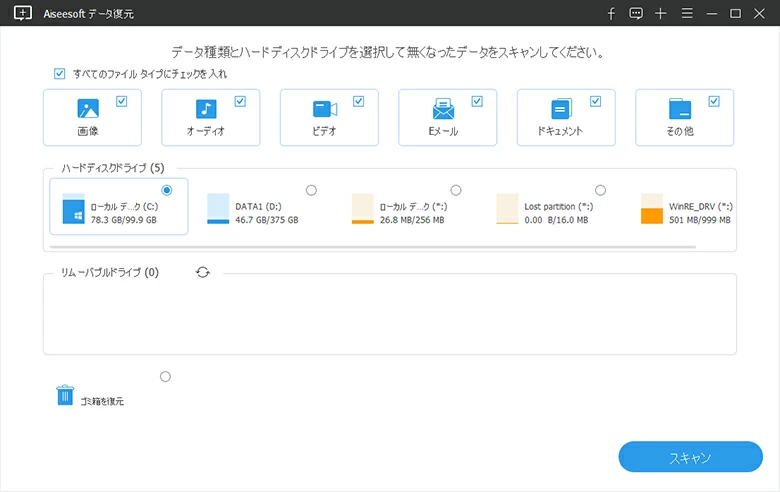
ステップ3. 削除されたExcelファイルを検索して選択する
名前と拡張子に対応するドキュメントとフォルダーのリストが新しい画面に表示されます。
削除されたExcel シート データをWindows コンピューターに復元するには、検索バーまたはフィルター ボタンを使用して削除されたExcelブックを探索し、ボックスにチェックを入れて復元プランに入れるだけです。
ヒント:「クイックスキャン」で探したい結果が見つからないときは、右上の「ディープスキャン」を使ってください。
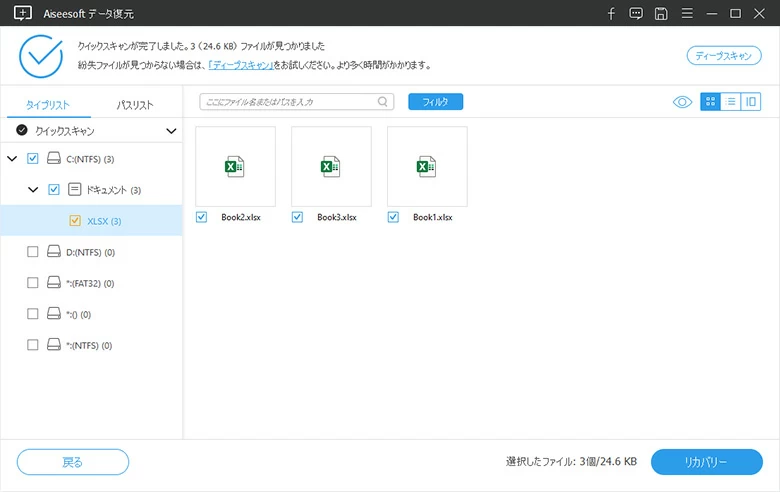
ステップ4. Windows コンピューターでExcelファイルの復元を実行する
すべての設定が完了したら、「リカバリー」ボタンをクリックして、失われたExcelファイルの復元プロセスを実行します。
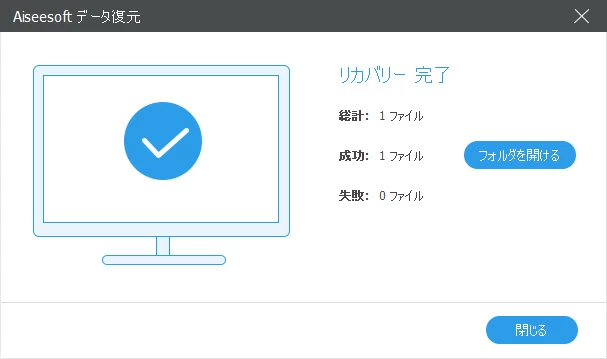
リカバリー完了すると、ツールは、発見したデータをどのように認識したかに応じて、回復したExcelファイルに名前を付けます。エクセルの回復プロセスはこれで完了です。
WindowsでMicrosoft Excelを開いたときに、保存されていないブックやクラッシュしたExcelブックが検出されると、次の図のように自動的に「ドキュメントの復元」に配置され、復元することができます。
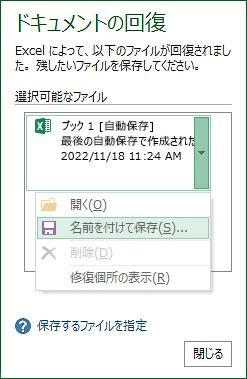
ただし、回復パネルで見つからない場合は、保存されていないExcel ドキュメントを一時ファイルから復元して、失われたExcelコンテンツを取り戻すことを検討してください。Windows ベースのコンピューターに一時的な Microsoft Excel ファイルが保存されている場所は次のとおりです。
Windows Excelの「以前のバージョン」を使用して、削除されたワークシートを復元するのも簡単な対処法です。この方法はすべての場合には機能しませんが、削除したデータをソフトウェアを使わずにExcel 2007から削除されたダーたを復元したい、エクセルを保存前に戻したい場合には、試してみる価値はあります。
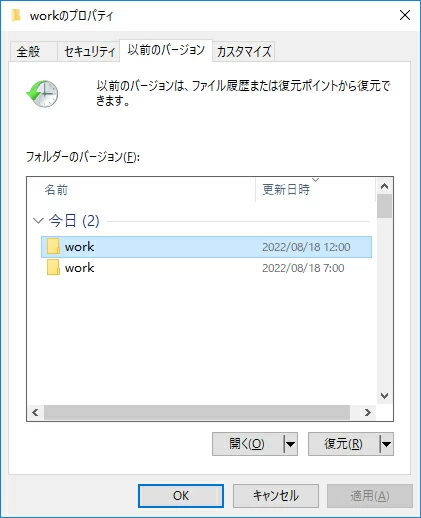
ファイル履歴を使用して定期的にバックアップを取っている場合は、同じ手順を適用して、バックアップから紛失、削除、または誤って変更または上書きされたExcelファイルの削除を取り消すことができます。
この方法は、上書き保存されたエクセルを元に戻すことにも適用されます。
PCで削除されたばかりのExcelファイルを元に戻すには、Ctrl+Zキーを押すか、右クリックで「削除を元に戻す」オプションを選択するのが手っ取り早い方法です。それが機能する場合、Excelデータは即座に取得され、コンピューターのハード ドライブの場所に戻されます。そうでない場合は、ごみ箱から無料で失われた Excelファイルを元に戻すことができます。

ごみ箱アイコンを復元する必要がある場合は、ここで何をすべきかを確認しましょう。
この方法は、Windowsのバックアップと復元を使用してExcelで削除されたワークシートのコピーを作成した場合に役立つことがあります。次の手順を確認して、削除されたExcelファイルシートをWindowsバックアップから取得します。
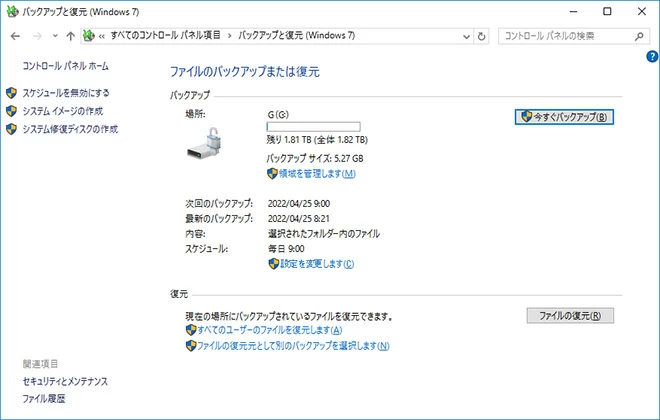
ウイルス感染によりExcelスプレッドシートが破損したり、Excel ファイルが破損して画面に文字しか表示されずに正しく開くことができない場合は、通常、MS Excelの公式の「開いて修復する」機能で修正できます。これを使用するには:
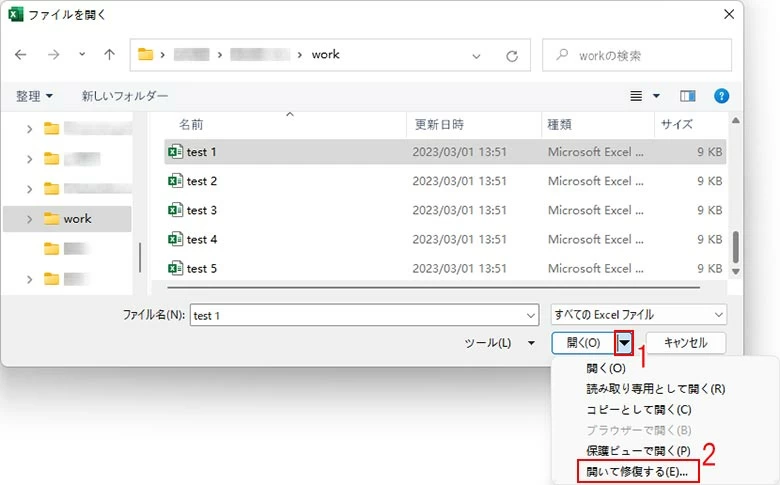
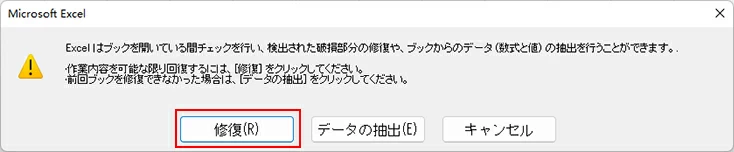
ファイルが開いたら、通常どおり編集および変更できます。次に、「上書き保存」または「名前を付けて保存」をクリックしてファイルを保存します。Windows 7のコンピューターで Excel ファイルを復元する方法をお探しの場合、この記事を参照してください。
大切なExcelファイルを削除したり、保存を忘れたりすることは誰にでも起こりうるミスですが、幸いにもWindowsには効果的な復元方法があります。削除または保存されていないExcelファイルを失ってしまった場合、ぜひこの記事の方法を試してみてください。