- データ復旧
- iOS データリカバリ
- PC / Mac データリカバリ
- ディスク
- Blu-ray プレイヤー
- ファイル転送
- iPhone データ転送
- 修復 & ロック解除
- iOS システム修復
- iPhone ロック解除

AppGeekerの目標は、エンターテインメント、システムの修復、及びデータのより安全かつ効率的な管理など、ユーザーのニーズに合った最適なソリューションを提供することです。
Win 7のPCでWord文書が消えてしまったり、保存せずにファイルを閉じてしまったことはありませんか?この記事では、Windows 7ドライブでMicrosoft Word文書を復元する簡単な方法を紹介します。
Microsoft Word (MS Word) 文書は、書式付きテキストや画像、図表、ページデータなどを含むWordファイルで、.doc, .docx, .dotx または他のWordファイルフォーマットで保存されます。重要なデータを含んだWordファイルをまだ保存していないのに、Windows 7のコンピューターから削除されたり、消えてしまった時というのは苦い経験となるでしょう。MS Wordファイルがなくなった理由が何であれ、WindowsとWordプログラムにはWindows 7で簡単にWordファイルを復元する独自の方法があります。また、サードパーティのデータ復元ユーティリティもあるので、どうしても解決しない場合は、そちらを利用することもできます。
この記事で紹介したメソッドは、Word 2007、2010、2013、2016、2019など、Microsoft Wordのすべてのバージョンに適用されます。
MS Wordは、Word文書の消失や削除に備え、バックアップコピーを保持する自動復元機能を備えています。Windows 7のコンピューターで、未保存のWord文書を無料で復元する以外にも、誤ってWordファイルに上書きされて消えてしまった文書を復元することもできます。新しいWord文書を開き、以下のように適切な手順に従ってください。
Windows 7からWord 2010の未保存のWord文書を復元する必要がある場合は以下の手順で進めてください。
また、直接、以下の一時的な未保存フォルダからWindows 7で消失したWord文書を復元することができます:「C:\Users\username\AppData\Local\Microsoft\Office\UnsavedFiles」
コンピューターで保存したWord文書のファイルが削除された場合、ファイルがごみ箱から完全に消去される前に、Windows 7のラップトップとデスクトップ上で削除されたWord文書をごみ箱から復元することができます。
作業していたWord 文書を保存したにもかかわらず見つからない場合は、以下の手順でWindows 7で消えてしまったWord文書を探してみてください。
表示されたリストにお探しのWord文書がある場合は、Wordで文書を開き、コンピューターのローカルに保存して文書を復元します。Windows 7からWindows 10 にアップグレードした後に、消えてしまったWordファイルを見つけるためのサポートについては、こちらのトラブルシューティング記事を参照してください。
Windows 7のコンピューターが以下のような場合には、Word文書を完全に消失してしまう可能性があります。
それでも安心してください。AppGeeker Data Recovery はWord文書が完全に消失してしまう問題を簡単に解決してくれます。ごみ箱が空のときにWindows 7で削除された「.docx」ファイルを復元する場合にも、Shift+Deleteキーで消去されたWordファイルを復元する場合にも役に立ちます。指定した任意の場所から削除または消失したWord文書をスキャンした後、Word文書内容に影響を与えることなく、必要な特定のWordファイルのみをディスクに復元することができます。
ツールをダウンロードするだけで速やかにインストールされます。 次に、Windows7で削除されたWord文書を復元するには、次の手順を実行してください。
ステップ 1:ソフトウェアを開く
まず、Windows 7のアイコンをダブルクリックして、プログラムを実行します。
ステップ 2:復元する文書とソースドライブを選択する
ウィンドウが表示されたら、文書を選択し、Windows 7で完全に削除されたWordファイルを復元できるストレージメディアを選択します。「スキャン」ボタンをクリックして続行します。
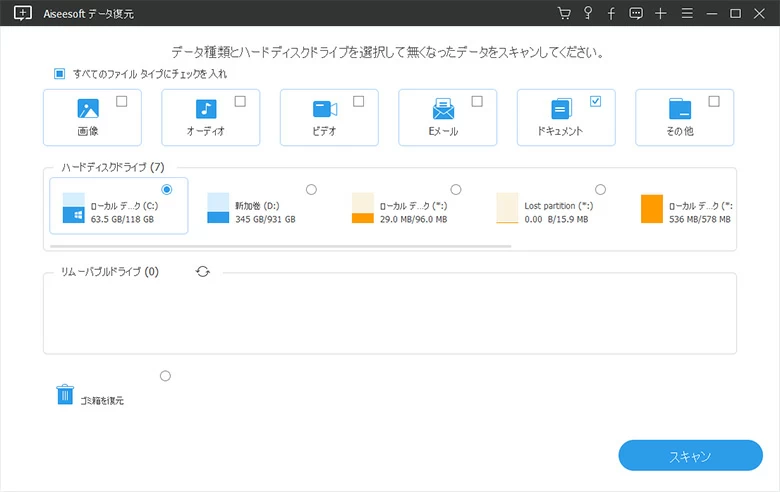
ステップ 3:必要なWordファイルを選択する
次に、このツールはWord文書ファイルとフォルダをリスト化します。ファイルサイズや拡張子、変更した日付などに基づいて結果をフィルタリングしたり、探している文書をピンポイントですぐに検索できます。
削除されたWordファイルを見つけたら、チェックボックスをオンにします。
オプション:最初のクイックスキャンで何も見つからなかった場合は、「ディープスキャン」ボタンをクリックしてください。
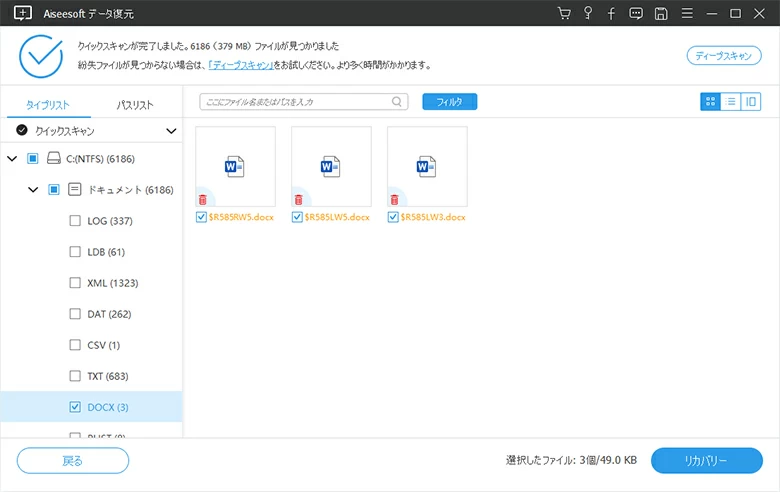
ステップ 4:Windows 7で誤って削除されたWord文書を復元する
上記まで完了したら、「リカバリー」ボタンをクリックします。プロンプトが表示されたら、復元元のWindows 7 Wordファイルを保存するために、復元しているのと同じ物理メディア上にない場所を選択すると、すべての設定が完了します。
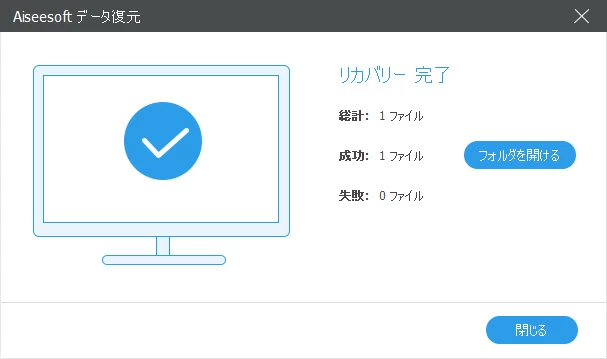
ソフトウェアを異常終了する前に、Windows 7で消えてしまったWord文書が自動保存されていた場合には、ツールを再起動した時に開く「文書の復元」ウィンドウからいつでも復元できます。 操作方法はこちらをご覧ください。
保存されていない文書を保存、または削除するオプションを表示するウィンドウを閉じてしまった場合、またはWordファイルを開けたままWindows 7を再起動してしまった場合には、消えてしまったWord文書の以前保存したデータに手動でアクセスすることができます。
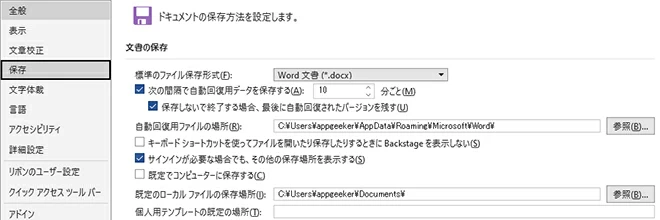
Windows 7コンピューターで隠れたWord文書を見つけるには? こちらのトラブルシューティング ガイドからご確認ください。
関連記事:Windows 7で削除された、または保存されていないExcelファイルを復元する方法
Wordの設定で「次の間隔で自動回復用データを保存する」オプションを有効にした場合、Windows 7 OSを実行しているコンピューターに、保存していない、または誤って削除したWord文書を復元できるバックアップが存在する可能性があります。Wordのバックアップファイルを探すには、以下のように進めてください。
見つからない場合にはディスク全体を検索して、すべての.wbkファイルを探します。「~のバックアップ」("Backup of")という名前の部分に、消失したファイルの名前がついているファイルが見つかったら、次の手順でWordを開きます。
最近、削除されたWordファイルを復元したけれども、ファイル構造が破損しており、MS Wordでファイルを読み取れなかったことはありませんか?修正するためには、 Microsoftのサポートページに移動し、プロンプトに従ってください。
Windows 7のコンピューターで誤って消してしまった、または削除してしまったWord文書を復元したい時には、Windows内のコピーファイルや、またはその他のバックアップを調べる価値があるかもしれません。
Windows バックアップ & 復元
Windowsバックアップと復元メカニズムを介して作成されたコピーを使って、置き換えられたWord文書を復元したり、Windows 7で誤って消失した188ページ以上のWord文書を復元することができます。やり方はこちらの記事をご確認ください:失われたファイルまたは削除されたファイルを回復する方法
以前のバージョンを復元する
Windows 7で、Word文書の中身の半分が誤って削除されてから上書き保存されてしまった場合には、失われたファイルまたは削除されたファイルを回復する方法をご参照ください。
OneDriveの使用
今までオンラインバックアップサービスを利用したことがある場合は、OneDriveで誤って消失したWord文書を検索できます。詳細はOneDriveで失したか、見つからないファイルを検索する方法をご確認ください。