- データ復旧
- iOS データリカバリ
- PC / Mac データリカバリ
- ディスク
- Blu-ray プレイヤー
- ファイル転送
- iPhone データ転送
- 修復 & ロック解除
- iOS システム修復
- iPhone ロック解除

AppGeekerの目標は、エンターテインメント、システムの修復、及びデータのより安全かつ効率的な管理など、ユーザーのニーズに合った最適なソリューションを提供することです。
シュミレーションゲームSims 4のプレイ画面録画方法について、詳しく解説します。PCやスマホから無料で簡単に画面録画ができるツールもあるので、チェックしてみてください。
動画共有サイトでは、ゲーム実況配信やプレイ動画が数多くアップロードされています。ゲーム画面を録画して公開することは一般的になってきましたよね。
そんなプレイ動画ですが、特にSims 4の動画は多くのユーザーに親しまれています。今回はこのSims 4のプレイ画面を録画保存する方法について詳しくまとめました。無料の録画ツールから有料のおすすめ録画ソフトまで、一通り紹介するのでぜひ参考にしてみてください。
Sims 4は世界的に人気のあるシュミレーションゲームになります。2014年に発売されましたが、2022年には各プラットフォームで基本プレイが無料で遊べるようになりました。現在も随時アップデートがされ続けており、今なお多くのユーザーがアクティブにプレイしていることがうかがえます。
このゲームでは、「シム」と呼ばれるキャラクターを通して人生を疑似体験することができます。睡眠や食事など人間の基本的な欲求を満たしつつ、気持ちの赴くままに人生を歩むことで様々なストーリーを楽しむことができます。遊び方は様々で、ゲームに終わりはなくエンドレスでプレイし続けられることが可能です。
壮大なストーリーにならないこともあるゲームですが、等身大の人生を体験できるのでハマる人も多くなっています。

Sims 4ではゲーム内のカメラを起動し、プレイ動画を撮影することができます。ここではPC版の録画操作について説明します。
<録画設定>
「ゲームオプション」から「ビデオキャプチャ」を確認します。必要であれば画質の調整や音声の設定を行ってください。
<録画方法とキー操作>
Step1. まずはフリーモードにし撮影を行う画面表示に切り替えます。Tabキーを押すことでオンにできます。フリーモードにするとUIが非表示になり撮影に適した画面表示にすることが可能です。
Step2. 次にカメラアングルの調整を行ってください。左右の方向を変える矢印キー(またはW、A、S、Dキー)や高さが調節できるQ、Eキーでカメラアングルを調整します。
Step3. カメラの設定が完了したら、録画を開始します。Vキーを押すと録画を開始および停止することができます。
ゲーム内のカメラ録画機能を利用して動画を保存する方法は、細かなキー操作が必要になりますがとても便利です。録画ソフトを導入する前にぜひ試してみてください。
<機能>
ゲームのプレイ録画はもちろん、編集やファイル変換まで行えるオールインワンな録画ソフトになります。高画質な映像とクリアな音声を、品質を保ちながら記録できるので、残したいプレイをそのまま動画データにすることができます。
録画範囲や音声に関しての項目など、細かな設定で自分のスタイルに合った録画が行えるようカスタマイズ可能です。また、録画中にリアルタイムでテキストや図形といったアイテムを録画映像に挿し込めます。自由度の高い編集ツールなので、録画したデータのみならず録画中の画面も編集できるのでとても便利ですよね。
<メリット>
AppGeeker Screen Recorderの特徴は、誰でも簡単に使用できるシンプルな操作性と、このソフトひとつで録画した動画を見やすい状態に完成させることが可能な点になります。わかりやすいインターフェイスなので、直感的に操作すればしたいことができます。そのため難しい知識がなくても、完成度の高い動画を作ることが可能です。
また、サウンドの最適化など自動で補正してくれる機能の搭載や、出力の対応形式が多いといった点は、ビジネスシーンでも活躍が期待できます。
Step1. ソフトを起動し、「動画レコーダー」をクリックします。

Step2. 録画したいゲーム画面を開き、表示に合わせて録画範囲を指定します。

Step3. 音声や画質設定などが完了したら、ツールの右端にある「REC」から録画をスタートしてください。
Step4. Sims4の録画が完了したら、フローティングバーの「停止」ボタンをクリックします。録画したビデオを編集したい場合は、プレビューのウインドウでトリミングなどができます。
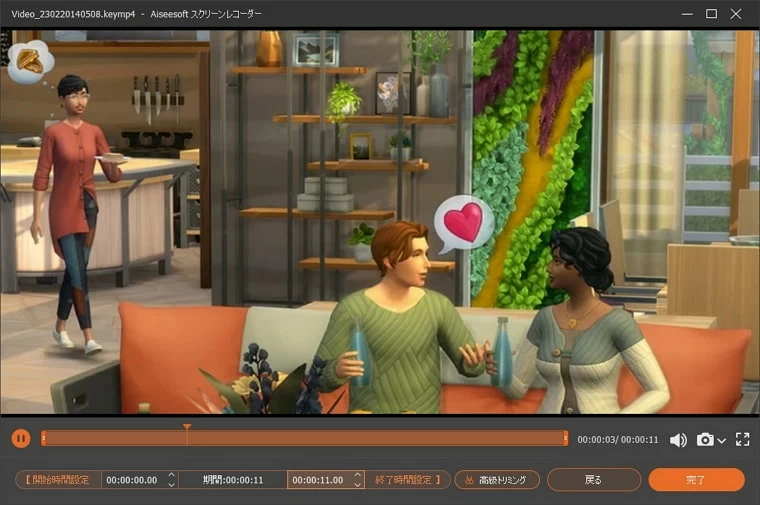
あわせて読みたい:
・PC・スマホで荒野行動のゲームプレーを録画する方法
・高画質でValorantゲームプレーを録画する方法5選
Windowsに標準で搭載されているXbox Game barを利用して、ゲーム画面を録画することができます。Windows10以降のOSであれば最初から入っているソフトになるので、無料で手軽に使用することができるツールとなっています。
<録画方法>
Step1 録画したい画面で、「Windows」キー + 「G」キーを同時に押します。
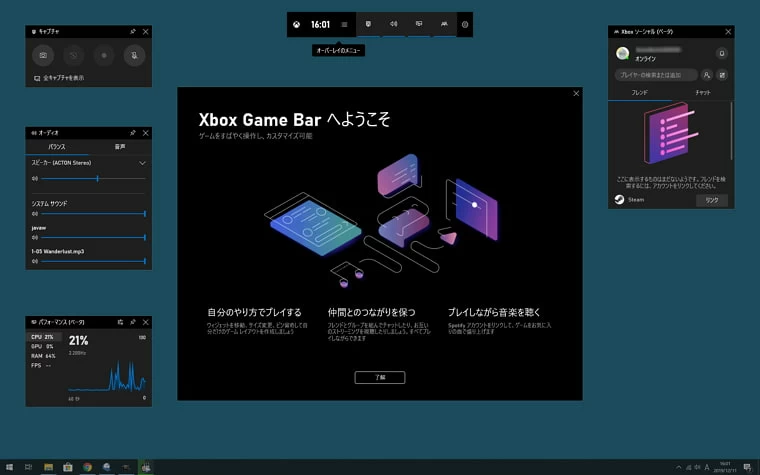
Step2 Xbox Game barのメニュー画面が表示されるので、キャプチャエリアの「録画開始」ボタンをクリックします。ボタンが押されると録画が開始されます。
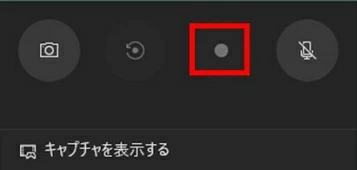
Step3 録画を終えたいときは、「録画停止」ボタンをクリックしてください。
![]()
Step4 録画されたデータはPCのビデオ>キャプチャにMP4形式で保存されます。
Xbox Game barで録画できる時間は最大2時間となっています。2時間以上録画を行いたいときは、設定を変更する必要があります。
Macでは標準ソフトQuickTime Playerでゲーム画面を録画することができます。
<録画方法>
Step1 QuickTime Playerを開き、上部メニューの「ファイル」から「新規画面収録」へ進みます。
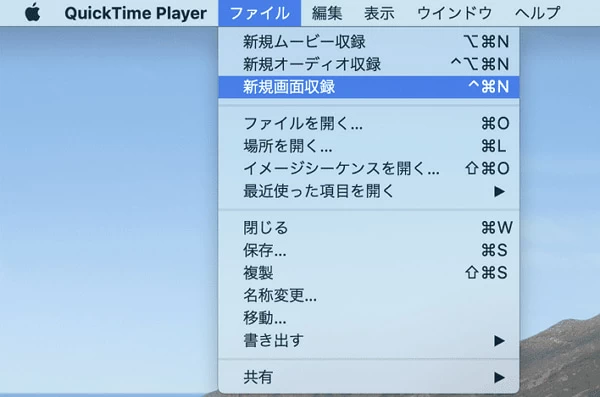
Step2 画面収録ツールが表示されるので、ツールバーの「画面全体を録画」または「画面の一部を録画」を選択します。
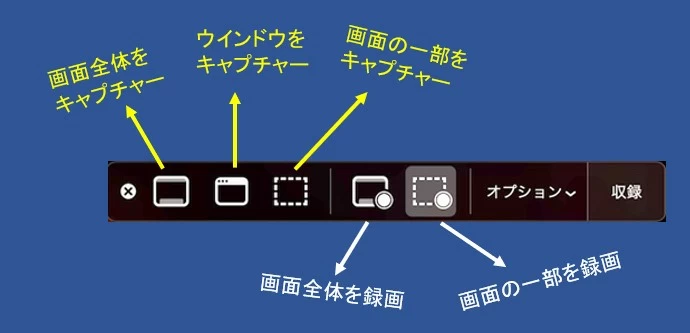
Step3 つづいて録画範囲の指定をします。領域を選択する点線を調節し、録画範囲を決めます。何もしないとフルスクリーン録画として開始されるので注意してください。
Step4 範囲を決めたら「収録」ボタンから録画をスタートさせてください。
Step5 録画を終えたいときは、「停止」で停止させることができます。
iPhone版のSimsは標準機能でもある「画面収録」ツールですぐに録画することが可能です。iOS11以上であればだれでも利用できるので、確認してみまよう。
<録画方法>
Step1 まずコントロールセンターからすぐに起動できるよう、設定を行います。設定アプリを開き、「コントロールセンター」、「コントロールに追加」から「画面収録」を追加してください。
Step2 録画したいプレイ画面を開いたまま、画面上から下へスワイプしコントロールセンターを呼び出します。
Step3 「画面収録」がツールとして登録されているので、丸い録画開始ボタンをタップし録画をスタートします。
Step4 録画中は画面左上に録画経過時間が表示されます。この時間部分をタップすると録画を停止することができます。

Android11以降が搭載されたスマホでは、標準機能として画面録画が行えるようになっています。Android10までの機種では別で画面録画アプリをインストールしなければならないので、OSのバージョンを確認してみてください。
<録画方法>
Step1 録画したいプレイ画面を開いた状態で、画面上から下へスワイプし、クイック設定パネルを呼び出します。
Step2 メニューにある「スクリーンレコード開始」をタップします。
Step3 音声に関する設定が行えるので、必要な項目を選択し「開始」をタップしてください。カウントダウン後に録画がスタートされます。
Step4 録画を終了したいときは、クイック設定パネルの「スクリーンレコード停止」をタップしてください。
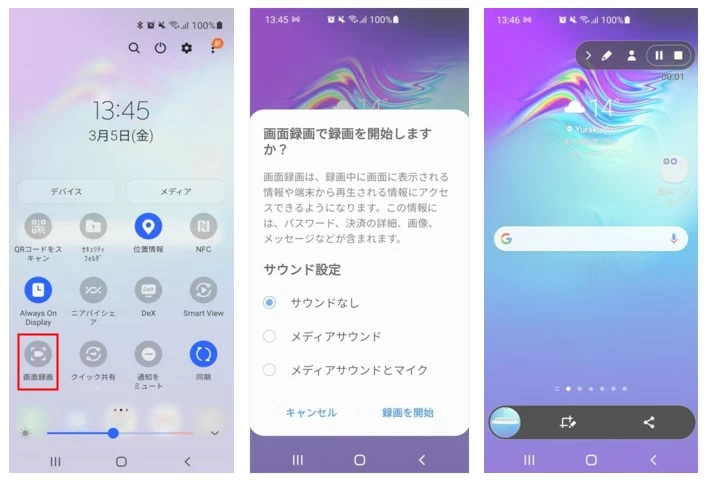
Q&A1. 録画したプレイ動画をYouTubeにアップロードしたい
録画した動画がYouTubeに対応したファイル形式であればそのままアップロードすることができます。YouTubeのトップページ右上のアップロードボタンから簡単にアップロード可能です。
Q&A2. ゲーム画面と同時に自分の姿や音声を記録したい
録画ソフトを使用すれば、ゲーム画面と一緒にPCのカメラやマイクの映像・音声も収録することができます。標準搭載されている無料の録画ツールもありますが、有料の画面録画ソフトであれば難しい設定が不要で手軽に記録できます。
Q&A3.録画ができない場合
録画時間が長い場合、デバイスの容量に空きがなく保存ができないことがあります。録画をはじめる前に、容量を確保した方がよいでしょう。また録画ソフトやPCに問題が起こっている可能性もあります。何度も失敗してしまうときは、ソフトやPCを再起動してみてください。
Sims 4はシュミレーションゲームなので、プレイヤーによって様々な展開を楽しめる中毒性のあるゲームになります。実際に動画サイトでもプレイ動画をアップロードしているユーザーも多く、動画を共有して楽しむ文化も生まれているのではないでしょうか。
そんなSims 4のプレイ画面を録画したいときは、上記でも紹介したAppGeeker Screen Recorderがおすすめです。ゲーム動画に最適な細かい設定や調節も簡単に行え、サイトへアップロードするためのファイル変換や圧縮もワンクリックで可能です。
AppGeeker Screen Recorderには無料の体験版が公開されています。気になった方はぜひチェックしてみてください。