- データ復旧
- iOS データリカバリ
- PC / Mac データリカバリ
- ディスク
- Blu-ray プレイヤー
- ファイル転送
- iPhone データ転送
- 修復 & ロック解除
- iOS システム修復
- iPhone ロック解除

AppGeekerの目標は、エンターテインメント、システムの修復、及びデータのより安全かつ効率的な管理など、ユーザーのニーズに合った最適なソリューションを提供することです。
「LOL(League of Legends)」は世界で人気の高いPCゲームで、ゲーム実況やプレイの振り返りなどで録画が必要です。LOLゲームを録画するための方法について解説しました。
皆さんはLeague of Legends(以後、LOLゲームとします)というゲームをご存知ですか。ゲームが好きな方なら当然といわれる方もいらっしゃると思います。
皆さんの中には、YouTubeでLOLゲームの動画や、配信をご覧になられた方もいるのではないですか。ここでは、そもそもLOLゲームはどういうものなのか?ゲームをどのようにして録画するのか、その手順。PCによっても録画する方法に違いがあるのでその手段について書いていきたいと思います。
LOLゲームは、アメリカで2009年10月に販売されました、日本では2017年3月に正式版が販売となっています。2012年に世界で最もプレイヤーの多いPCゲームとされました。世界大会も行われており、アメリカでは、e‐スポーツの種目の1つにも数えられています。
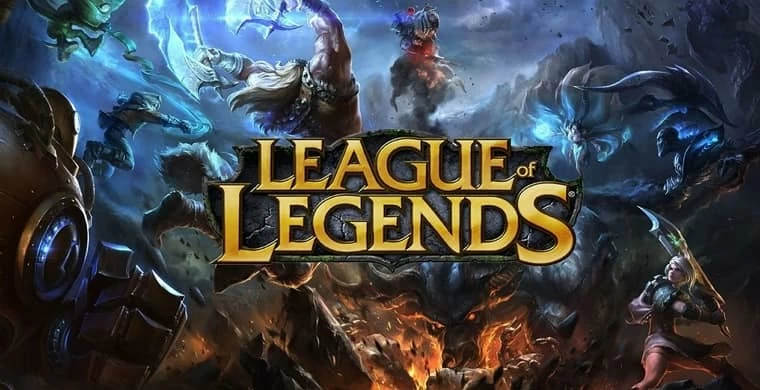
LOL(LeagueofLegends)は基本無料でプレイできるマルチプレイヤーオンラインバトルアリーナです。WindowsとMacで遊ぶことができます。
LOLゲームは5対5のチーム戦で戦うバトルゲームです。プレイヤーが操作するのは「チャンピオン」というキャラクター、その数は2014年には150にものぼり今もなお増えています。敵陣の「ネクサス」といわれる塔を相手より早く破壊出来れば勝利となります。チャンピオンをいかにして強化し、金銭を上手く獲得していくかがポイントとなります。
戦うモードも6つあります。
・チュートリアル:基本的なルール
・ノーマル:5対5の対戦
・ランク:実力に応じたリーグ戦
・ランダムミッド:無作為総力戦
・AI戦:AIと対戦
・カスタム:自由にルールを作成
この様にLOLゲームはプレイヤーによって、多種多様な戦い方ができるゲームです。
ここでは対戦した内容を保存する方法についてです。LOLゲームに内蔵されている録画機能を使います。
1.対戦終了後、LOLのクライアントで「対戦履歴」に入る。録画したい対戦を選択する
2.ダウンロードボタンを押して保存

3.保存が完了すると「ダウンロード」ボタンが「リプレイを見る」ボタンに変化します。ボタンをクリックすればリプレイが起動します。
4.LOLゲームのクライアントでリプレイファイルを開く
5.画面下の録画ボタンを押してMP4形式のファイルに書き出す
LoLクライアントが内蔵している録画機能にはいくつか制約があります。制約のないプレイ画面の録画をするには別のソフトを利用します。今回は3本紹介します。
PCでLOLゲームを録画する方法としてAppGeeker Screen Recorderを紹介します。簡単な手順で画面録画ができます。画面上の映像と音声を同時に録画ができます。コンピューターのシステム音声も録音し、自動的に最適化してくれます。ハードウエアクセラレーション機能によりより高感度の画像を実現することができます。
機能
1.PC画面の全てを記録:PCのデスクトップ画面とWebカメラからの映像を同時に録画することができます。また、音声はシステム音声、外付けマイクからの音声を記録できます。
2.カスタマイズ設定:録画する領域をフルスクリーンやウィンドウのみ任意の範囲など自由にカスタマイズできます。
3.描画機能:録画している画面に矢印、テキスト、図形などを追加することができます。
4.録画予約機能:録画をスケジュールすることができます。
5.トリミング:不要な部分を削除することができます。
AppGeeker Screen RecorderでLOLゲームを録画して保存する方法は以下の通りです。
Step1ゲーム録画の選択
事前にLOLクライアントを立ち上げておきます。次にAppGeeker Screen Recorderを起動します。
①「ゲーム録画」をクリックします。②ポップアップした画面で管理者権限をソフトに与えるために「OK」をクリックします。③Windowsから「「このアプリがデバイスに変更を加えることを許可しますか」が表示されますので「はい」をクリックしてください。
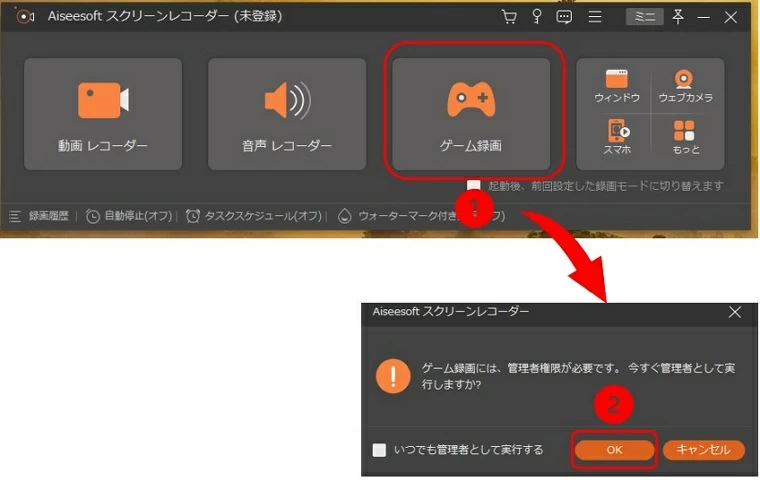
Step2設定~録画
AppGeeker Screen Recorderが再起動され下記の画面になります。
①「ゲームを選択」アイコンにある下矢印をクリックします。②表示された画面で「ウィンドウ」タブを選択し、サムネイルが表示された一覧から録画したいLOLクライアントを選択します。
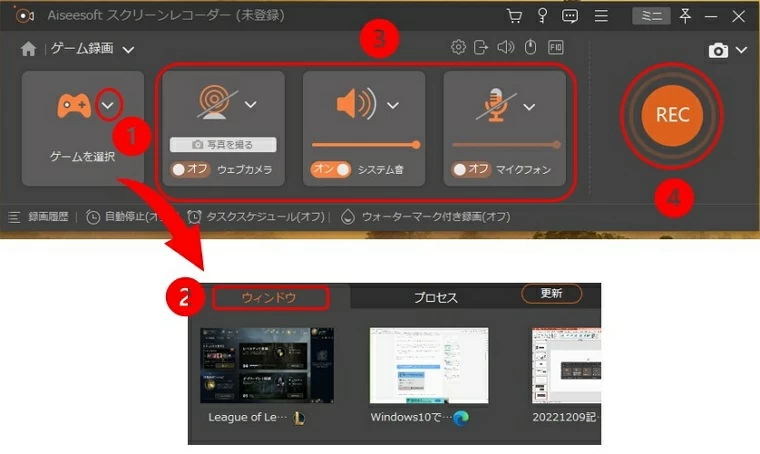
③自分の顔を入れながらゲーム実況したい場合は「ウェブカメラ」をオンにします。ゲーム音声を入れたい場合は「システム音」をオンにします。録画中に自分の解説などの音声を入れたい場合は「マイクフォン」をオンにします。
④設定が完了したら「REC」ボタンをクリックして録画を開始します。
Step3録画停止~再生
録画が開始すると再生画面の下部に下記の操作画面が表示されます。

録画を停止するには赤い「停止」ボタンをクリックします。停止すると開始と終了時間を設定してトリミングできる下記の画面になります。
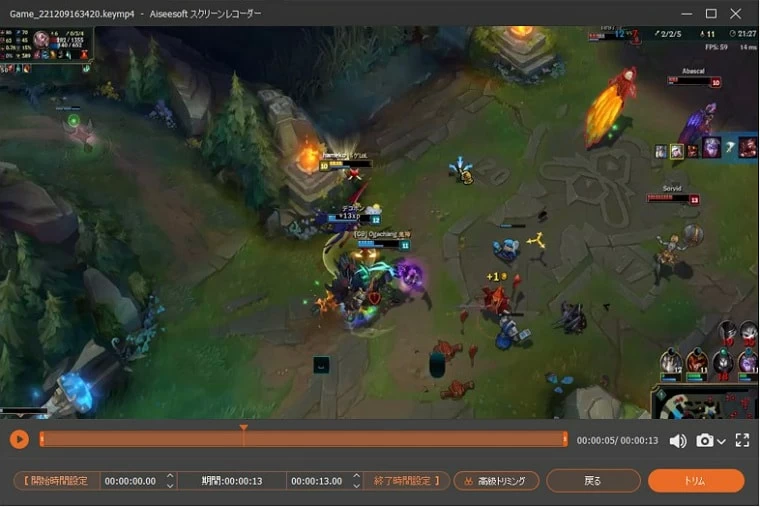
完了をクリックすると録画した動画の一覧が表示され再生や削除などを行えます。
SnagitはPC画面やWebカメラからの映像をキャプチャできるソフトです。以下の様な特長があります。
1.キャプチャ:フルスクリーンやウィンドウ、任意の領域などをキャプチャできます。
2.画面描画:矢印や図形、番号などを録画画面に追加できます。
3.共有:SlackやTeams、Dropboxなどで共有できます。
4.テキスト抽出:スクリーンキャプチャやファイルが文字を取り出すことができます。
5.トリミング:画面録画した動画から不要な部分を削除できます。
6.仕事で必要となる指示をビジュアルに表現できます。
Snagitでlolゲームの画面を録画の手順は以下の通りです。
Step1ゲーム録画の準備
事前にLOLクライアントを立ち上げておきます。次にSnagitを起動します。①「選択」で全画面を選びます。②赤いボタンの「キャプチャ」をクリックします。
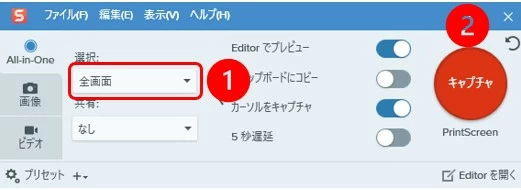
Step2画面録画の選択
下記の画面が表示されますので「ビデオを録画」ボタンをクリックします。

Step3設定~録画
①自分の顔を入れながらゲーム実況したい場合は「ウェブカメラ」をオンにします。ゲーム音声を入れたい場合は「システムオーディオ」をオンにします。録画中に自分の解説などの音声を入れたい場合は「マイク」をオンにします。
②「録画」ボタンをクリックして録画を開始します。このあとにゲームを開始します。

Step4録画停止~再生
【Shift】+【F10】を同時に押すことで録画停止になります。停止するとSnagitEditorが開いて録画した画面を再生することができます。
Screencast-O-Maticは画面録画・編集・共有ができるソフトです。WindowsやMac、iOS、Android、Chromebookの環境で利用できます。機能としては以下のものが提供されています。
1.画面録画:PC画面やWebカメラからの映像を録画できます。また、システム音声以外に外付けマイクからの音声を録音できます。
2.動画編集:動画に文字や図形などを追加することができます。
3.15分までの録画なら無料で利用できます。
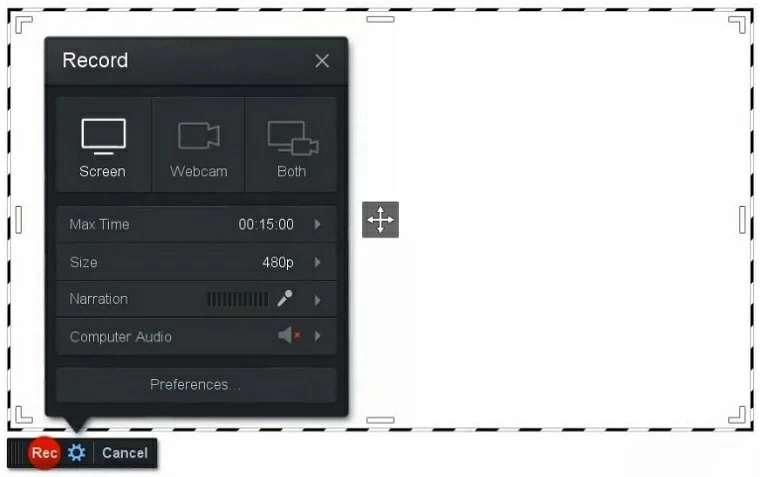
Windows10や11で標準にインストールされているXboxGameBarを利用してLOLゲームを録画することができます。Game画面以外にもアプリの操作画面やスクリーンショットを撮ることができます。
標準でインストールされているので、手間無く利用することができます。シンプルな機能となっていますので、編集などは別のソフトで行う必要があります。
ここでは、WindowsでのGameBarを使った録画方法を書いていきます。
1.アイコンからGameBarを有効化
2.〔Windows+G〕もしくは、Xboxのコントローラーのボタンを押して録画機能を起動する
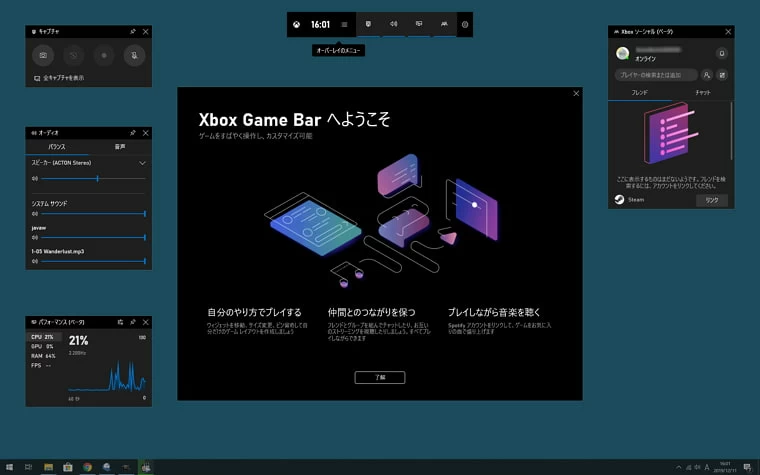
3.左下に「LeagueofLegends(TM)Client」が表示されていることを確認してから〔今から録画〕を選んで記録を開始する
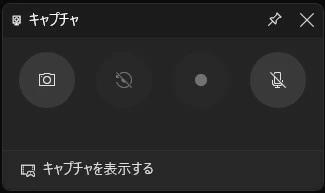
4.録画停止は〔Windows+ALT+R〕で録画を保存する
5.「Windows+G」キーを同時押しでWindowsゲームバーを表示します。表示された操作画面で「キャプチャを表示する」をクリックするとギャラリー画面が表示されます。一覧の中から先ほど録画した動画をクリックすれば再生されます。
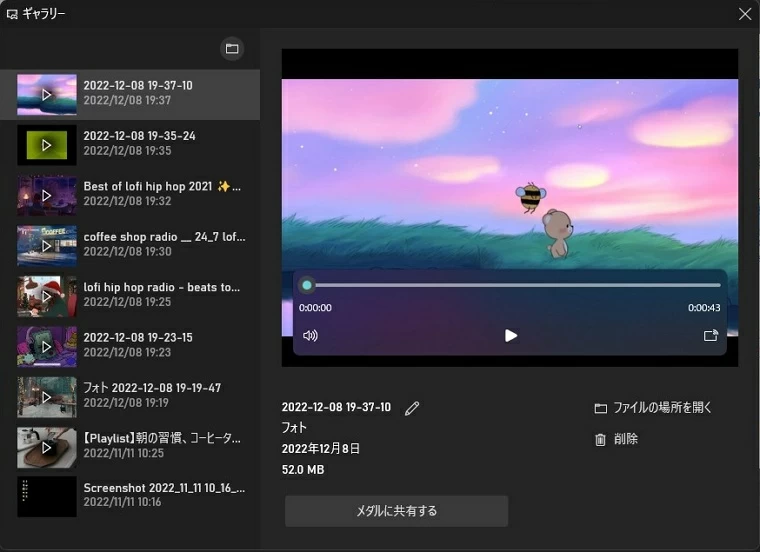
MacOS標準で録画機能が提供されています。新たに録画ソフトをインストールする必要なく利用することができます。提供されているのはシンプルな録画機能だけですので編集などは別のソフトで作業する必要があります。
Macでの方法を見ていきます。ここでは、QuickTimePlayerを使用して録画していきます。
Step1 録画準備:LOLクライアントを立ち上げておきます。
Step2 録画開始:「shift」「command」「5」の3つのキーを同時に押すことで下記のようにスクリーンショットのツールバーを表示させます。

左にある「画面全体を取り込む」アイコンをクリックし、ポインタがカメラアイコンに変わったところで画面をクリックすると録画が開始されます。
Step3 録画停止:「command」「control」「esc」の3つのキーを同時に押すと停止します。停止すると自動的に録画した動画ファイルが開きます。
Q1.LOLゲームを録画できるのか。
A1.できます。動画撮影機能が内蔵されているので、終了したのち次の手順で可能です対戦履歴を押す、次に録画したいのを選択し、ダウンロードボタンを押して保存。その後、再生ボタンでリプレイファイルを開き、録画ボタンを押してМP4形式で録画が出来ます。ただ、バージョンが一致していないと出来ないので注意が必要です。
Q2.録画のゲームに解説をつけられるのか。
A2.出来ます。videosofutの画面キャプチャーを使い、録画しておいた動画を見ながら解説音声ファイルを作成します。そのファイルとLOLゲームの動画を組み合わせれば完成です。
Q3.LOLクライアント内蔵のリプレイはずっと見られますか?
A3.同一パッチ期間中のみ視聴可能です。
Q4.リプレイはどんなフォーマットで保存されていますか?
A4.WEBMフォーマットで保存されています。
Q5.録画ソフトを使うとPCの負荷が増えませんか?
A5.たしかに負荷は録画ソフトを使っていない場合よりも増えます。しかし、ゲームの負荷と比べると少ないので問題となることはあまりないでしょう。
ここまでLOLゲームとそのゲームを録画する方法について書いてきました。手段としては、ゲーム内蔵の機能とPCの機能を組み合わせていくことになります。
簡単でしかも高画質で録画するには1番簡単な方法AppGeeker Screen Recorderではないでしょうか。同時録画も出来ますし、搭載されている機能も豊富です。使い方も非常に簡単です。皆様も是非試してみてはいかがでしょうか。