- データ復旧
- iOS データリカバリ
- PC / Mac データリカバリ
- ディスク
- Blu-ray プレイヤー
- ファイル転送
- iPhone データ転送
- 修復 & ロック解除
- iOS システム修復
- iPhone ロック解除

AppGeekerの目標は、エンターテインメント、システムの修復、及びデータのより安全かつ効率的な管理など、ユーザーのニーズに合った最適なソリューションを提供することです。
QuickTimeを使用して録画する方法は?ここでは、QuickTimeで外部オーディオ、内部オーディオ、画面録画ができる簡単な方法を詳しく紹介しますので、ぜひ最後まで読んでください。

Macユーザーにとって、QuickTime Playerで画面を音声付きで録画することは簡単です。たとえば、ブラウザ上で再生されている動画を共有するためのビデオを録画したり、チュートリアルを作成したり、macOSアプリケーションの使用方法を説明したりすることもできます。
QuickTime Playerを開いて、数回のクリックですぐにMacの音声と動画を同時に録画できます。そのほか、音声を録音するもう一つの手段として、専用の録画・録音ソフトを利用することもおすすめです。
注意:AppleはQuickTime 7 for Windowsのサポートを終了し、QuickTime Proの機能(画面と音声の録画機能)を無効にしました。
QuickTime PlayerはMacで人気のマルチメディアプレーヤーですが、Macコンピュータの画面に表示されているものを録画することも可能です。他のアプリケーションにお金を払うことなく、画面と音声を同時に録音したい場合におすすめです。
以下は、QuickTime Playerを使って画面と音声を同時に録画する手順です。
手順1. 動画、ブラウザ、アプリケーションなど、録画したい画面を開きます。
手順2. QuickTime Playerを起動します。
手順3. 上部のメニューバーから「ファイル」→「新規画面録画」 を選択します。
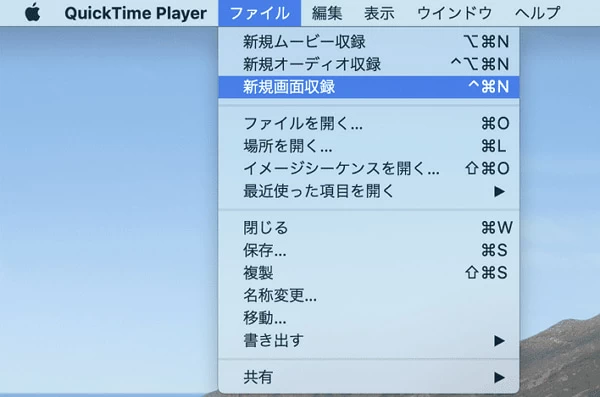
macOS Mojave以降のバージョンを実行している場合、 音声付きの画面録画を行うため、「スクリーンショット」ツールバーを利用することが可能です。Shift+Command+5キーを押して(またはLaunchpadを使用して)スクリーンショットを開き、「スクリーンショット」ツールバーはこのように表示されます。
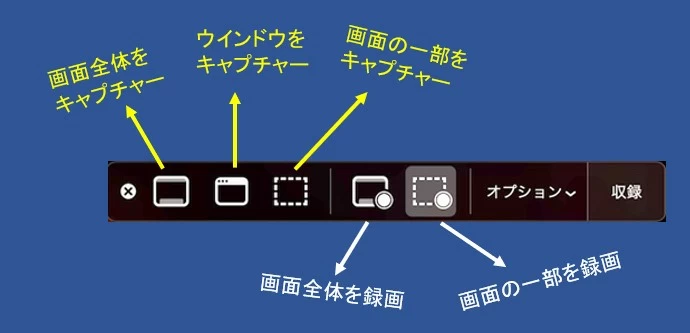
Step1. 「画面全体を録画」、または「画面の一部を録画」を選択します。画面全体または特定の部分を記録するかどうかを決定します。
Step2. ビデオにナレーションを追加するために自分の声も録音したい場合は、「オプション」をクリックし、「Macの名前」マイクを選択します。
Step3. 「収録」をクリックすると、画面上のビデオとオーディオの両方を録画できます。
Step4. 画面を録画しながら、あらゆるアクションが実行して、自分の声を同時に録音します。
Step5. QuickTime Playerでの録画を停止するには、上部メニューバーの「停止」ボタンをクリックします。
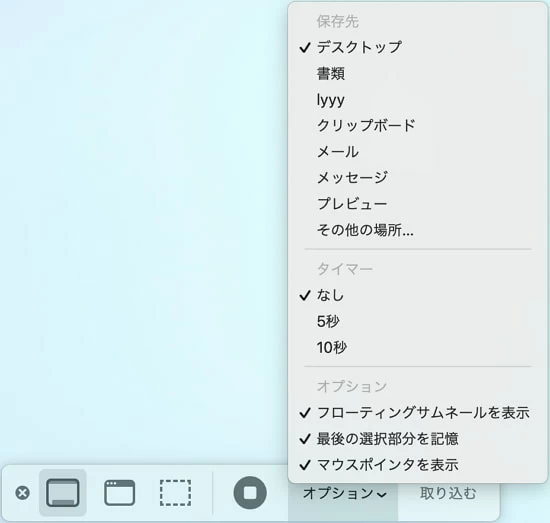
注意:
・「マイク」で「なし」 を選択すると、画面の録画に音声は含まれません。
・録画ボタンを押してから画面録画を開始するまでに5秒の遅延を設定できるので、再生コントロールや録画したくないウィンドウを非表示にする時間を確保できます。
・録画は自動的にデスクトップに.movファイルとして保存されます。このファイルをダブルクリックすると、録画したビデオを見たり、記録したオーディオをチェックしたりすることができます。
以下にApple公式のガイド動画もあるので、参考にどうぞ。
macOS Mojaveより前のバージョンのMacをお持ちの場合、QuickTime Playerで「ファイル」>「新規画面録画」をクリックすると、以下のような「画面録画」ウィンドウが表示されます。
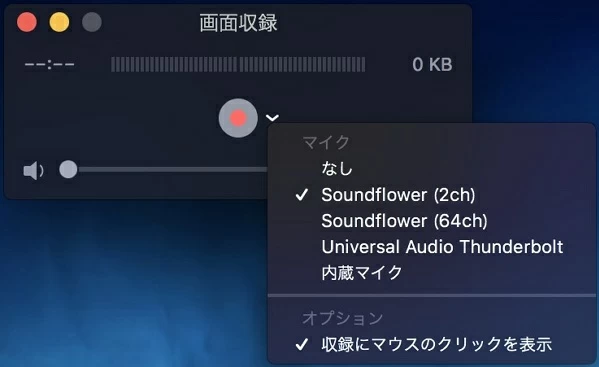
Step1. QuickTime Playerの画面録画ウィンドウで、赤い録画ボタンの隣にある矢印をクリックし、「マイク」を選択します。これにより、画面録画で音声を録音できるようになります。また、録音用に外部マイクが接続されている場合は、外部マイクを選択することもできます。
Step2. 録画 ボタンをクリックします。
Step3. 画面上の任意の場所をクリックすると、すぐにQuickTime Playerでの画面録画が開始されます。
Step4. 録画中でも、アプリケーションの使用やメディアの再生ができます。
Step5. QuickTime Playerの画面録画を停止するには、メニューバーの「停止」ボタンをクリックします。
QuickTime Playerでの録画を停止すると
画面や音声を同時に記録できるのは、QuickTime Playerの最も優れた機能の一つです。しかし、注意すべきところがあります。QuickTime Playerは、画面録画中に内部音声を録音することはできず、マイクが有効になっている場合にのみ、マイクから音声を取り込むことができます。ブラウザで再生しているビデオの音声は記録しません。
そのため、多くのユーザーからQuickTime Playerによる画面録画では、システム音が出ず、ビデオ画面だけが出るという報告がありました。QuickTime Playerで画面とシステムオーディオを同時に録画するには、Soundflowerのようなツールを追加する必要があります。
Soundflowerを使ってMacの画面とシステム音声を一緒に録画するには、システム環境設定(macOS Ventura 13からはシステム設定)>サウンドで、macOSのサウンド出力を「Soundflower(2ch)」に設定する必要があります。この時点では、Macからは何も聞こえませんが、再生時にシステムの音声が出ますのでご注意ください。
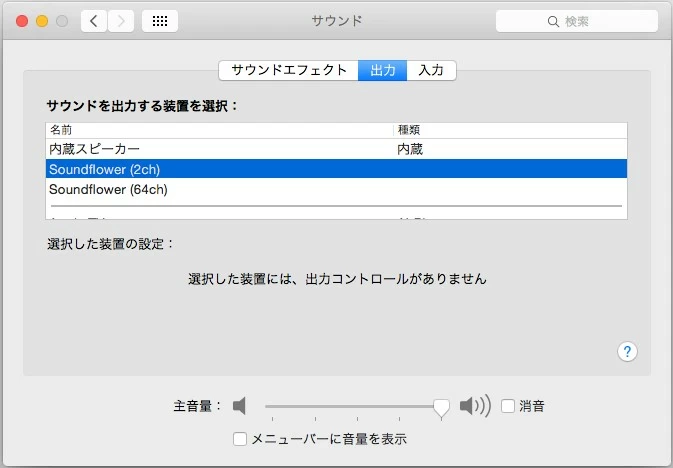
QuickTime Playerを開き、上記の手順で、システム音声付きでMacの画面を録画できるようになります。QuickTime Playerの画面録画オプションでマイクの代わり「Soundflower(2ch)」を選択します。
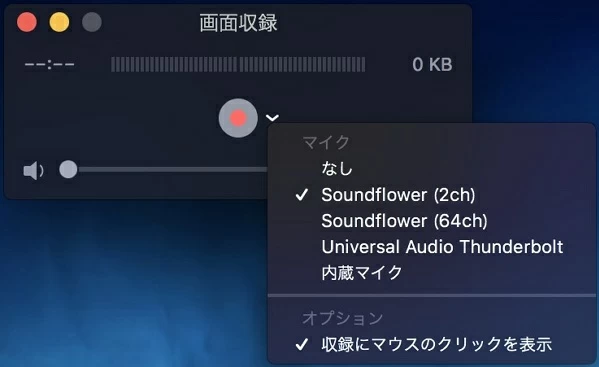
注意:QuickTime Playerで音声付き画面を録画した後、システム環境設定>サウンドに戻り、サウンド出力をスピーカーに切り替えて、Macのアプリケーションからの音が聞こえるようにします。
QuickTime Playerに代わるMac用の画面録画ツールを探しているなら、お勧めはAppGeeker Screen Recorderです。これは画面録画、録音、ウェブカメラ録画とスクリーンキャプチャなどの機能が搭載されていて、オールインワンのソフトです。
Macの画面を録画したい場合、「動画録画」機能を使用すれば、画面の動きやシステム音、マイクの音声を逃さず録画することができます。
AppGeeker Screen Recorderを使って、Macの画面を録画する操作が非常に簡単で、初心者でも手軽に使えます。
ステップ1. AppGeeker Screen Recorderを起動し、「動画録画」を選択して続行します。
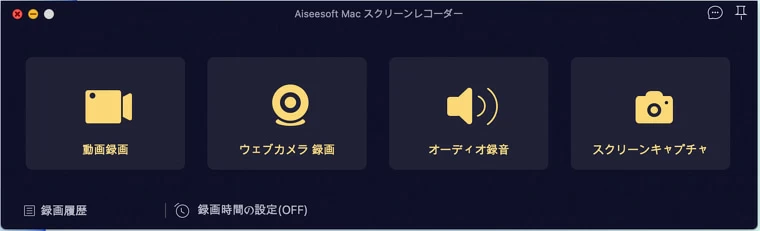
ステップ2. フル&カスタム:画面全体を録画するか、特定の領域を録画するかを選択します。
ステップ3. システムサウンド&マイク:Macから再生されるオーディオを録音するには、 「システムサウンド」のトグルをオンにし、画面録画中に自分の声を記録する必要がある場合は、「マイク」をクリックしてオンにしてください。
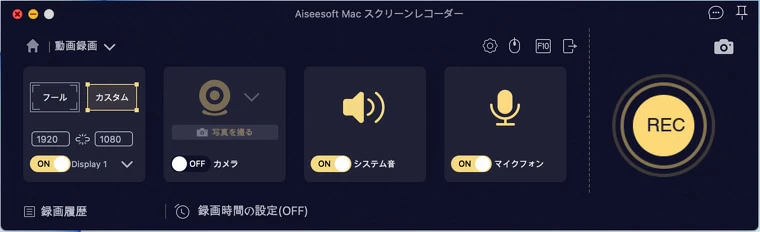
ステップ4. RECボタンを押すと、Macの画面と内部および外部オーディオの両方が録画されます。QuickTimeのようにSoundflowerによって画面や音声を録画するのではなく、AppGeeker Screen Recorderを使えばシステムから再生される音声を聞きながら録音することができます。
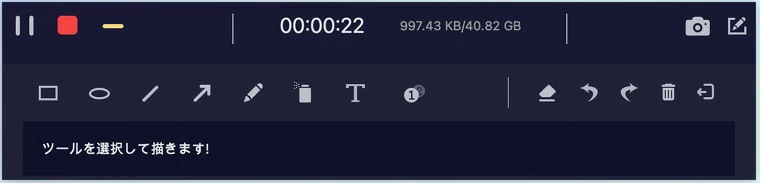
ステップ5. 画面の録画を終了するには、フロートバーの「停止」ボタンを押してください。
![]()
プレビューウィンドウが表示され、録画したビデオを再生して、ビデオクリップとオーディオが含まれているかどうかを確認できます。
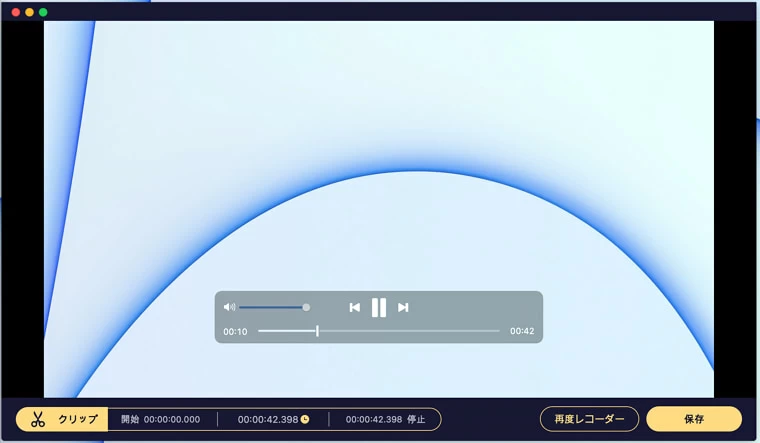
注意:画面上で録音を開始する前に、好きなように画面録画をカスタマイズできるオプションがあります。マイクのすぐ上にある 歯車 のアイコンをクリックして環境設定ウィンドウを開くと、MOVからMP4など、お好きなフォーマットに変更できます。(QuickTime Playerの画面録画はMOVに限定されています)
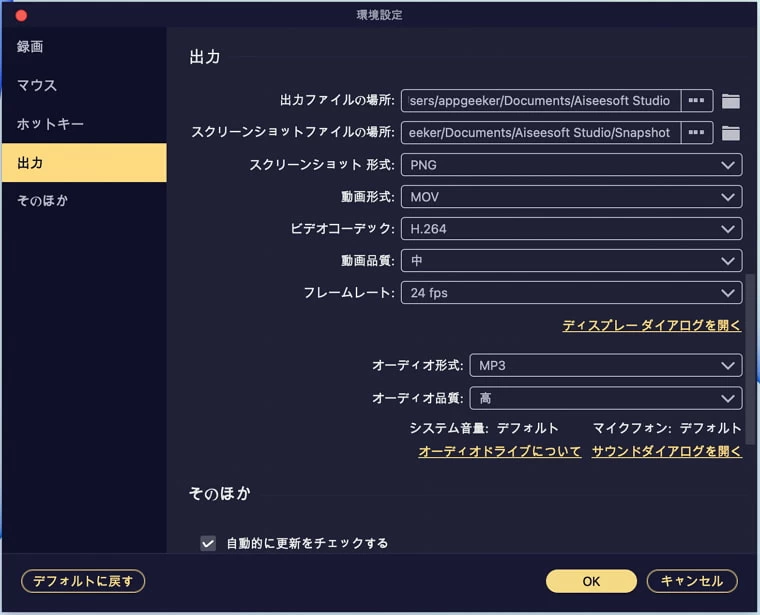
お見逃しなく: Windows 11で画面を録画する方法は?
Q1. QuickTime Playerは画面録画中にオーディオも録音しますか?
QuickTime Playerは、Macのオーディオをそのまま録画することをサポートしていませんし、今後もサポートしません。外部のツールがシステムオーディオにアクセスして録画することは、許可を得なければなりません。
ステップ1. QuickTime Playerを開いて、「ファイル」→「新規画面録画」に進みます。
ステップ2. 画面と音声を同時に録画するには、「録画」アイコンの右側にある矢印をクリックし、内蔵マイクまたは接続されたデバイスを選択します。
ステップ3. 録画 ボタンをクリックします。
ステップ4. 全画面録画、またはマウスをドラッグして部分的に画面録画を開始するよう選択します。
ステップ5. 完了したら、メニューバーの 録画停止 アイコンをクリックします。
Q2. QuickTime Playerで録画した動画を編集する方法は?
ステップ1. QuickTime Playerで録画した動画を開き、編集したい部分を選択します。
ステップ2. メニューバーから「編集」→「トリム」を選択し、トリム範囲を調整します。
ステップ3. 編集が終わったら、メニューバーから「ファイル」→「保存」を選択して保存します。
Q3. Macで画面とオーディオの両方を録画する方法は?
ここでは、Macの画面とオーディオを同時に記録するために最適なスクリーンレコーダーを紹介します。
複雑な設定が不要で、シンプルなMac用の録画・録音ソフトを探しているなら、AppGeeker Screen Recorderが最も適しているでしょう。このソフトは本格的でオールインワン、そして使いやすいのが特徴です。
Macで画面収録や音声録音を行いたい場合、QuickTime Playerが便利なツールです。QuickTime Playerを使えば、内蔵マイクや外付けマイクを使って音声を録音することができたり、画面を録画することもできます。また、QuickTime PlayerはMacに最初からインストールされているため、追加のソフトウェアのインストールが不要です。
ただし、QuickTime Playerを使った録画は複雑だと思う人もたくさんあるでしょう。初心者の場合、やはりAppGeeker Screen Recorderのような録画ソフトがおすすめです。興味があったら無料ダウンロードして使ってみてください。