- データ復旧
- iOS データリカバリ
- PC / Mac データリカバリ
- ディスク
- Blu-ray プレイヤー
- ファイル転送
- iPhone データ転送
- 修復 & ロック解除
- iOS システム修復
- iPhone ロック解除

AppGeekerの目標は、エンターテインメント、システムの修復、及びデータのより安全かつ効率的な管理など、ユーザーのニーズに合った最適なソリューションを提供することです。
Amazon Primeビデオは様々な作品を配信する、世界で最も人気のあるストリーミング・サービスの一つです。しかし、1つの問題があります:あなたのお気に入りのビデオが常に利用可能であるという保証はありません。そんな時、コンテンツを録画し、MP4ファイルとして保存するのがオススメです。
Amazon PrimeビデオはAmazonプライム会員特典の1つで、国内外の映画やドラマ、ドキュメンタリーなど豊富なコンテンツが提供されています。コンテンツのかなりの部分が追加料金なしの見放題で提供されています。主に最新作がレンタルもしくは購入で追加料金を支払うことで視聴することができます。豊富なコンテンツをどこでも手軽に楽しむには自宅のWi-Fiで動画ダウンロードすれば出先でも通信量を気にすることなく鑑賞することができます。
今回の記事ではAmazon Primeビデオをダウンロードする方法について説明しています。
Amazon Primeビデオは月額500円もしくは年払い4,900円で入会できるプライム会員特典の一つです。
Amazon Primeビデオで提供されているコンテンツはテレビやスマートフォン、パソコンなどで楽しむことができます。
国内外の映画やドラマ、ドキュメントなどが提供されており、また、スポーツやニュース、趣味、音楽などを配信しているチャネルも利用可能です。
一部の作品を除き追加料金なしで見ることができます。
Amazon Primeビデオで配信されているコンテンツをダウンロードするにはPrime Video for Windowsを利用します。
インストールはMicrosoft StoreからWindows用Prime Videoを検索してインストールします。
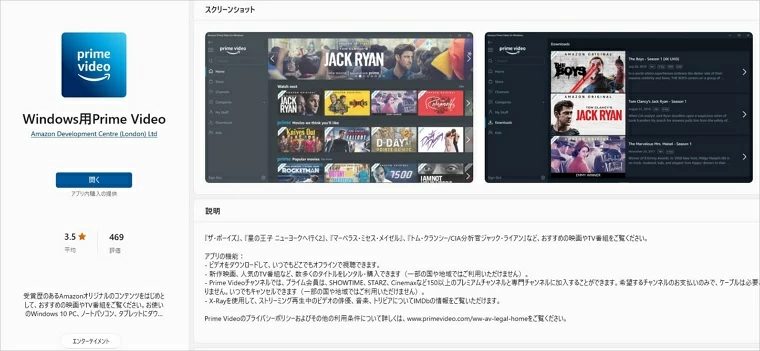
Amazon Primeビデオをパソコンにダウンロード手順は以下の通りです。
Step1 対象作品の検索
①Windows用Prime Videoを起動します。
②ダウンロードしたい作品を見つけるために検索欄から作品名を入力して検索します。
③ヒットした一覧から対象作品をクリックします。
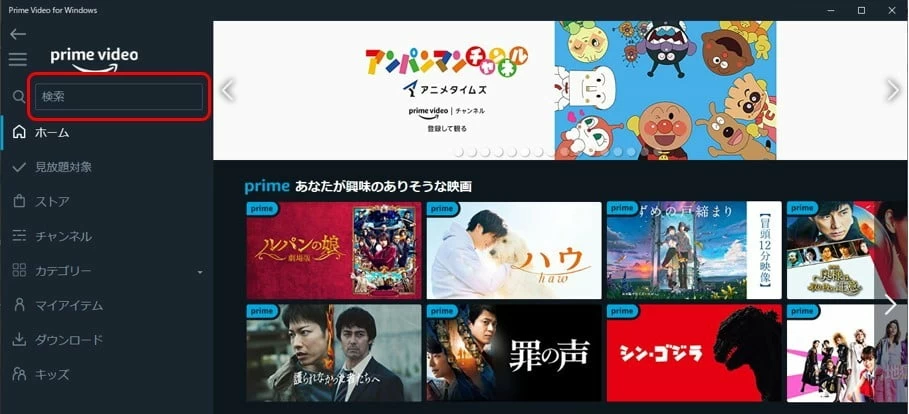
Step2 設定とダウンロード
①作品名と作品の概要説明が記載されている下部に下記の様な操作画面が表示されています。操作画面から「ダウンロード」をクリックします。
②ポップアップした設定画面で「ダウンロード品質」をクリックして、『最高品質』、『高品質』、『標準画質』、『データセーバー』から選択します。
大画面で観るなら高品質もしくは最高品質、小さな画面で見るなら標準画質もしくはデータセーバーを選択するのがおすすめです。
③「音声言語」を選択します。作品によって一つしか選択できない場合や複数言語を選択できる場合があります。
④設定が完了したら「ダウンロードを開始」をクリックします。
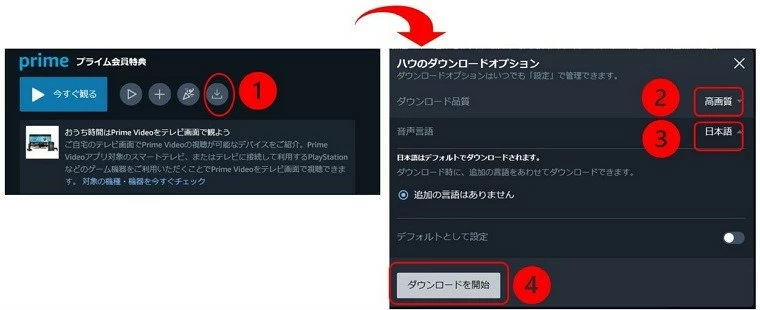
Step3 視聴と削除
①ダウンロードが完了すると以下の様な画面となります。
ダウンロードした動画を視聴するには「今すぐ観る」をクリックします。
②動画が不要になった場合は「削除」ボタンをクリックして削除します。
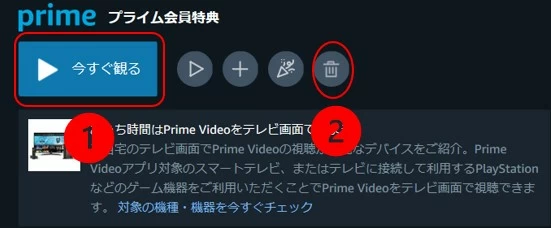
公式アプリ「Amazon Prime Video」を利用することでダウンロードすることができます。
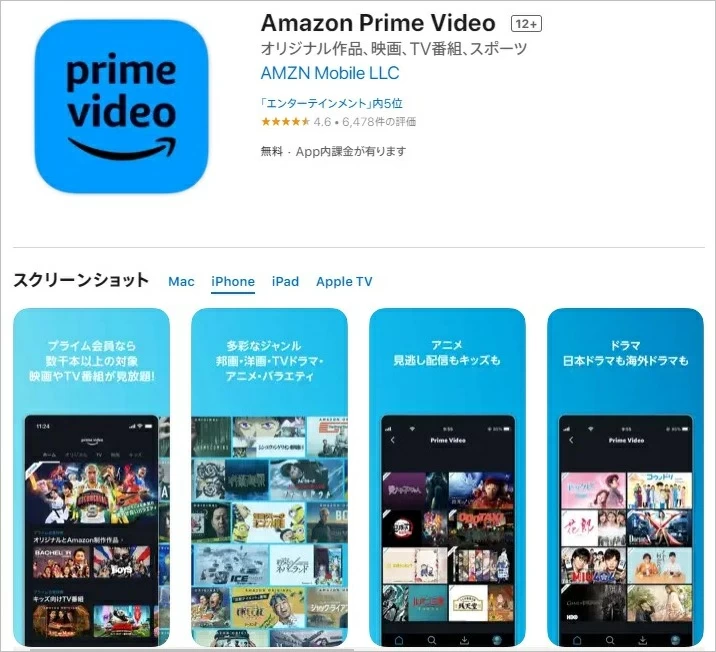
Amazon Primeビデオをスマホにダウンロードする手順は以下の通りです。
Step1 対象作品の検索
①Amazon Prime Videoを起動します。
②ダウンロードしたい作品を見つけるために、最下部の検索アイコンをタップして検索欄に作品名を入力して検索します。
③ヒットした一覧から対象作品をクリックします。
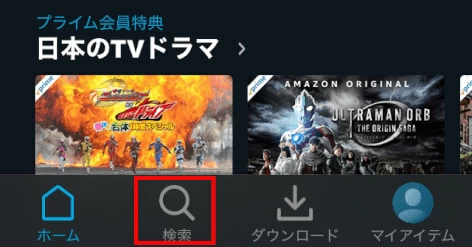
Step2 作品のダウンロード
①作品名と作品の概要説明が記載されている下部に下記の様な操作画面が表示されています。操作画面から「ダウンロード」をタップクします。
②ダウンロードが開始されます。
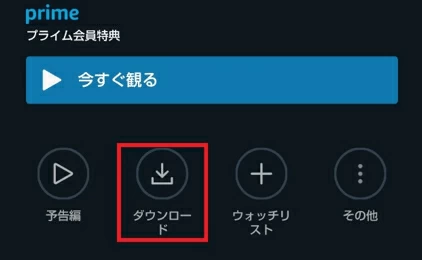
Step3 視聴と削除
①ダウンロードした動画を視聴するにはアプリのホーム画面から最下部にある「ダウンロード」アイコンをタップします。
②表示されたダウンロード画面で、動画のサムネイルをタップすれば再生することができます。
③不要になった動画を削除するには「編集」をタップして対象の動画にチェックを入れて「削除」をタップします。
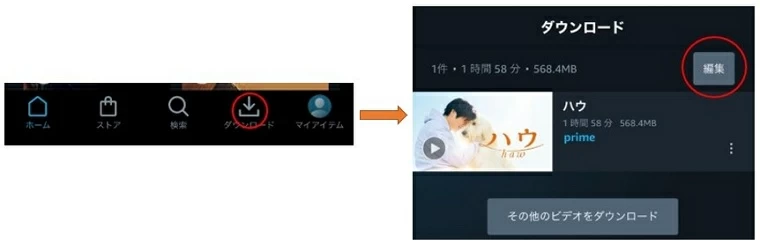
公式アプリを利用することで動画をダウンロードすることができますが以下の様な注意点があります。
注意点を認識して利用するようにして下さい。
1.ストレージの残り容量が不足している場合はダウンロードができません。
動画はファイルサイズが大きくなりますのでストレージ容量には気をつけて下さい。
2.Amazonプライム会員を退会するとダウンロードしてあっても視聴することはできなくなります。
3.視聴期間に制限がある場合があります。
購入した動画以外には以下の様に視聴期限があります。
4.一部のコンテンツはダウンロード不可のものがあります。
著作権などの問題でダウンロードできないコンテンツがあります。そのような場合はダウンロードボタンが表示されません。
5.同一作品をダウンロードできるデバイスは2台まで
見放題作品の場合はダウンロードできるデバイスは2台までとなります。PCとスマホとタブレットの3台にダウンロードすることはできません。
あわせて読みたい:
・ニコニコ動画をダウンロード・保存する方法まとめ
・YouTube動画や音楽がダウンロード出来ないときってどうすれば良いのか?
公式アプリではダウンロードした動画ファイルを移動することはできませんし、期限が切れると視聴できなくなります。
動画を視聴するには制限があります。制限無く視聴するには録画することにより実現できます。
今回は「AppGeeker Screen Recorder」を利用して録画する手順を説明します。
AppGeeker Screen RecorderはAppGeeker社が開発・販売しているワンクリックで画面と音声を記録できるソフトウェアです。

以下の様な特長があります。
・PC画面とWebカメラからの画面、マイクからの音声を簡単に録画できます。
・好きな幅や高さと解像度をカスタマイズして録画可能です。
・定した時間に自動的に録画を開始するよう予約することができます。
・多くのファイル形式(mp4、wmv、f4v、tmp3、m4a、wmaなど)に対応しています。
Step1 起動~設定~録画
事前に「Amazon Prime Video」を起動し録画したい動画を開いておきます。
①AppGeeker Screen Recorderを起動すると下記の操作画面が表示されます。
「ウェブカメラ」をオフ、「システム音」をオン、「マイクフォン」をオフにします。
②「自定義」をクリック、表示されたメニューから「範囲/ウィンドを選択」をクリックして「Amazon Prime Video」のウィンドウをクリックします。
③「REC」ボタンをクリックし録画を開始します。同時に録画したい動画も再生開始します。

Step2 録画停止
録画が開始すると再生画面の下部に下記の操作画面が表示されます。録画を停止するには赤い「停止」ボタンをクリックします。

停止すると開始と終了時間を設定してトリミングできる画面になります。完了をクリックすると録画した動画の一覧が表示され再生や削除などを行えます。
Amazon Primeビデオは魅力的なコンテンツが提供されています。公式アプリを使えば動画ダウンロードすることができますが制限がありますので、利用できないシーンがあります。
今回、紹介したAppGeeker Screen Recorderを利用すれば自由度の高い使い方ができますのでおすすめです。