- データ復旧
- iOS データリカバリ
- PC / Mac データリカバリ
- ディスク
- Blu-ray プレイヤー
- ファイル転送
- iPhone データ転送
- 修復 & ロック解除
- iOS システム修復
- iPhone ロック解除

AppGeekerの目標は、エンターテインメント、システムの修復、及びデータのより安全かつ効率的な管理など、ユーザーのニーズに合った最適なソリューションを提供することです。
無料動画サービスのGYAO!(ギャオ)をご存知でしょうか。U-nextやNetflixなど、昨今数多くの動画配信サービスが展開されています。GYAO!はヤフーが提供している無料動画サービスです。今回はGYAO!の動画を高画質にダウンロード・保存する方法を紹介します。
ここ数年でおうち時間を過ごす機会が増えてきています。おうち時間の主な過ごし方として、動画配信サービスを利用されている方も多くいるのではないでしょうか。
動画配信サービスとして有名なものには、U-nextやNetflixが挙げられますが、株式会社GYAOが提供している無料動画配信サービスのGYAO!(ギャオ)はご存知でしょうか。
今回は、GYAO!で配信されている動画のダウンロードはできるのか、また録画方法について紹介していきます。
まず、GYAO!(ギャオ)とは何かについて紹介していきます。
GYAO!は、USEN運営のGyaOとYahoo!Japan運営のYahoo!動画が統合されて誕生した無料動画配信サービスです。アプリをダウンロードすることで、すでに放送されたテレビ番組やアニメ・映画などの視聴ができるようになります。会員登録は不要かつ、基本的に無料で視聴が可能なため、人気の高い動画配信サービスの一つです。
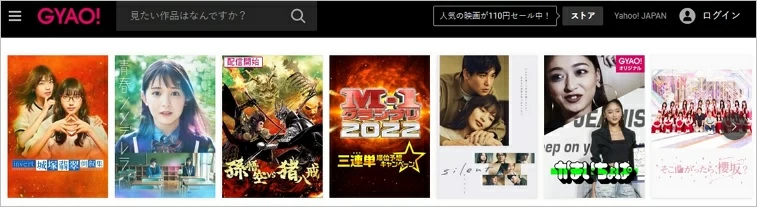
そんな人気の高いGYAO!には動画のダウンロード機能はあるか。
残念ながら、公式アプリでは配信されている動画のダウンロード機能は搭載されていません。お気に入りの配信動画があっても録画保存できないとなると、好きな時間に見返したりできないことから、おうち時間を充実させるにはすこし物足りないですよね。
それでは、どうやったら配信動画を録画できるようになるのでしょうか。
まず最初に紹介する方法は、拡張機能である「ストリームレコーダー」を利用してダウンロードする方法です。公式アプリにはダウンロード機能が搭載されていないため、動画をダウンロードするためには拡張機能を使う必要があります。
1.ストリームレコーダーとは?
ストリームレコーダーは、Google Chromeブラウザに搭載されている機能の一つです。最初にChromeストアにて、拡張機能のインストールが必要になります。
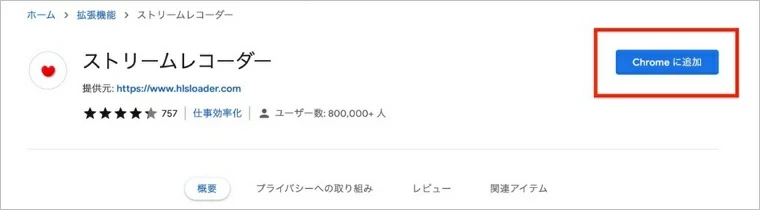
一点注意が必要なことは、FireFoxやMicrosoft Edgeでは利用できないことです。Google Chromeブラウザでのみ使用可能です。
2.ストリームレコーダーの使い方
ステップ1.ストリームレコーダーをダウンロードしたのち、GYAO!等のダウンロードしたい動画配信サイトへアクセスします。その後、ブラウザ上に「ストリームを検知しました」と表示されたら、ストリームレコーダーのアイコンをクリックして下さい。
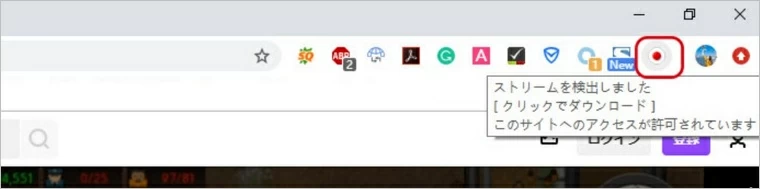
ステップ2.ダウンロードページが自動的に表示されます。
ステップ3.ダウンロード完了後、「保存」をクリックし、保存先を設定すると動画を保存することができます。
ストリームレコーダーを用いたGYAO!動画のダウンロード方法ですが、ブラウザの制限があるデメリットがあります。
Google Chrome以外でのダウンロードが難しい場合、動画を録画する方法はないのでしょうか。これから動画の録画をするためのアプリや機能を紹介します。
動画の録画に関してオススメなアプリを紹介します。AppGeeker Screen Recorderです。
こちらは、AppGeeker社が開発したアプリで、録画手順が簡潔な操作性に優れた録画ツールです。
①手軽にGYAO!動画を録画する‐AppGeeker Screen Recorder
動画を録画するためにオススメなアプリである、AppGeeker Screen Recorderには具体的にどのような特徴があるのでしょうか。
・画面の全体もしくは一部分か、PC上で実行されている特定のアプリケーションと、録画する対象を自由自在に決めることができます。
・動画と音声を同時に記録することができます。
・録画前に各種フォーマットや録音対象の音声(システムまたはマイク等)を自由に設定することができます。
・編集ツールが豊富です。動画のトリミングや分割、音量の調整、保存形式の変更等が録画終了後に自由に行えます。
・直感的に理解しやすい操作メニューです。
以上のような、「自由度の高い設定が可能」「扱いのしやすい操作性」がAppGeeker Screen Recorderの強みです。
②AppGeeker Screen RecorderでGYAO!動画を録画する方法
それでは、AppGeeker Screen Recorderを用いた録画方法を紹介します。
ステップ1.AppGeeker Screen Recorderを起動する
AppGeeker Screen Recorderを起動すると、画像のような画面が起動します。
動画レコーダー、音声レコーダー、ゲーム録画といった、多種多様な記録方法を選択することができます。今回はGYAO!の配信動画を録画するため、「動画レコーダー」を選択します。

ステップ2.録画エリアを選択する
「動画レコーダー」をクリックすると、画像のようなツールバーが起動します。GYAO!の配信動画を録画する際には、録画したい対象動画の配信画面を開いている必要があるので、該当ページを開いていることを一度確認しましょう。

ステップ3.録画を開始する
録画を開始する場合、RECボタンをクリックします。録画が開始されると、次のようなタスクバーが表示され、録画の経過時間と進捗状況が表示されます。
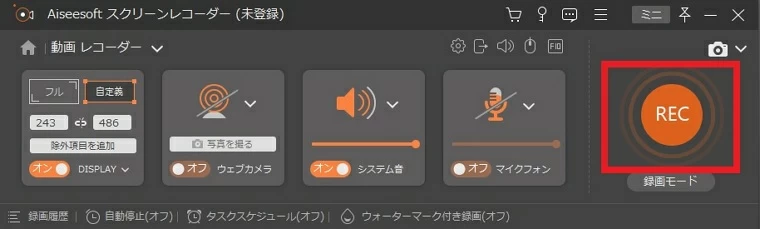
録画を終了する場合、タスクバーの停止アイコン(赤い四角のアイコン)をクリックします。新しいウィンドウが表示されるので、録画データのプレビューを確認し、必要に応じて最初と最後の不要部分をトリミングします。
動画データは指定したフォルダへMP4形式で保存されます。
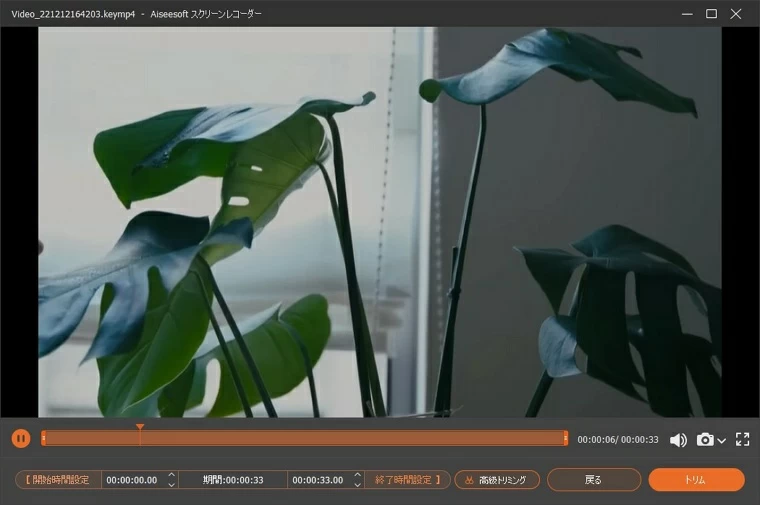
また、アプリ起動時のウィンドウ左下部にある「録画履歴」にて、録画した動画データを閲覧することができます。録画履歴ウィンドウでは、ファイル変換ツールを利用することができます。
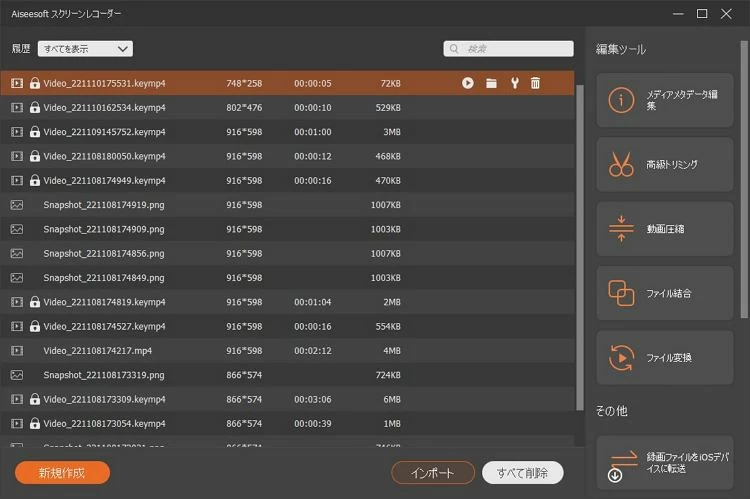
ファイル変換ツールを利用することで、データ形式をMP4、MOV、WMV、AVI、MKV、GIF形式に変換することができます。
ファイル変換した場合、変更された形式で新しいファイルが保存され、録画履歴にもファイル変換後のデータが新たに追加で表示されます。
Snagitは、Windows/Mac用のスクリーンキャプチャおよびスクリーンレコーディングのソフトウェアです。本システムのデメリットとしては、録画時に音声が録音できていないことがしばしば見受けられる点があるようです。
こちらを用いたGYAO!動画の録画方法を紹介します。
ステップ1.Snagitを起動する
Snagitを使用する前に、ソフトウェアのダウンロードが必要ですが、ダウンロード後にソフトを起動します。
Snagitを用いてできることは、「画面を記録する」ことです。キャプチャ プロファイルは、画面上の静止画もしくは画面上の動き(マウスの動き等)を動画として保存することができます。
ステップ2.Snagitで録画を開始する。
GYAO!動画を録画する場合、画面の動き自体を録画する必要があるため、画面の「ビデオ」を選択し、赤いカメラボタンをクリックします。クリック後に画像のような画面に切り替わるので、「REC」ボタンをクリックして録画を開始します。
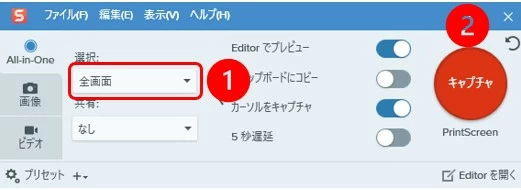
ステップ3.録画を停止する
録画を停止する際には、停止ボタンをクリックすることで録画が停止します。

Screencast-O-maticは操作が簡便かつシステムのダウンロードが不要なアプリとして知られています。本システムは操作が簡単なことが特徴の一つですが、無料版等のバージョンによっては、録音ができないことがある点がデメリットの一つです。
次は、Screencast-O-maticの使い方について紹介します。
ステップ1.Screencast-O-maticを起動する
システムのダウンロードは不要ですが、アプリとしてPCに取り込むことが必要です。ダウンロード完了後、次のような画面が表示されます。
選択できる操作としては、「画面のみの記録」「WebCamのみの記録」「画面とWebCamの両方を記録」です。GYAO!動画を録画する場合は、「画面とWebCamの両方を記録」を選択しましょう。
ステップ2.録画を開始する
音声や録画範囲を選択したのち、左下に表示されている記録ボタンをクリックして、録画を開始します。
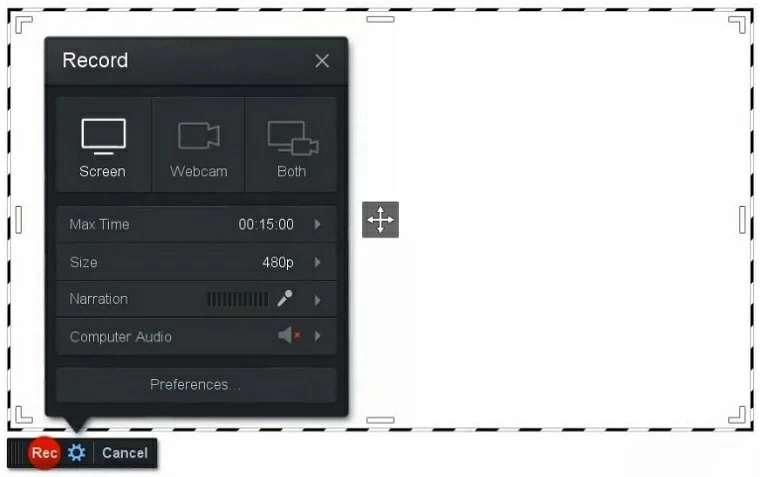
ステップ3.録画を停止する
録画が完了したら、一時停止ボタンをクリックし、記録を停止します。その後、「完了」をクリックすると動画を保存することができます。
iPhoneユーザーが画面録画をする場合、どのような方法があるのでしょうか。
iPhoneは画面収録機能が標準搭載されています。その機能の使い方を紹介します。
ステップ1.画面収録機能を設定する
画面収録機能は「設定」から選択することができます。機能を使用する前には、設定から画面収録機能をコントロールパネルに表示させるように設定しましょう。
初期設定では、コントロールパネルに画面収録ボタンが表示されていないので、この設定はおすすめです。
ステップ2.画面収録機能を使用する
次にコントロールパネルから画面収録機能を使用します。
こちらのボタンをクリックすると、3秒間のカウントダウン後に画面の録画が開始されます。動画終了後には、完了ボタンをクリックすると録画が停止されます。

Androidユーザーは、Androidを用いて動画の録画ができるのでしょうか。Androidを用いた録画の方法を紹介します。
ドロップダウンメニューを表示させ、「スクリーンレコード開始」ボタンを押します。
録画に音声を入れる場合、「録音」をONにしてください。録画開始時には、画面上に赤いマークが表示され、カウントダウンが始まります。カウントダウン終了後に録画が開始されます。
ステップ2.録画を停止する
画面録画を停止する場合は、再度ドロップダウンメニューを表示し、「スクリーンレコード停止」ボタンを押してください。

いままでは、各ソフトウェア・アプリを用いた動画の録画機能を紹介しました。これからは、GYAO!動画を録画保存する際のよくある質問を紹介します。
①録画保存できない場合はあるのか?
今回ご紹介した方法では、GYAO!動画を録画保存できないことはありません。しかし、使用するシステムでは、注意しないと思った通りの録画ができない場合があるので、要注意です。例えば、iPhoneでは録音を同時に行う場合、マイク音声をオフにしていないと、自身の声が録音されることがあるので要注意です。
②録画保存したファイル形式のデメリットはあるのか?
今回ご紹介したアプリや機能を用いた場合、多くはMP4形式での保存となります。そのため、録画データにこだわりがある方は、MP4以外の形式で保存することをおすすめします。その点、今回ご紹介したアプリのAppGeeker Screen Recorderを用いると、自身の好みのファイル形式で保存することができます。
今回は人気動画配信サービスのGYAO!の配信動画を録画保存する方法を紹介しました。標準搭載されている機能を用いて簡単に保存をすることもできますが、設定を気にしておかないと、せっかくのお気に入り動画を上手く保存することができない場合があります。また、録画した動画の画質等にこだわりたい方にはファイルの保存形式についても注意が必要です。
録画保存には様々な注意点とテクニックが必要になるかと思われるかもしれませんが、今回ご紹介したAppGeeker Screen Recorderを用いることで、お悩みを解消できるかもしれません。AppGeeker Screen Recorderは操作が簡単であること、そして自由度の高い設定が可能なアプリです。
ぜひ、これからのおうち時間を有意義に過ごすためにも、AppGeeker Screen Recorderを用いてGYAO!動画を録画保存し