- データ復旧
- iOS データリカバリ
- PC / Mac データリカバリ
- ディスク
- Blu-ray プレイヤー
- ファイル転送
- iPhone データ転送
- 修復 & ロック解除
- iOS システム修復
- iPhone ロック解除

AppGeekerの目標は、エンターテインメント、システムの修復、及びデータのより安全かつ効率的な管理など、ユーザーのニーズに合った最適なソリューションを提供することです。
いまや企業・個人問わずに情報発信の手段の一つとしてライブ配信は多く用いられていますが、数あるサービスの中でもSHOWROOMは歴史が長く、多くのユーザーに利用されているサービスの一つです。今回はSHOWROOM配信の録画方法について紹介します。
InstagramやBIGO LIVEなど、いまや情報発信の方法として一つのジャンルを確立したライブ配信のなかでも、歴史が長く数多くのユーザーに利用されているSHOWROOM(ショールーム)はご存知でしょうか?ライブ配信のため、後から見返すことがなかなかできない・・・、とお困りの方もいるかと思います。
今回の記事では、SHOWROOM配信の録画方法について紹介します。今回の記事を通してお気に入りの配信を見返すことのできる環境を整えていきましょう。
SHOWROOM(ショールーム)とは、2013年にサービス開始となったライブ配信サービスです。累計アプリダウンロード数は320万回、ユーザー数はおよそ160万人と、長年多くのユーザーに愛されているコンテンツです。
視聴者はアバターを作成し、ライブ配信の観客として参加できるといった、ライブ空間の疑似体験が可能となっていることが、大きな特徴の一つです。
SHOWROOMの配信サービスは人気アイドルやタレントも多く参加しているコンテンツのため、後から見返したいと思っているユーザーも多くいるかもしれません。
今回は、様々な録画ソフトを用いてSHOWROOMの配信を録画する方法についてご紹介します。
AppGeeker Screen RecorderはAppGeeker社が作成した、簡単に録画・録音ができる、シンプルな機能が魅力的な録画ツールです。このツールは、見やすい操作画面と自由度の高い録画作業ができる点が特徴です。主にPCを用いて、画面上のコンテンツを録画することができます。
このツールの具体的な特徴は以下の通りです。
⦁ 操作メニューが見やすいです。
⦁ 動画と音声を同時に記録することができます。
⦁ フルスクリーン、画面の選択部分、PC上で実行されている特定のアプリケーションと、録画する対象を自由自在に決めることができます。
⦁ 録画前に各種フォーマットや録音対象の音声(システムまたはマイク等)を自由に設定することができます。
⦁ 編集ツールが豊富です。動画のトリミングや分割、音量の調整、保存形式の変更等が録画終了後に自由に行えます。
★ AppGeeker Screen RecorderでSHOWROOM配信を録画する方法
それでは、操作方法を具体的に紹介していきます。
ステップ1.AppGeeker Screen Recorderを起動する
AppGeeker Screen Recorderを起動すると、画像のような画面が起動します。
動画レコーダー、音声レコーダー、ゲーム録画といったさまざまなオプションを選択することができます。SHOWROOM配信を録画する場合、動画を記録することになりますので、「動画レコーダー」を選択します。

ステップ2.録画エリアを選択する
動画レコーダーを選択すると、画像のような画面に移動します。
フルスクリーンもしくは画面の一部のどちらでも録画することが可能です。また、画面の録画をする際には、システム音声とマイク音声のどちらか、もしくは両方を選択することができます。外部音声が入り込まないようにするためには、マイク音声をオフにしておきましょう。

ステップ3.SHOWROOM配信を録画する
録画を開始する場合、RECボタンをクリックします。録画が開始されると、次のようなタスクバーが表示されます。

録画を終了する場合、タスクバーの停止アイコン(赤い四角のアイコン)をクリックします。動画データは指定したフォルダへMP4形式で保存されます。
SHOWROOM録画っちとは、SHOWROOMの配信を録画できるソフトです。こちらの使用方法を具体的に説明していきます。
ステップ1.SHOWROOM録画っちを使って録画する
SHOWROOM録画っちを起動すると、録画対象の生配信が表示されているページのURL入力を求められます。必要なURLを入力欄に貼り付け、「録画開始」ボタンを押すことで、録画が開始されます。
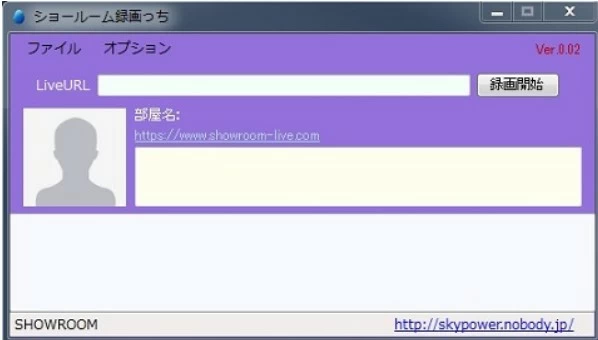
ステップ2.録画の停止と保存データを確認する。
録画の停止に関しては、録画停止ボタンを押すことで録画をストップすることができます。また、保存データに関しては「ファイル」→「保存場所を開く」から確認することができます。
Xbox GamebarはWindowsに標準搭載されたアプリです。こちらを使用した場合の録画方法について紹介します。
ステップ1.Xbox Gamebarを起動する
Xboxゲームバーを起動すると、「キャプチャ」パネルが表示されます。キャプチャパネル内に丸い形の録画ボタンがあるので、クリックすると録画が開始します。
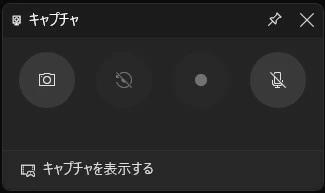
音声の録音をする場合は、キャプチャパネルのマイクボタンをクリックし、マイクボタンに斜線が表示されていない状態にします。
ステップ2.録画を停止する
録画を停止する場合、停止ボタンパネルの停止ボタンをクリックします。録画が完了した後、動画ファイルはビデオフォルダに保存されます。
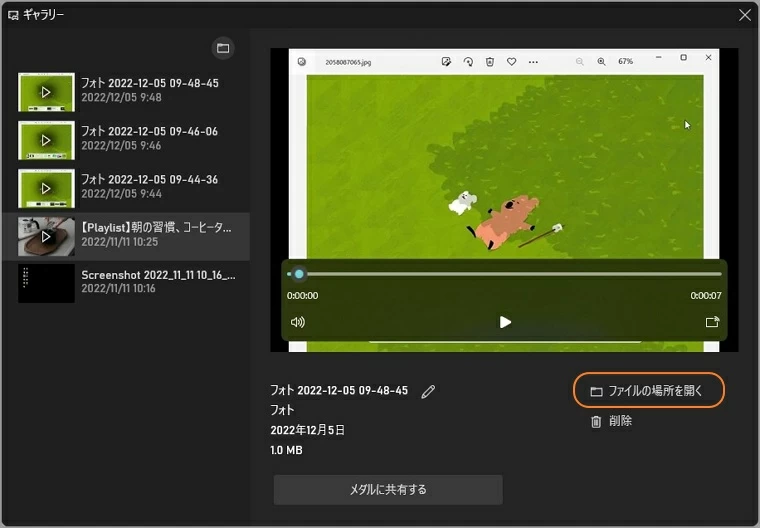
スクリーンショットといえば、PCの画面を切り取るイメージが強いですが、MacOSでは画面収録として動画を録画することが可能です。
ステップ1.ScreenShotツールバーを起動する
ScreenShotツールバーは、「Shift+Command+5キー」を押すことで起動することができます。

ステップ2.画面を収録する
ツールバーに表示されている、以下のボタンが画面収録のボタンです。こちらのボタンを押すことで、録画をすることができます。

しかし、こちらの画面収録はデスクトップ全体が対象になるため、動画のみを録画する際には次のボタンを押す必要があります。

ステップ3.収録を停止する場合、メニューバーの「収録を停止」ボタンをクリックしてください。
これまでは、システムに標準搭載されている機能を用いた録画方法をご紹介しました。スマートフォンを使用した録画方法も気になりますよね。次は、iPhoneで録画する方法を紹介します。
iPhoneを使用して動画を録画する方法の一つとして、「画面収録」があります。どのように使用するのでしょうか。
ステップ1.コントロールセンターへ「画面収録」を追加する
まず初めに、「画面収録」ボタンをコントロールセンターへ追加する必要があります。理由としては、初期設定上、画面収録ボタンは非表示設定になっているからです。
ステップ2.録画を開始する
コントロールセンターから「画面収録」ボタンを押します。押した直後から3秒間のカウントダウンが始まり、その後に録画がスタートします。
録画停止する場合には、同様にコントロールセンターから「画面収録」ボタンを押して、停止します。即時停止する場合は、側面の電源ボタンをクリックすることをおすすめします。

iPhoneでは画面収録機能を用いて録画することが可能であることがわかりました。Androidでも録画が可能なのでしょうか。次は、Androidを用いた録画方法を紹介します。
Androidでは、Android11から画面録画機能が搭載されました。使用方法については次の通りです。
ステップ1.画面録画機能を起動する
ドロップダウンメニューを表示させ、「スクリーンレコード開始」ボタンを押します。
録画に音声を入れる場合、「録音」をONにしてください。録画開始時には、画面上に赤いマークが表示され、カウントダウンが始まります。カウントダウン終了後に録画が開始されます。
ステップ2.録画を停止する
画面録画を停止する場合は、再度ドロップダウンメニューを表示し、「スクリーンレコード停止」ボタンを押してください。

SHOWRECはGoogleストア上でダウンロードできる、SHOWROOM録画用のアプリです。こちらの使用方法について紹介します。
ステップ1.SHOWRECで録画する
アプリ起動後に、配信ページのURLもしくは配信者のユーザーIDの入力が求められます。 指定されたフォームに必要事項を入力後、録画ボタンを押すと録画が開始されます。
ステップ2.録画を停止する
録画を停止する場合、アプリ画面に表示されている停止ボタンを押すことで、録画停止をすることができます。
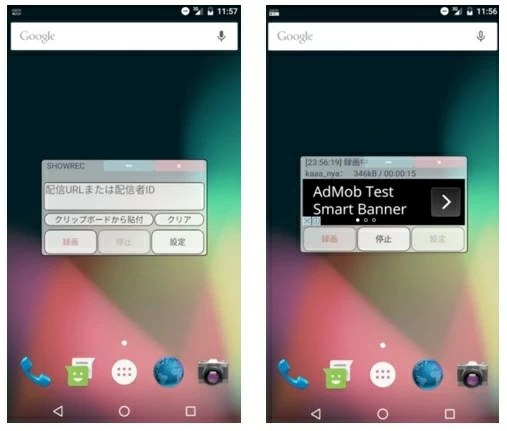
これまで、SHOWROOMを録画することのできる機能について、使用方法を紹介してきました。次は、画面録画をする上での良くある質問について紹介します。
Q1.SHOWROOMの録画は違法なのか
SHOWROOM録画は違法ではありません。著作権法においては、私的利用のみに限定して動画を録画することに限り、許容されています。また、SHOWROOMの利用規約にも録画に関する禁止条項は設定されていません。
あわせて読みたい:パソコンでライブ配信を録画する方法
Q2.SHOWROOMライブを録画したが、音が入らない場合はどうしたら良い?
録画に外部音声が入り込まないよう、画面録画時にはマイクオフが推奨されています。しかし、一部の端末では、マイクオフ設定によって音声が録音されない報告があげられております。しかし、マイクオフを解除すると、当然に外部音声も録音されてしまうのがマイナスなポイントといえるでしょう。
Q3.SHOWROOMが録画できない場合の対処法は?
いざ、SHOWROOMを録画しようとした際に、「画面録画中はライブ視聴はできません。」とポップアップが表示されることがあります。画面録画防止機能が作動しているために発生するエラーです。特にiPhoneの画面収録機能を用いて録画すると高頻度で発生します。この場合は、法的責任が伴うこともあるので、画面録画を速やかに停止しましょう。
これまで、SHOWROOMの録画方法について、アプリやOS・端末に搭載された機能を紹介しました。紹介した方法の中には、録画できないパターンや音声が録音されないパターンがあることがわかりました。せっかくの録画に不具合が出てほしくない場合、AppGeeker Screen Recorderを利用することを強くお勧めします。操作の簡便さや設定の自由度の高さから、お気に入りの配信を確実に高品質に録画できます。
AppGeeker Screen Recorderを用いて、快適な動画視聴を楽しみましょう。