- データ復旧
- iOS データリカバリ
- PC / Mac データリカバリ
- ディスク
- Blu-ray プレイヤー
- ファイル転送
- iPhone データ転送
- 修復 & ロック解除
- iOS システム修復
- iPhone ロック解除

AppGeekerの目標は、エンターテインメント、システムの修復、及びデータのより安全かつ効率的な管理など、ユーザーのニーズに合った最適なソリューションを提供することです。
何度もパスコードを間違えて「iPhoneは使用できません」の画面になった場合に、パスコードなしでこのロック画面を強制解除する方法を紹介します。
iPhoneは、何度かパスコードを入力した後、ロック状態になる?ロック問題は今に始まったことではありませんが、それでも普通のiPhoneユーザーにとっては解決するのが難しい問題です。でもご安心ください。この記事では、ロック状態になる理由とロック状態から抜け出すための解決策を詳細に説明します。
つい最近、一部のiPhoneユーザーから「iPhoneが利用できない」というお問い合わせをいただきました。パスコードを何度か間違えて入力すると、iPhoneが「iPhoneは使用できません」というロック画面で止まってしまうようです。これは、他人があなたの携帯電話をハッキングしようとして何度もパスコードを試すことから、あなたの個人情報を保護するためのセキュリティ対策です。では、ロックされるまでに何回パスコードを試せるのでしょうか?Appleの公式発表によると、パスコードを6回連続で間違えると、iPhoneは1分間使用できなくなるそうです。次に失敗すると、5分間ロックされます。8回目では、「iPhoneは使用できません 15分後にやり直してください」というメッセージが表示されます。10回目になると、最後の一回まで1時間待つ必要があります。
ありがたいことに、永遠にロックされるわけではありません。いくつかの方法で、パスコードを使用せずにロック画面を解除することができます。それでは見ていきましょう:
「iPhoneは使用できません」と表示され、後でパスコードを思い出した場合、数分後にiPhoneのロックを再度解除することができます。思い出せない場合は、以下の解決策に従ってロック画面のパスワードを削除し、ロック画面を解除することができるようにします。
ロック状態のiPhoneでAppleアカウントにログインしている場合は、それを使ってiPhoneを強制的にロック画面から解除していきましょう。ただ、iOS 15.2以上のiOSバージョンをインストールしていない場合は、すべてのiPhoneモデル、すべてのiOSバージョンで利用できる iPhone Unlocker のような他の方法を試す必要があります。
ロック画面を解除するために必要な手順は以下の通りです。
1. iPhoneが完全にロックされる前に、iPhoneがデータ通信またはWi-Fiに接続していることを確認してください。そうではない場合、次の方法にスキップください。
2. 「iPhoneは使用できません 15分後にやり直してください」の表示が出るまで、パスコードを入力し続けます。

「iPhoneを消去」オプションでロック画面を消します。
3. 「iPhoneを消去」オプションをタップしてロック画面を消します。
4. 次に、「すべてのコンテンツと設定を消去」という画面が表示されます。ロック画面を消すには、「iPhoneを消去」オプションをタップします。
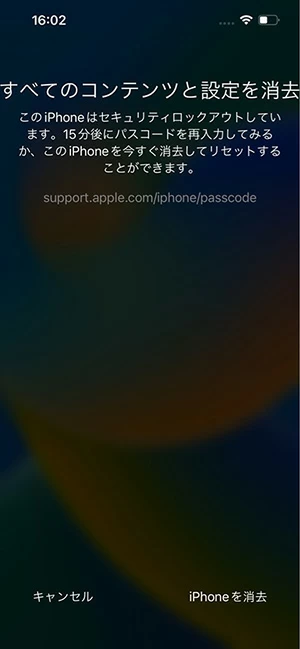
「iPhoneを消去」オプションをタップすると、すべてのコンテンツと設定が消去されます。
5. Apple IDのパスワードを入力して、Appleアカウントからサインアウトした後、消去プロセスが開始され、すべてを消去します。
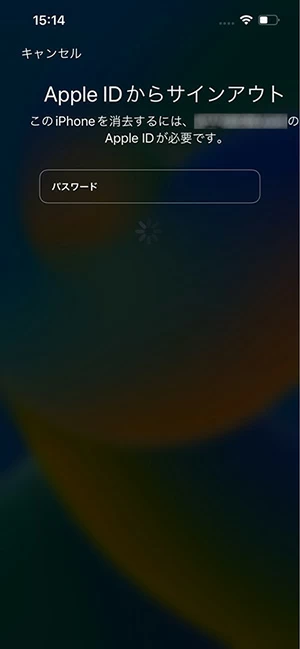
すべてのデータを消去して、iPhoneをロック画面から解除します。
黒い画面でプログレスバーが動いている状態で、ロック画面はすぐに完全に解除されます。完了したら、再びiPhoneを使用するための設定を行うことができます。うまくいけば、以前にiPhoneのバックアップをとっているので、その後にデータを復元することができます。
ロック画面に「iPhoneを消去」オプションが表示されない場合に、iPhoneをロック画面から解除することができるいくつかの方法を紹介します。この記事では、iPadで同じ問題が発生した時に、ロックされたiPadを解除する方法を紹介します。
何度か失敗すると、ロック画面に「iPhoneは使用できません」というアラートが表示され、iPhoneにアクセスできなくなります。
ロック画面に「iPhoneを消去」オプションがない場合、サードパーティのツール iPhone Unlocker を使って、デバイスのパスコードを消去してiOSを再インストールすることでiPhoneをロック画面から解除することが可能です。ロックされたiPhoneがどのiOSバージョンであっても、基本的に対応しています。
ステップ1:iPhone Unlockerを実行し、「パスコード 解除」モードに入ります。

ロック画面から解除するために、ロック画面のパスコードを消去します。
ステップ2:使用できないiPhoneを接続し、リカバリモードを有効にします。
使用できないiPhoneをパソコンに接続します。iPhoneのロックを解除するには、iOSデバイスをリカバリモードにする必要があります。iPhoneのモデルによって手順が異なります。画面上の指示に従うだけです。認識されたら、iPhoneの情報を確認し、開始します。
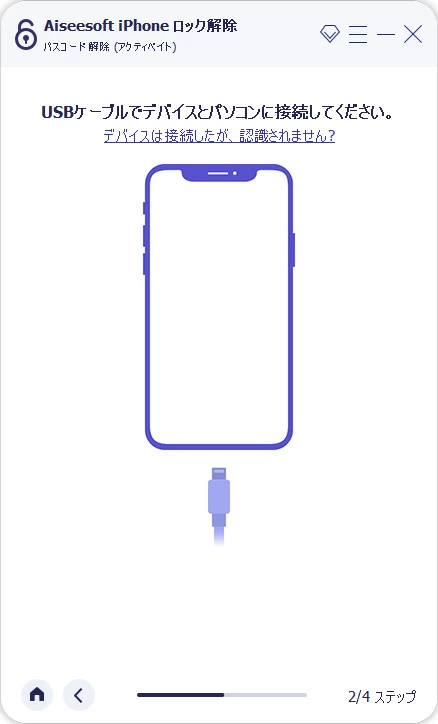
指示に従って、リカバリモードに入ります。
ステップ3:デバイス情報を確認し、「スタート」ボタンをクリックして続行します。
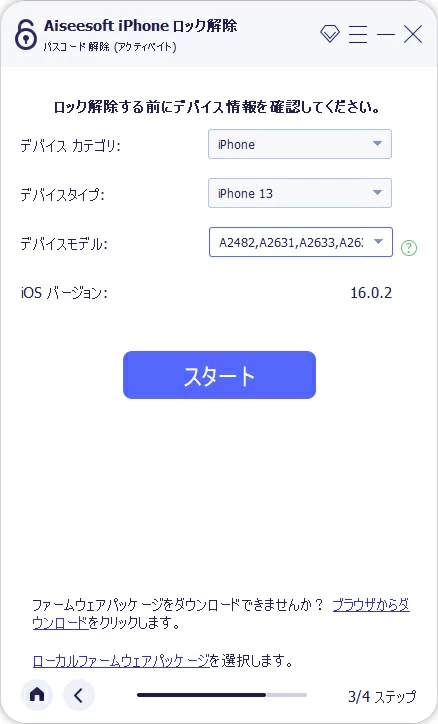
お使いのiPhoneに適したiOSファームウェアをダウンロードするための情報を確認します。
そうすると、ロック解除のための新しいiOSファームウェアがiPhoneにダウンロードされます。
ステップ4:ロック解除を開始すると、iPhoneがロック画面から解除されます。
ファームウェアがダウンロードされるまでしばらく待ちます。ポップアップウィンドウが表示されたら、「0000」を入力し、「アンロック」ボタンをクリックして、利用できないデバイスのロックを解除してください。
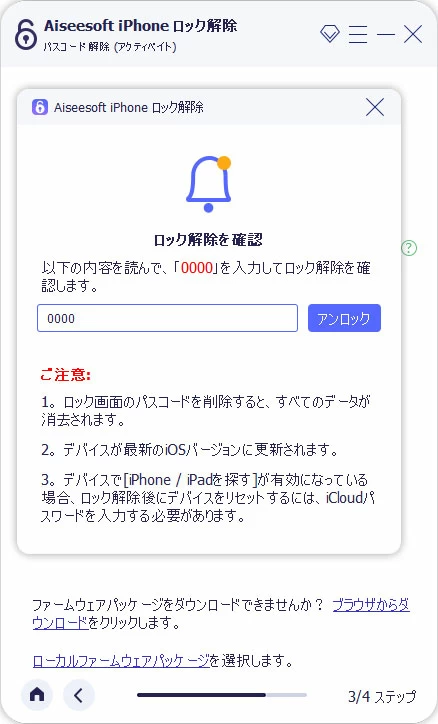
利用できないiPhoneのロックを解除するための確認を行います。
すると、iPhoneに最新のiOSをインストールしていることを意味するプログレスバーが表示されます。完了と表示されると、使用できなかったiPhoneの画面が完全に消去されます。
デバイスが再起動するまで接続したままにしてください。その後、アクセスできるようになったら、再びセットアップします。また、以前のバックアップがある場合は、セットアップ中にデータを復元することができます。
使用できないiPhoneをリカバリモードにすると、iOSを新しいバージョンにアップデートするか、ロック画面を含むすべてのデータを消去することができます。iCloudまたはコンピュータにiPhoneの最近のバックアップがある場合、データを復元することができます。
リカバリモードでiPhoneをロック画面から強制終了させることは難しくありませんが、他の方法がうまくいかないときにだけ使うものです。そして、始めるには、パソコンでiTunesやFinderを起動する必要もあります。以下は、その手順です。
1. お使いのコンピュータのシステムに応じて、iTunesまたはFinderを開いてください。
2.ロックされたiPhoneの電源をオフにします。
3.使用できないiPhoneを強制的にリカバリモードにします。要するに、iPhoneをパソコンに接続した状態で、正しいボタンを長押しする必要があるのです。使っているiPhoneの機種によって方法は異なります:
パソコンと素早く接続しながら、必ず正しいボタンを押し続けてください。リカバリモードのロゴがiPhoneに表示される前にボタンを離さないでください。
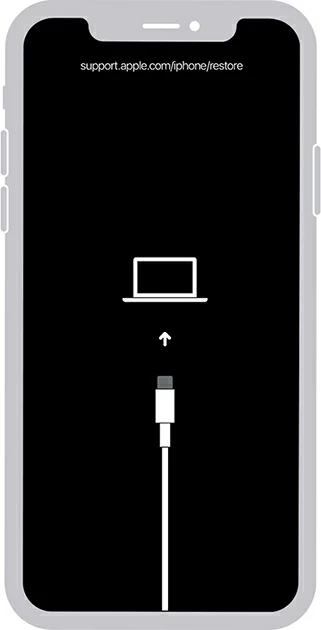
iPhoneのリカバリモード画面
4. iTunes/FinderはリカバリモードになったiPhoneを認識します。そして、2つのオプションがあります:復元またはアップデートです。この場合、iPhoneがロック画面を解除するために、「復元」を選択します。
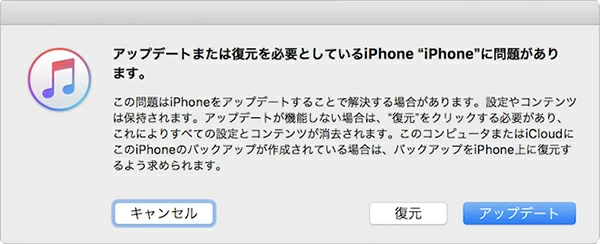
iTunes / Finderで復元された後、iPhoneはロック画面を終了します。
5. 復元オプションを確認し、iTunes / Finderですべてのコンテンツと設定を消去します。
その後、ロックされたiPhoneは自動的にリセットされ、ロック画面を終了します。すべてが消去された状態で再起動すると、新しいものとして設定するか、最近のバックアップからデータを復元するかを選択することができます。
iCloudの「iPhoneを探す」でロックされたiPhoneをロック画面から解除させるのも良い方法です。iPhoneのパスコードを忘れてしまい、何度も失敗してロックされたときに、ロック画面をリモートで消去するワイヤレスの方法です。
ステップ1. iCloudのサイト にアクセス > Apple IDとパスワードでサインインします。
ステップ2. サインインしたら「iPhoneを探す」を選択します。
ステップ3. 「すべてのデバイス」をクリックして、使用できないiPhoneを選択します。
ステップ4. 「iPhoneを消去」オプションを選択し、もう一回クリックして確認します。
ステップ5. 指示されたら、認証コードを送信し、それを入力するとリセットが開始されます。
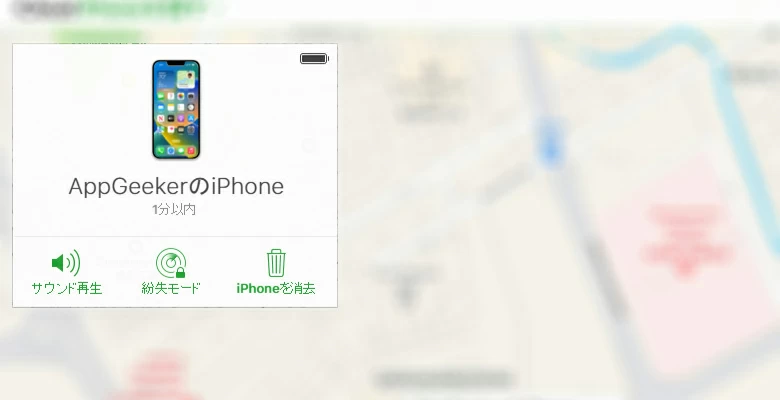
iCloudの「iPhoneを探す」を使ってiPhoneを消去すると、使えないiPhoneに再びアクセスできるようになります。
注:
iPhoneがロック状態になると、データ損失が起こるかもしれません。幸い、ロック画面のパスコードを忘れる前に、iPhoneのiCloudまたはコンピュータのバックアップを作成していれば、最新のバックアップからデータと設定を復元することができます。ここでは、ロック解除後のデータを取り出す方法をご紹介します。
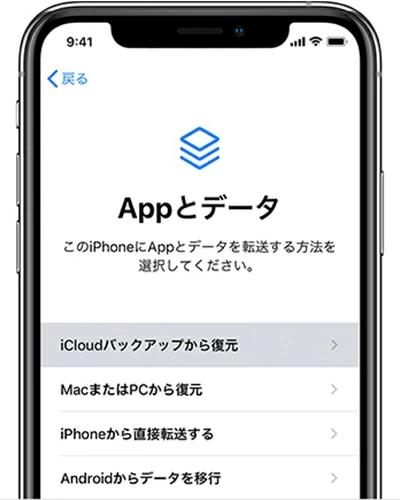
iPhoneのロック画面から抜け出した後、iCloudからデータを復元します。
完了したら、設定を続ければ、それ以降はiPhoneが利用できるようになります。また、iPhoneが再びロック画面にならないように、忘れにくいiPhoneのパスコードを設定することを忘れないでください。
iPhoneのiCloudのバックアップオプションを有効にすると、毎日自動的にデータがバックアップされます:「設定」>「ユーザー名」>「iCloud」>「iCloudバックアップ」を選択します。iCloudのバックアップオプションをオンに切り替えると、iPhoneはデータをiCloudにアップロードして保存します。これは安全で、データを最新の状態に保ちます。
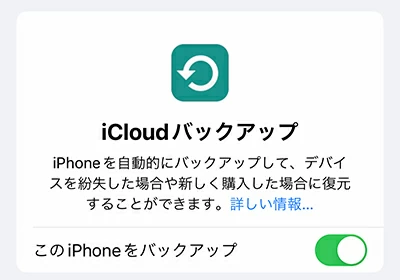
リセット後のデータ消失を防ぐために、iCloudバックアップを有効にします。
定期的にiPhoneのバックアップを管理していないと、前回のバックアップ後に追加されたデータを失ってしまう可能性があります。そこで、iCloudのバックアップを設定し、データを自動的に同期させることで、iPhoneが再び使えなくなっても、予期せぬデータ喪失を防ぐことができます。