- データ復旧
- iOS データリカバリ
- PC / Mac データリカバリ
- ディスク
- Blu-ray プレイヤー
- ファイル転送
- iPhone データ転送
- 修復 & ロック解除
- iOS システム修復
- iPhone ロック解除

AppGeekerの目標は、エンターテインメント、システムの修復、及びデータのより安全かつ効率的な管理など、ユーザーのニーズに合った最適なソリューションを提供することです。
Windows 11には、画面録画のためのXbox Game Barが組み込まれていますが、他の録画ソフトを使用することもできます。以下では、Windows 11で、Xbox Game Barと録画ソフトの両方を使用して、画面を録画する方法を紹介します。
この記事では、Windows 11コンピューターで画面を記録する方法をいくつかまとめました。

実際、Windows 11でゲームをしたり、アプリを実行したり、プレゼンを配信したり、レッスンをしている時に、画面を録画するのがこれまでになく簡単になりました。Xbox Game Bar を使用する場合でも、外部の録画ソフトを使用する場合でも、Windows 11の画面を信じられないほど高速にいつでも簡単に録画できます。
Windows 11に内蔵されている Xbox Game Bar を使用すると、お気に入りのゲーム、動画、システム、マイク音声、およびコンピューター画面で実行しているゲーム以外のアプリを簡単に録画できます。
Xbox Game BarはWindows 11の内蔵機能で、動画ゲームを録画したり、ゲームプレーを記録したりできます。ご存じないかもしれませんが、Xbox Game Barを使えば画面上で実行されているゲーム以外のアプリを記録することにも便利であり、Xboxゲーマーと一般ユーザーの両方にある程度の快適さをもたらします。必要に応じ録音時にアプリの音とマイクの音声を入れることもできます。
デフォルトでは、Xbox Game Bar はWindows 10 と 11の両方ともオフになっていますが、アプリ設定からアクセスができます。画面録画に Xbox Game Bar を使用するには、設定 > ゲームに移動してからオンにします。またショートカットを設定して実行も可能です。デフォルトでは、キーボードのWin + Gを押すと、Xbox Game Barが開きます。
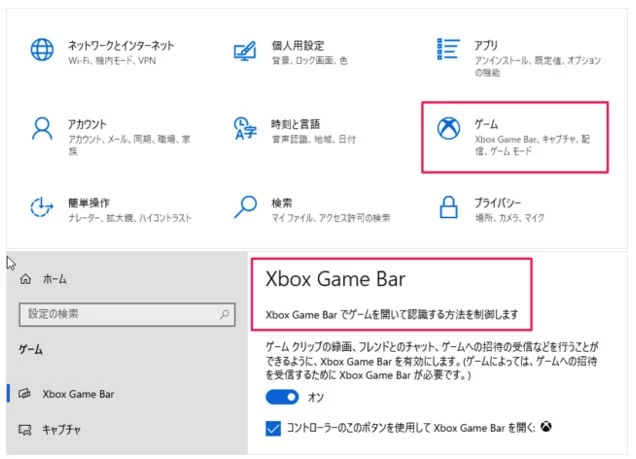
ゲームからXbox Game Bar を有効にすると、Windows 11での画面録画が可能になります。
ただし、開始する前にXbox Game Bar には Windowsデスクトップまたはファイルエクスプローラーを記録する機能がないことにご注意ください。録画毎回に1つのアプリのみが録画できます。
1.最初に、キーボードショートカットWindows + G押し、Windows 11のXbox Game Bar を開きます。ツールバーには画面の上部からアクセスできます。
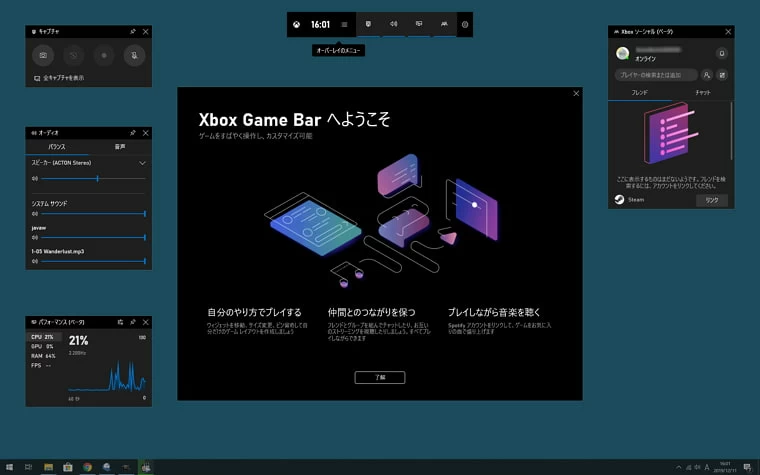
2.次に、ツールバーのカメラアイコンをクリックし、 キャプチャ を選択します。
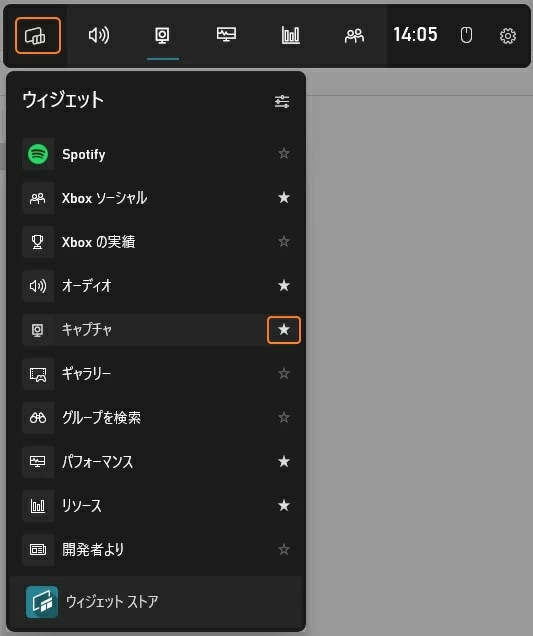
3.小さいフローティングポップアップウィンドウが表示されます。スクリーンショットを撮り、画面を記録し、Windows 11やマイクから音声をキャプチャすることができます。
4. 停止ボタンをクリックすると、記録が停止します。ゲームクリップが録画されましたという短い通知が表示されたら、コンピューター画面は正常に記録されていることになります。メッセージをクリックするか、すべてのキャプチャを表示を選択すると、動画が表示されます。

Xbox Game Bar で作成した録画は、MP4 ファイルとしてのみ保存されます。Windows PCのビデオ/Capturesフォルダにある動画にアクセスできます。キャプチャをデフォルト以外の場所に保存したい場合は、マイキャプチャを表示オプションをクリックした後、フォルダアイコンをクリックし、ファイルエクスプローラーで画面の記録を表示します。その後、録画した動画を別の場所にドラッグ&ドロップします。
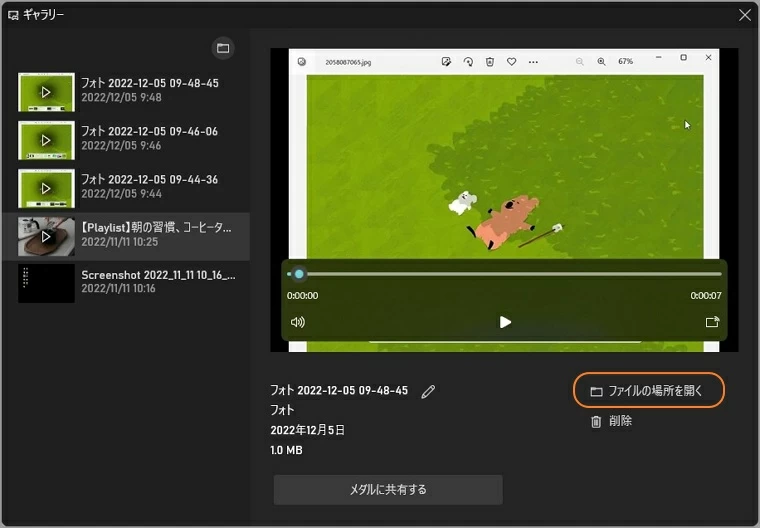
Windows 11のXbox Game Bar を使用して、画面で実行されているアプリやゲームをキャプチャするのは非常に簡単ですが、現在の画面をキャプチャするだけでなく、より高度で複雑な記録を作成したい場合は、録音以外に豊富な機能を提供する録画ソフトを頼りにしたほうがいいです。
そして、AppGeeker Screen Recorder は間違いなく強力な録画ソフトの1つで、 Windows 11で画面のアクティビティを記録できるだけでなく、内蔵または外部のカメラとマイクを使用して、ピクチャーインピクチャー動画用の顔と音声を同時に記録することもできます。
AppGeeker Screen Recorderを使用すると、Windows 11での画面記録を自由にできます。画面全体を記録するか、幅と高さをカスタマイズして記録領域を選択するかを選択できます。また、録音中に Webカメラや、Windows OS またはマイクからの音声をキャプチャすることもできます。
この優れたレコーダーの最高なところは、マウスポインターをハイライトし、画面上で実行されているアプリケーションやゲームプレイを記録しながら、テキストや描画で注釈を追加できることです。 Windows 11で画面録画を終了したら、HD動画をMP4、WMV、MOV、AVI、TS、F4V、またはM4V形式で書き出し保存できるため、すべての一般的なプラットフォームで録画再生を可能にします。
クイックステップ:
以下はWindows 11でAppGeeker Screen Recorderを使用するための大変詳しい手順になります。
ステップ1:AppGeeker Screen Recorderにアクセスする。
WindowsでAppGeeker Screen Recorderをインストール、開始する。オプションから動画レコーダーを選択する。

AppGeeker Screen Recorderは、画面、音声、ゲームプレイ、Webカメラ、スナップショット、その他色々をキャプチャできます。
ステップ2:録画領域を選択し、開始する。
パネルからフルまたは自定義オプションを選択すると、全画面または画面上の必要な領域を録画できます。自分自身を録画におさめたい場合は、Webカメラを有効にします。
音声付きの Windows 画面を録音するには、マイクまたはシステム音をソースオーディオとして選択します。また、両方を選択することもできます。すべての準備が整ったら、RECボタンをクリックし、開始します。

すべての設定が完了したら、RECボタンをタップして画面の記録を開始します。
ヒント: ギアーアイコンを押して、録画設定を設定します。次に、高品質の画面記録をするより詳細オプションが利用できます。
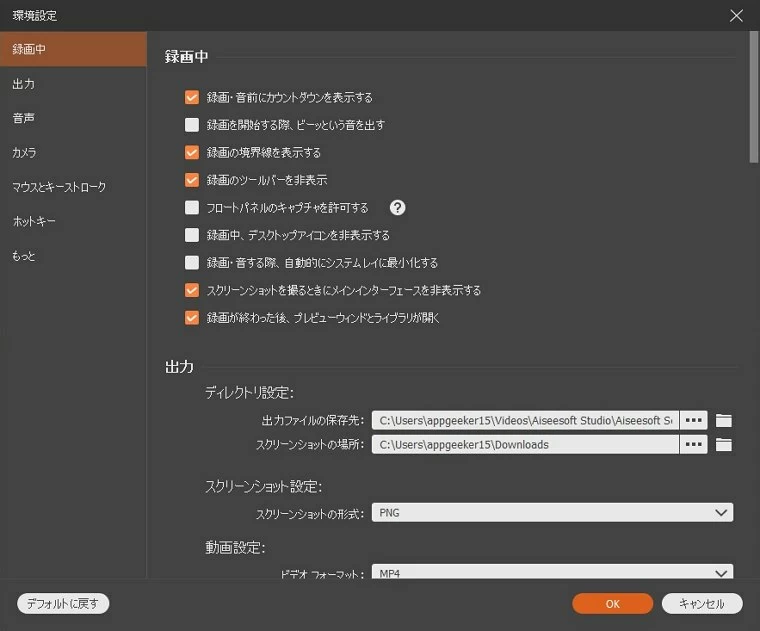
録画設定を設定する時には、その他にもオプションが利用できます。
ステップ3:Windows画面を記録する。
編集ツールを使用して、画面動画の録画と編集を同時に行うことができます。録画中に注釈、描画、テキスト、吹き出しを追加できます。タイマーを設定して、キャプチャした動画の長さを決めることもできます。
ステップ4:録画をプレビューする、書き出す。
終わったら停止を押し、記録を終了します。前にキャプチャした動画が画面に表示されます。作成した動画を確認します。
編集オプションは、必要に応じて録画を書き出しする前に調整を行うことができます。 完了(書き出し)ボダンをクリックすると、画面記録が 録画履歴リストに保存されます。
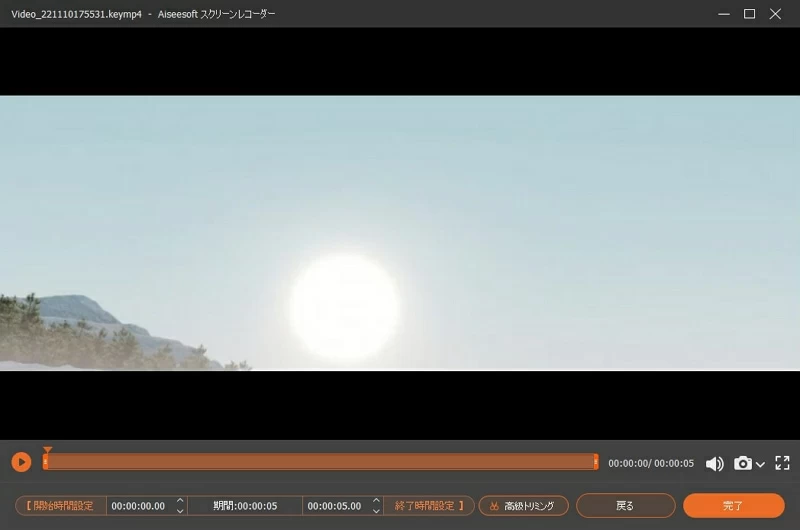
Windows 11に書き出しを決める前に録画をプレビューする。
ヒント:キャプチャされたすべての画面録画は、録画履歴に保存されます。必要に応じ記録を表示、編集、または削除が選択できます。
注意:
Windows 11で画面録画できるもう一つのアプリは、MicrosoftのPowerPoint です。音声付きまたは音声なしでどちらでもコンピューター画面を録画する機能が付属しています。必要に応じWindowsの画面をキャプチャしてプレゼンテーションスライドに挿入または、画面の記録を別の動画ファイルとして、Windows PCに保存が選択できます。 Windows 11のPowerPointから録画動画を書き出しする方法は次のとおりです。
あわせて読みたい:PowerPointを使って、講義や授業を録画し学生に提供するベストな方法
1. まずは、Windowsで新しいプレゼンテーションまたは既存のプレゼンテーションを開きます。
2. 挿入タブから画面録画を選択します。

挿入を選択する。> PowerPointスライドに画面記録をします。
3.次に、録音ドックにいくつかのオプションが表示されます。次に、 領域選択ツールを選択して、十字カーソルをクリックしてドラッグし、特定の記録領域を選択します。
Windows 11でコンピューター画面全体を録画したい場合は、ホットキーWindows + Shift + Fを使用して画面全体をキャプチャします。録音に何を追加したい次第で、音声およびポインターの録画オプションを選択または選択解除することもできます。
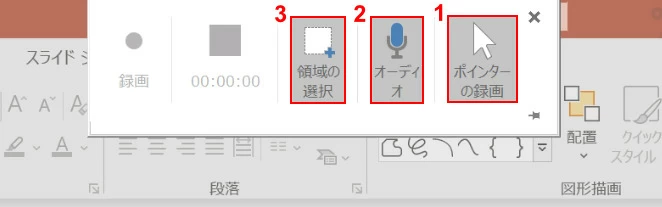
PowerPoint画面録画のコントロールドック
4. 選択を決め準備ができたら、記録 ボタンを押すか、ホットキーWindows + Shift + Rを使用して録音を開始します。
ヒント:
5.必要に応じて画面録画を一時停止または停止ができます。記録が終了したら、停止オプションをクリックするまたはキーの組み合わせWindows + Shift + Qを押して記録を終了します。
6.終了後、録画した動画がすぐにスライドに含まれます。新しい画面記録を別のファイルとして保存するには、追加した動画を右クリックし、 メディアに名前を付けて保存を選択します。次に記録ファイルの名前を変更し、別の場所に移します。保存を選択し、Windows 11コンピューターに保存します。
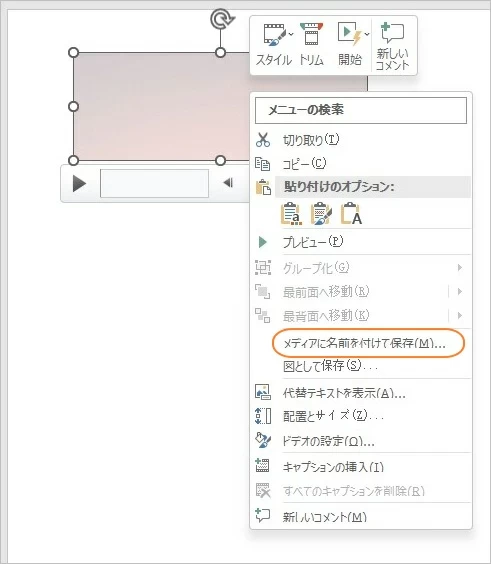
ヒント:
無料のオープンソースアプリケーション- であるOBS Studioは、画面録画とライブストリーミングに利用できる最も機能的なソフトウェアの 1つです。Windows、macOS、および Linux と互換性があります。このユーザーフレンドリーなツールを使用すると、コンピューター画面、ゲームアクティビティ、システム サウンド、およびマイク音声も録音、およびミックスができます。また、Windowsでキャプチャした録音は、MP4ファイルとして保存されます。
さらに、さまざまなプラットフォームでのライブストリーミングイベントの作成と管理にも使用できます。すべてのステップを簡単にするための複数の異なるフィーチャーが含まれているため、デスクトップまたは、Webカメラから簡単に送信できます。
あわせて読みたい:
・OBS Studioで録画できないときの対処法を徹底解説!
・WindowsでOBSを使って音声を録音する方法
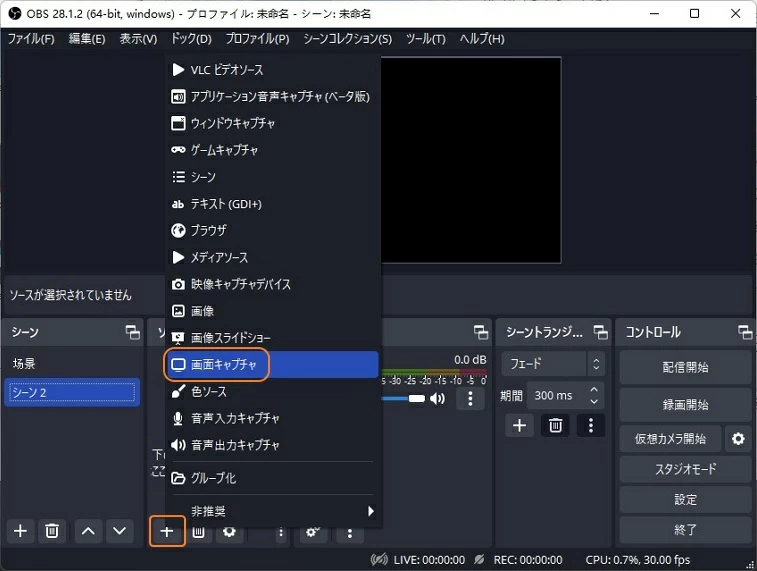
1.Windows 11にはネイティブな録画ソフトがありますか?
Windows 11にプリインストールされている Xbox Game Barを使用すると、ユーザーはコンピューター画面を簡単に録画できます。 Xbox Game Bar を使用すると、ゲームのプレイ中にスクリーンショットを作成したり、動画を録画したりできます。
2.Windows 11で画面を音声付きで録画する方法は?
Windowsの画面と音声を同時に記録するには、前文で説明したXbox Game Barまたは AppGeeker Screen Recorderをお試しください。
3.Windows 11で画面を録画する方法は?
次のツールはすべてWindows 11で画面動画を録画するために使用できます。
4.Windowsでデスクトップの画面を記録する方法は?
WindowsとmacOSの両方に適したAppGeeker Screen Recorderは、非常にシンプルなインターフェイスで豊富な画面記録機能を提供するには試す価値があります。Windowsデスクトップの項目を記録するには、次の手順に従います。
正しい手順を知っていれば、Windows 11でコンピューター画面を記録するのは比較的簡単です。この記事で説明した各録画ツールを使用すると、コンピューターで行っていることにアクセス可能な高品質の動画ファイルを簡単に作成できます。
Xbox Game Bar や PowerPoint などのネイティブアプリを使用している場合でも、Windows 11で画面のアクティビティを簡単にキャプチャできます。ただし、コンピューターで実行されているすべてのものを記録したい場合は、Webカメラ、デスクトップ ファイル、動画、システム、マイク音声、注釈など記録に含めたいものを簡単に追加できるAppGeeker Screen Recorderをお見逃しなく。今すぐ入手して、さらに探索しましょう。