- データ復旧
- iOS データリカバリ
- PC / Mac データリカバリ
- ディスク
- Blu-ray プレイヤー
- ファイル転送
- iPhone データ転送
- 修復 & ロック解除
- iOS システム修復
- iPhone ロック解除

AppGeekerの目標は、エンターテインメント、システムの修復、及びデータのより安全かつ効率的な管理など、ユーザーのニーズに合った最適なソリューションを提供することです。
PowerPointを利用した授業を動画にしたいときに便利な録画方法をまとめました。誰でも無料で使える、パワーポイント内に標準搭載された録画機能についても詳しく解説しています。
PowerPointを使った授業を録画し、授業動画を作成したいとい需要が近年高まってきています。授業動画は時間に囚われずいつでも何度でも再生できるので、授業を受ける側・授業を行う側双方にメリットがありますよね。
授業動画に講師の顔や音声を一緒に収録することで、実際の授業のような雰囲気を再現できます。このように、録画ツールや編集ツールを使用してより見やすい授業動画にしたいという方も、多いのではないでしょうか。
本記事では、そんなパワーポイントの授業動画を作成するにあたって、必要なものやおすすめのツールをまとめました。動画を作成したことがないという方も簡単に利用できるツールを紹介したので、ぜひ参考にしてみてください。
必要なもの1. パソコン
多くの場合お手持ちのパソコンで作成することは可能です。ただしパワーポイントを操作しながらカメラやマイクを接続し録画ソフトを起動するのは、パソコンに負荷が掛かり、動作が遅くなりがちです。出来れば高スペックのパソコンの方が安定して収録することができます。
必要なもの2. パワーポイント
Office系ソフトのひとつであるパワーポイントは、プレゼンテーションの資料作りに最適なソフトです。ビジネスシーンでは必須となっているソフトですが、PC購入時に最初から搭載されていることもあれば、自分で入手しなければならないこともあります。
必要なもの3. WEBカメラ(パソコンの内蔵カメラでもOK)
こちら側の映像を映すために必要なのが、WEBで使用できるカメラになります。WEBカメラはノートPCに内蔵されていることが多いので、確認してみましょう。また、画質や精度にこだわりたいときは、内蔵カメラより性能の良い外付けのカメラを試してみてください。
必要なもの4. マイク
マイクもカメラと同様PCに内蔵されていることがあります。しかし音質が悪いと視聴しやすい講義にはならないので、より鮮明な音声が必要なときはPCに接続可能なマイクを用意しましょう。
パワーポイント内の機能を使用して講義などを記録することができます。簡単な設定を行い、パワーポイントをスライドしながらカメラやマイクを使って講義をしているところを撮影していきます。
Step1 講義などに使用するパワーポイントを開きます。
Step2 画面上のメニュータブから「スライドショー」をクリックします。
Step3 つづいて「スライドショーの記録」を選択し、「先頭から記録」へ進んでください。
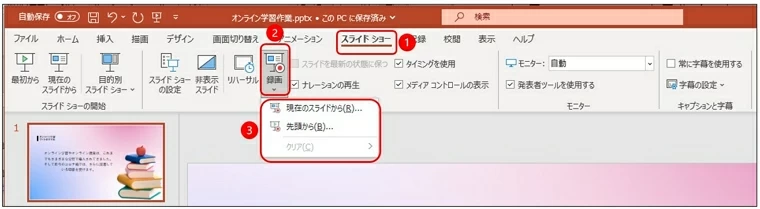
Step4 録画画面に切り替わったら、画面右上の「設定」から「マイク」と「カメラ」がPCで認識されているか確認しましょう。マイクやカメラが複数接続されているときは、使用したいものを選択してください。

Step5 画面右下にカメラの映像が表示されていることを確認してください。不要な場合は、その下のビデオアイコンをオフにすることでカメラがオフになります。
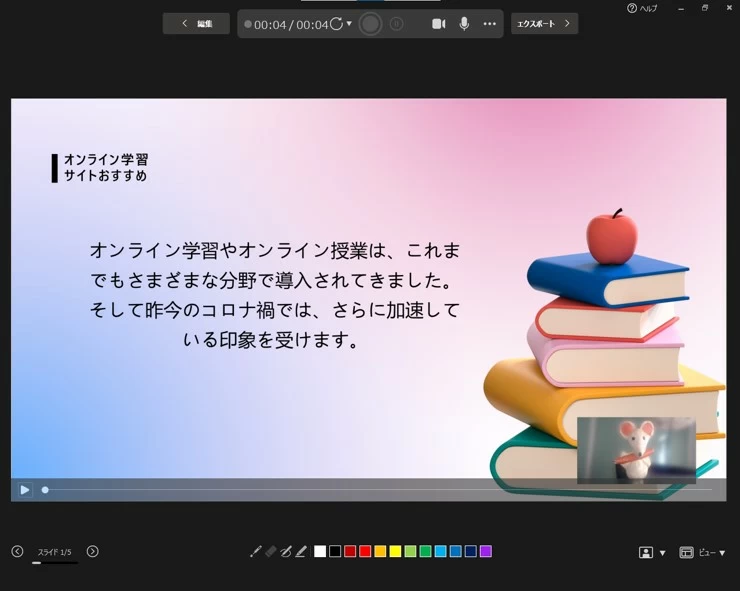
Step6 準備が整ったら、画面左上の「記録」ボタンをクリックし録画を開始しましょう。
Step7 「記録」ボタンを押すとカウントダウンが表示されたのち、録画が始まります。話をしながら普段のようにパワーポイントをスライドさせてください。画面下にマーカーツールがあります。必要であれば文字や記号などを書き足すことも可能です。
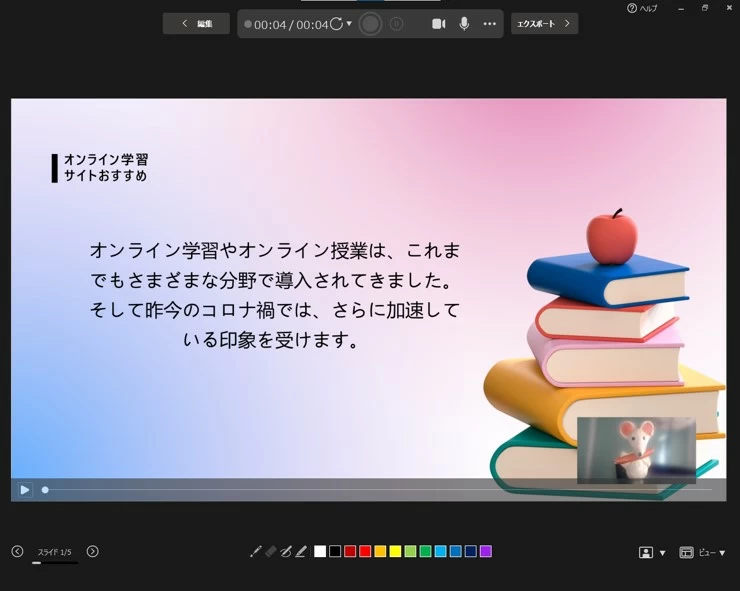
Step8 スライドショーが最後まで来ると、クリックして終了できます。
Step1 撮影が終わったらファイルを保存します。画面上の上書き保存ボタンで保存します。
Step2 メニュータブの「ファイル」から「エクスポート」へ進み、「ビデオの作成」をクリックします。画質を選択して「ビデオの作成」ボタンを押せば動画として保存されます。
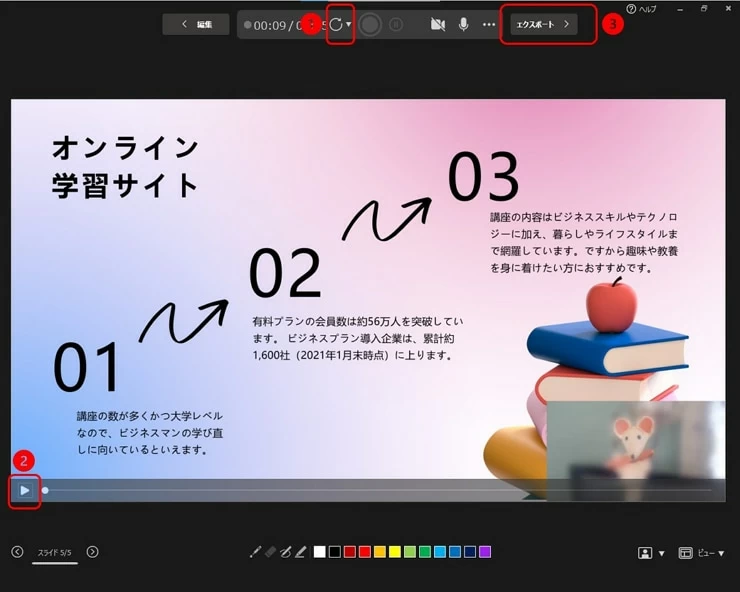
Step3 保存先のフォルダや、ファイル形式を確認し「保存」をクリックすれば完了です。
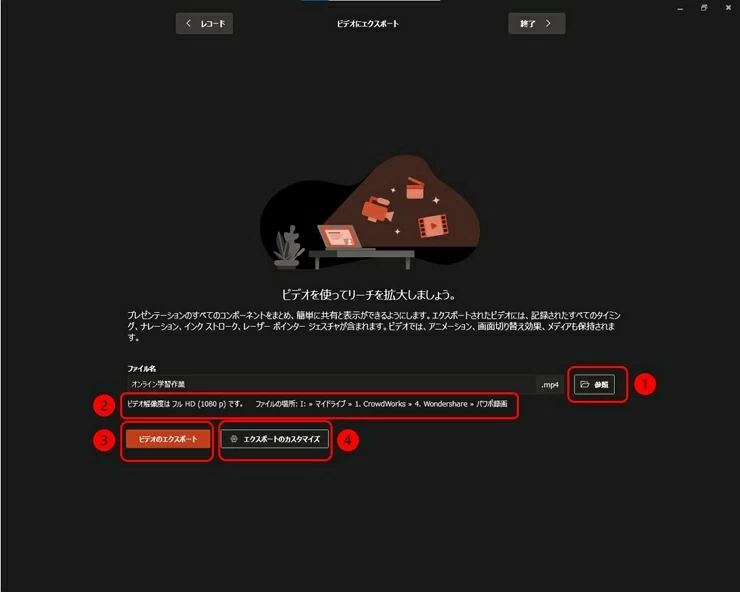
AppGeeker Screen Recorderは画面録画ができるソフトになります。PC画面に表示されるものをすべて録画し、あわせてカメラやマイクなどで撮影することも可能です。オンライン授業のような動画作成やゲーム実況動画の撮影に適しており、操作も簡単に行えるので幅広いシーンで活用できます。
<機能>
画面録画ソフトですが、機能的なツールが多く搭載されています。例えば編集ツールを使用し、録画中に画面へテキストや図形・矢印などを追加していくことが可能です。授業の際に板書するような感覚で、パワーポイント資料に記入できます。思考の流れを可視化することによって、より臨場感のある授業動画を作成することができるのではないでしょうか。また、マウスの動きを記録することやファイルの変換・圧縮・結合も行えるので、効率的に授業動画を仕上げられます。
<メリット>
多機能なソフトなのでAppGeeker Screen Recorderがひとつあれば、動画の撮影から編集保存まで行えます。高度な編集やクオリティの高い動画にしたいときは専用の動画編集ソフトがおすすめですが、生徒が見やすい一般的な授業動画を作成したい場合は十分活躍してくれます。また、わかりやすい操作画面になるので、動画作成や撮影をしたことがない方でも簡単に収録することができます。難しい知識がなくてもだれでも直感的に扱える録画ツールです。
Step1. 講義で使用するパワポデータを用意し、AppGeeker Screen Recorderを起動します。「動画レコーダー」をクリックしてください。

Step2. 録画範囲を全画面にし、カメラやマイクをオンにします。カメラが映す映像をどこに表示するかも動かして指定することができます。

Step3. 録画の準備ができたら、メニューの左にある「REC」をクリックして録画を開始します。
Step4. 録画が開始されてからパワーポイントの「スライドショー」タブからスライドを開始し、授業を行っている様子を録画していきましょう。
![]()
Step5. 録画終了後、動画のトリミングや簡単な編集を行い保存して完了です。
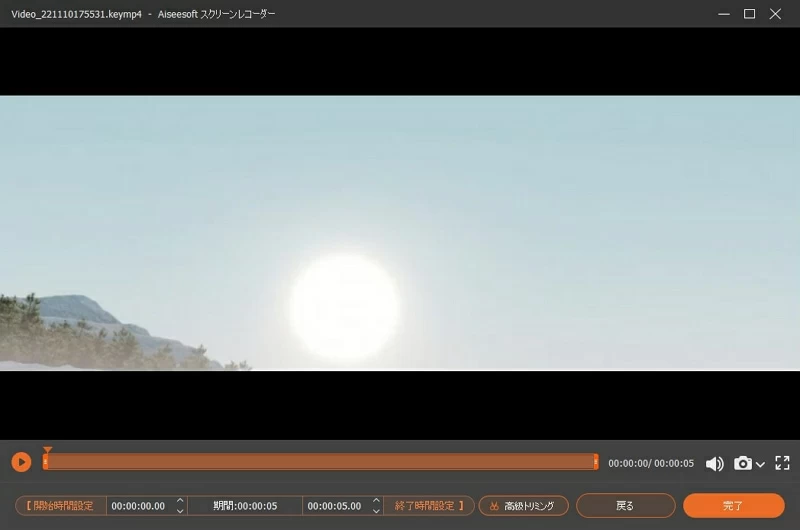
① 動画の解像度はどのくらいがよいのか
解像度が高いほど画面は鮮明で見やすくなります。特に専門的な画像を表示する場合などは解像度を高くしておきたいですよね。ただ、解像度が高くなるほど録画データは重くなります。データが重いとスペックの低いPCではなかなか読み込めず再生しにくくなるほか、動画データを受け取った側のPC容量を圧迫してしまいます。パワーポイントのスライド内容によってですが、最低限の解像度で保存した方がよいでしょう。
② 著作権に関して
基本的に、教員から生徒への授業で使用するために、文献などを利用することは認められています。学習目的であれば著作権を気にしなくてもよいのですが、授業の動画を動画共有サイトなどで一般公開する場合は問題となることもあるので注意が必要です。
③ 録画がうまくいかない
録画をしようとするとエラーがでるときや、録画を終え保存しようとしたときになぜか保存ができないことがあります。まずはPCの容量を確認してみてください。録画されたものは動画データになるので、収録時間が長いときや解像度が高い動画であるほど容量を圧迫します。また、カメラ・マイクを起動しながら録画ソフトとパワーポイントを駆使するので、PCの性能が低い場合うまく動作しないことが考えられます。そんなときはPCの空き容量を確保することや、再起動を行うことで録画保存が成功するかもしれません。
授業動画は、パワーポイントに内蔵されている録画機能でも十分動画として仕上げることができます。しかし細かい編集がしたいときや、音声や画質の調節を行いたい時は他のツールを用意しなければなりません。特に音声にノイズが入ってしまう場合などは、視聴しにくい動画となってしまいますよね。
紹介した録画ソフトAppGeeker Screen Recorderには、音声の最適化機能をはじめ授業動画作成時に役立つ機能が多数備わっています。公式サイトでは無料で試せる体験版が公開されているので、気になった方はぜひチェックしてみてください。