- データ復旧
- iOS データリカバリ
- PC / Mac データリカバリ
- ディスク
- Blu-ray プレイヤー
- ファイル転送
- iPhone データ転送
- 修復 & ロック解除
- iOS システム修復
- iPhone ロック解除

AppGeekerの目標は、エンターテインメント、システムの修復、及びデータのより安全かつ効率的な管理など、ユーザーのニーズに合った最適なソリューションを提供することです。
新型コロナウイルスの影響もあって、最近学校や塾、企業でオンライン授業の利用が急増しています。講師が授業を事前に録画しておくこともありますし、生徒が授業を録画して自己学習をする場合もあります。ここではその場合に必要となる、録画ソフトをご紹介します。
インターネットを使ったオンライン授業は、新型コロナウイルスの影響もあり、学校や塾、企業での利用が急増しています。
講師はZoom、Skype、Lineなどのビデオ通話アプリを使って、リアルタイムで生徒たちに講義をすることもあれば、あらかじめ授業の内容を撮影して、その動画をアップロードすることもあります。また、生徒もリアルタイムで授業に参加する場合もあれば、授業を録画しておいて空いた時間に自己学習をする場合もあります。このように、オンライン授業では画面を録画し、編集することが必要になりますが、以下ではこれに役立つソフトについてご紹介します。
AppGeeker Screen RecorderはWindows 11、Windows 10やMac OSに対応する、機能豊富な画面録画ソフトですが、特にオンライン授業の録画に関しては以下の機能が有効です。
・WEBカメラのみの録画機能:講師が事前に授業内容を作成する際、WEBカメラとマイクのみを選択して録画ができます。
・予約録画機能:生徒がリアルタイムでオンライン授業に参加できない場合、あらかじめ録画の開始/終了時刻等を設定しておいて録画し、空いた時間に自己学習をすることが可能です。
・録画中の編集機能:録画中、ビデオに文字をつけたり、枠や矢印を描いたりすることができるので、重要な箇所にマーキングをしたり、コメントを追加することが可能です。
上で説明した各機能の使い方について説明します。
(1) WEBカメラのみの録画
ステップ1. AppGeeker Screen Recorderを起動して「ウェブカメラ」を選択します。
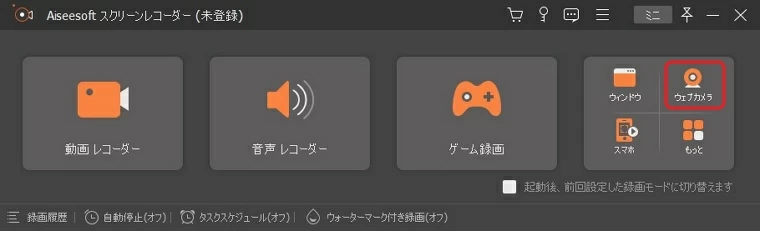
ステップ2. カメラの映像と設定画面が表示されるので、必要な設定を行い、「録画」をクリックします。
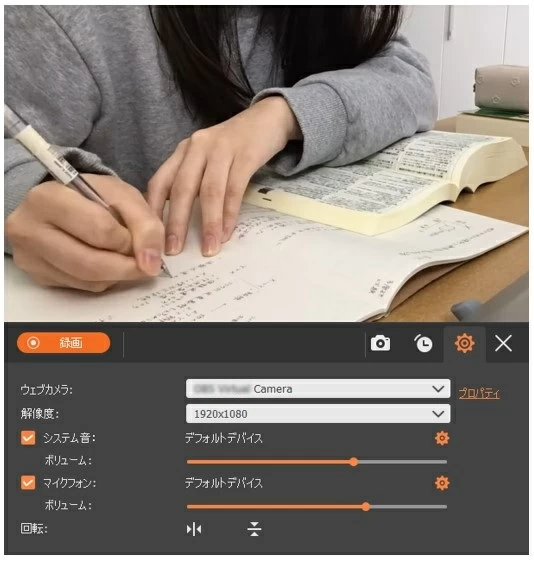
ステップ3. 「停止」ボタンをクリックすると編集画面が立ち上がるので、適宜トリミング等を行い、「完了」ボタンをクリックすると、保存されます。
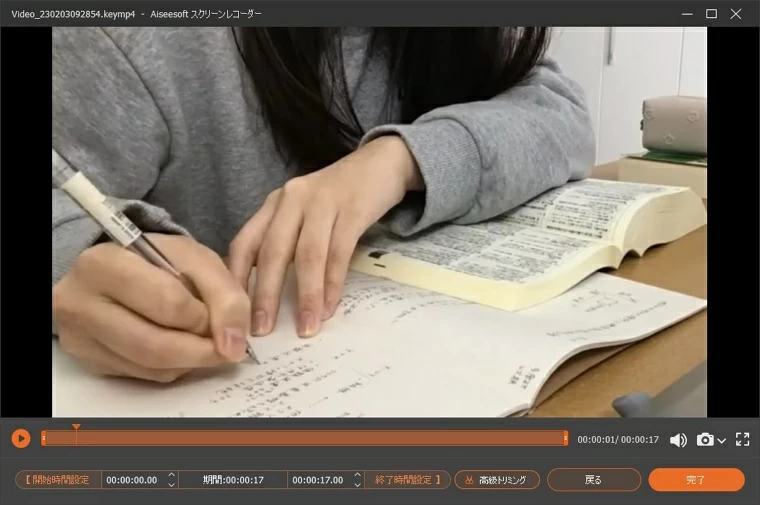
(2) 予約録画
ステップ1. Screen Recorderを起動して、下にある「タスクスケジュール」をクリックします。
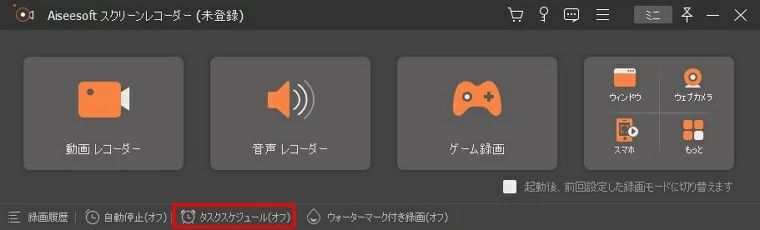
ステップ2. 新規や追加の場合は「追加(+)」をクリックします。
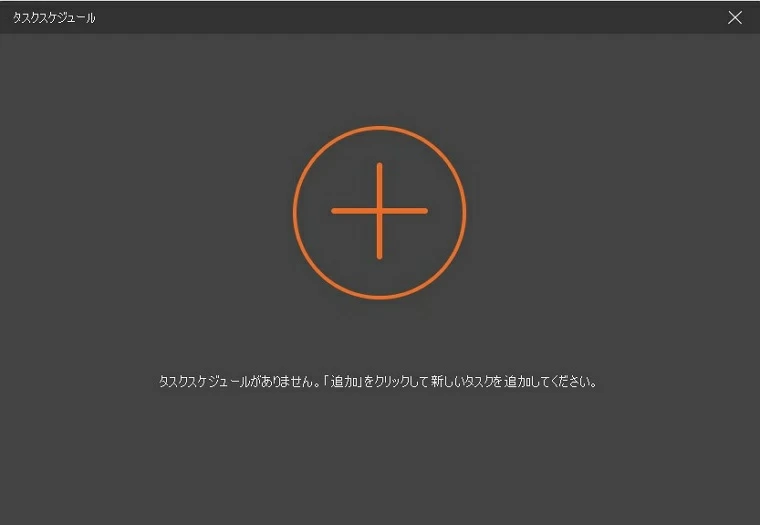
ステップ3. タスクスケジュール名を入力し、「OK」ボタンをクリックします。
ステップ4. スケジュール設定画面が表示されるので、開始/停止時間等を設定して「OK」ボタンをクリックします。
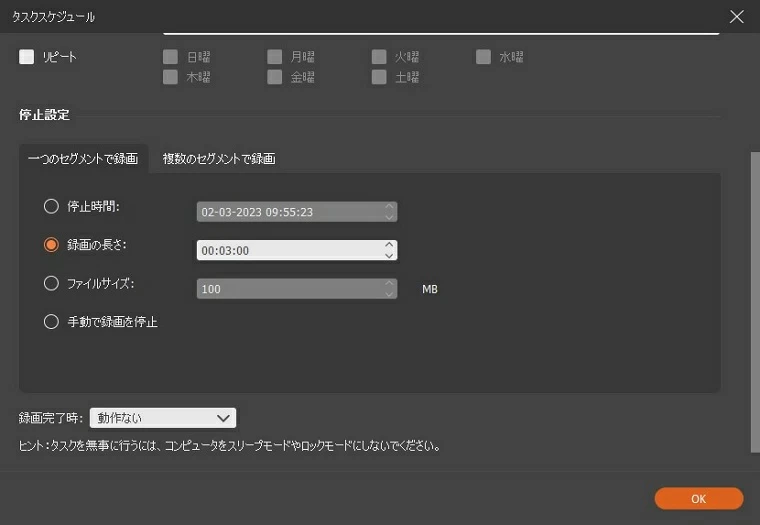
ステップ5. 「OK」ボタンをクリックすると、タスクスケジュールが設定されます。
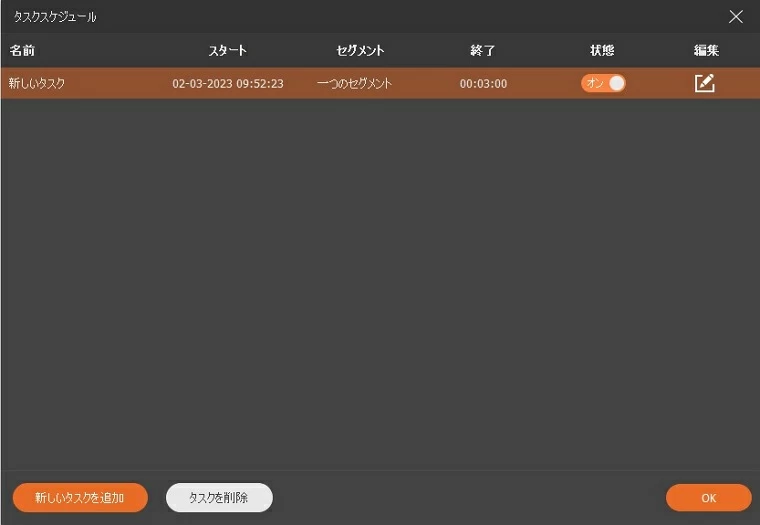
(3) 録画中の編集
ステップ1. AppGeeker Screen Recorderを起動して「動画レコーダー」を選択します。

ステップ2. 録画範囲(フル/自定義)、ウェブカメラのON/OFF、システム音のON/OFF、マイク音のON/OFF等を設定します。
ステップ3. 録画範囲が「自定義」の場合は録画範囲を設定します。

ステップ4. 「REC」ボタンを押すと3秒後に録画が始まります。
ステップ5. 録画中に編集ボタン(カバン型)をクリックすると編集ツールが表示されるので、テキストや矢印を自由に追加できます。
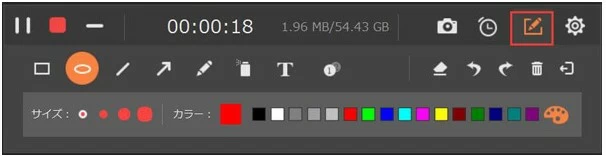
(1) 機能、長所
(2) 短所
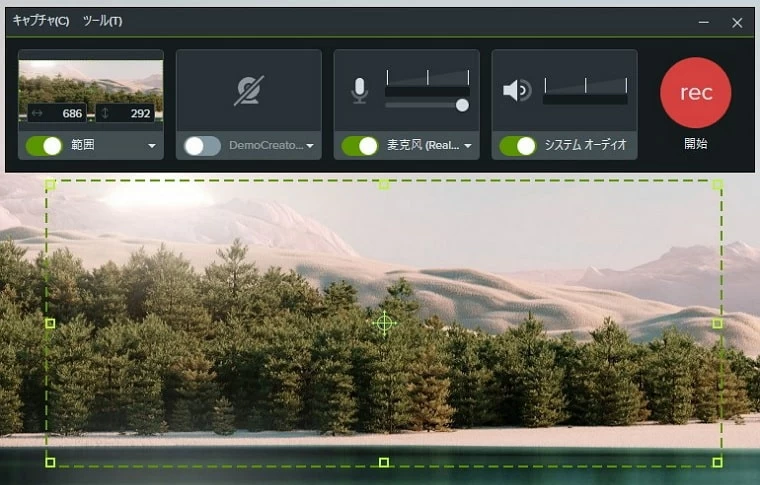
(1) 機能、長所
(2) 短所
(3) 録画手順
ステップ1. Icecream Screen Recorderを起動し、「ビデオキャプチャ」を選択します。
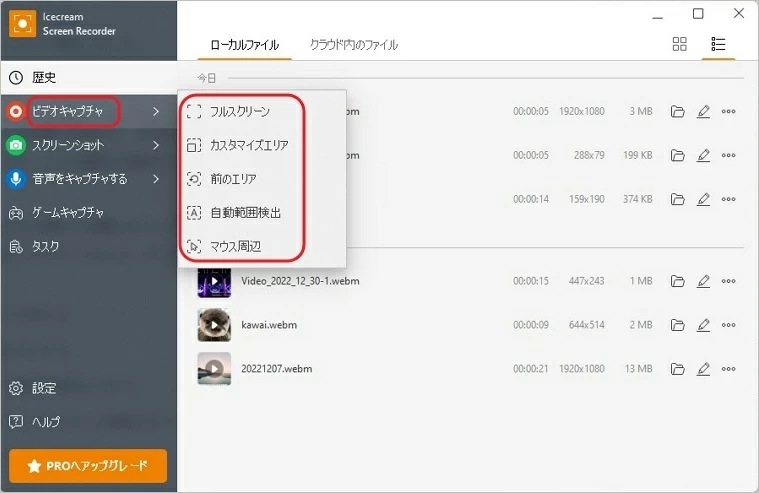
ステップ2. 録画範囲選択画面が表示されるので、範囲を選択し、「Rec」ボタンをクリックします。
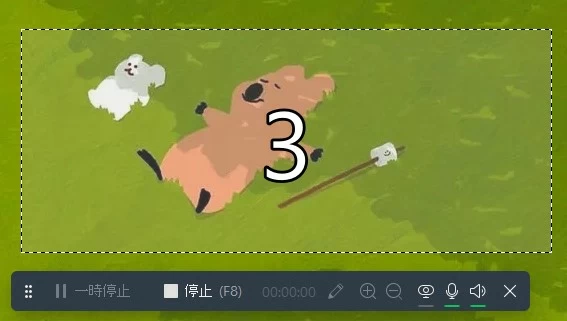
ステップ3. 録画を終了するには「停止」ボタンをクリックします。
![]()
ステップ4. 保存画面が表示されるので、ファイル名を入力して「保存」をクリックします。
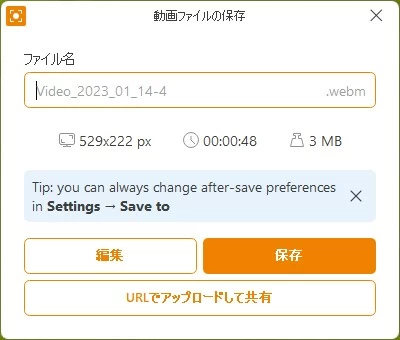
ステップ5. 歴史が表示されるので、編集する際は編集(ペン形)ボタンをクリックします。必要に応じてトリミングを行い、「保存」ボタンをクリックして保存します。
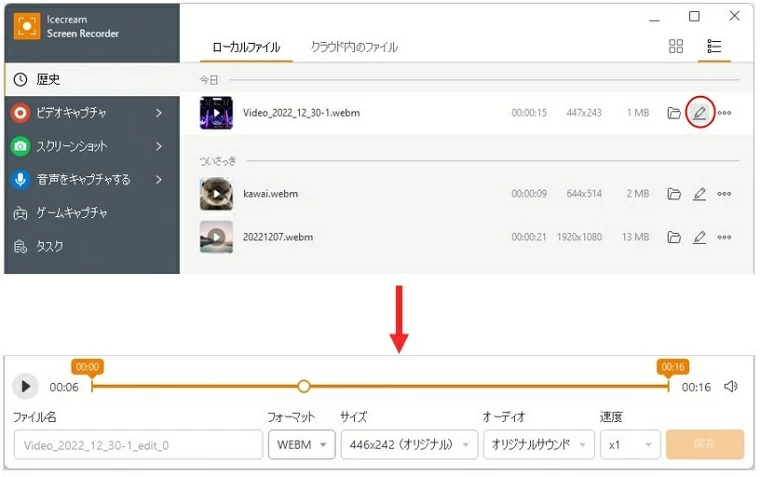
(1) 機能、長所
(2) 短所

(1) 機能、長所
(2) 短所
(3) 録画手順
ステップ1. FlashBack Expressを起動し、エリア、マイク、カメラ等の設定をし、「録画」ボタンをクリックします。
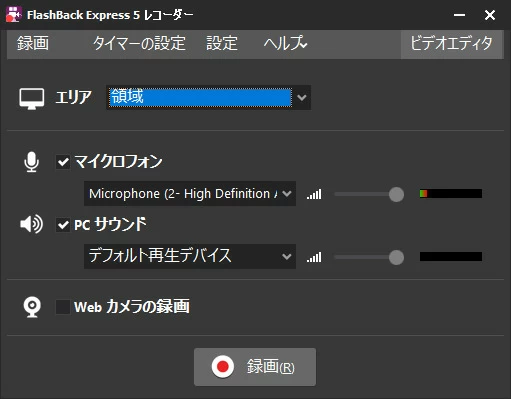
ステップ2. 「エリア」で「領域」を選択した場合は範囲をしていして「録画」ボタンをクリックします。
ステップ3. 「停止」ボタンをクリックし、「再生」ボタンをクリックすると、編集画面が開きます。
ステップ4. 無料体験版ではクロッピングのみ可能です。
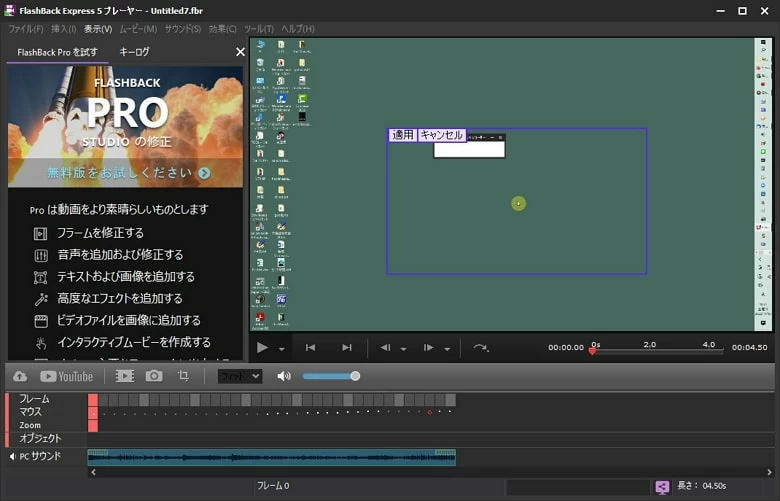
(1) 機能、長所
(2) 短所:無料体験版の利用は7日間で、透かしは削除されず、また、システムサウンドを録音できません。
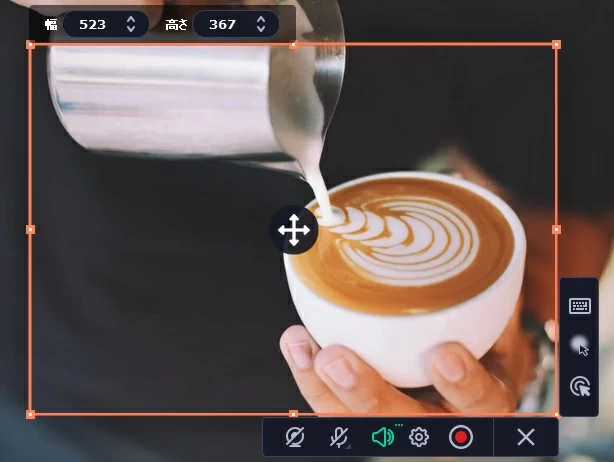
iOS11以降のiPhoneでは、「画面収録」という画面録画機能が標準で搭載されていて、以下の手順で録画できます。
ステップ1. ホーム画面から「設定」、「コントロールセンター」の「コントロールを追加」から「画面収録」を追加します。
ステップ2. コントロールセンターに「画面収録」が追加されるので、「画面収録」をタップすると、三秒後に録画が開始します。
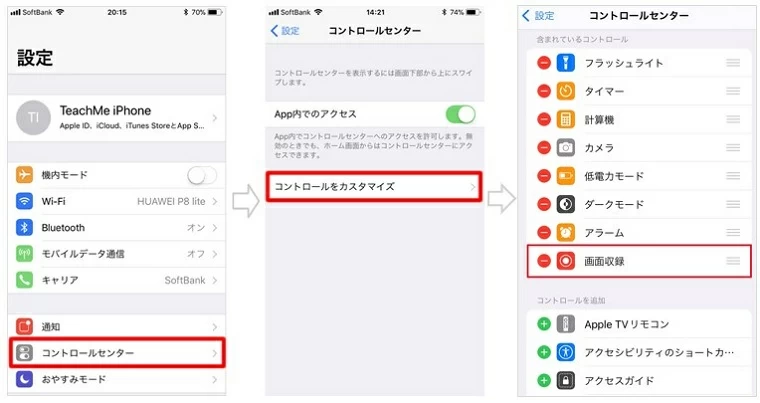

(1) 機能、長所
(2) 短所
あわせて読みたい:スマホで画面録画・収録(動画キャプチャ)する方法10選
(3) 録画手順
ステップ1. Mobizenを起動し、録画したい画面を表示して、薄く表示されている「m」をタップします。
ステップ2. 「ビデオ」アイコンをタップすると録画が開始します。
ステップ3. 「停止」アイコンをタップすると「録画完了」画面が表示され、録画した動画を確認することができます。
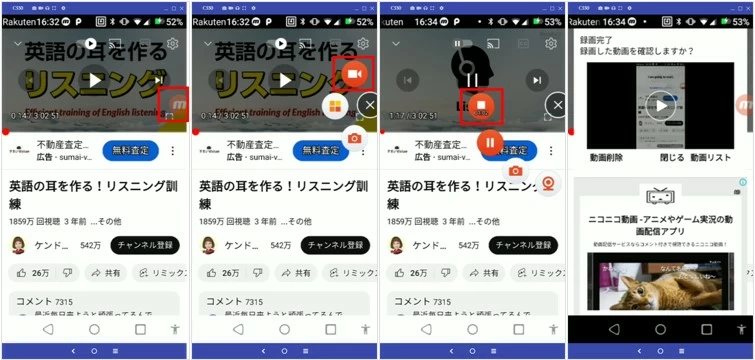
Q1, オンライン授業を録画した動画や画像を共有サイトやSNSにアップしてもいいですか?
A1. 他の生徒や講師のプライバシーを侵害する行為や著作権を侵害する行為に該当する可能性があるので、無断でアップすることは好ましくありません。
あわせて読みたい:
・PCやスマホでdTV動画をダウンロード・録画する方法
・バレずにSnapchatの動画を録画・保存する方法まとめ
Q2. オンライン授業がZoomで行われますが、Zoomで録画できますか?
A2. Zoomの録画機能でホスト(主催者)以外が録画するには、ホストの許可が必要になります。
Q3.録画した動画を再生すると真っ黒に表示されることがありますがなぜですか?
A3.以下の理由が考えられます。
・コンテンツ保護などのため、録画対象側でキャプチャーの動作を制限している。
・PCに動画再生のためのデコーダーがない。
オンライン授業を録画するのに最適な、録画ソフト6選をご紹介しました。オンライン授業の録画には、WEBカメラのみの録画機能、予約機能やテキスト入力機能などが必要になります。それらの機能を備えていて、かつコストも妥当なソフトとしては、AppGeeker Screen Recorderがお勧めです。